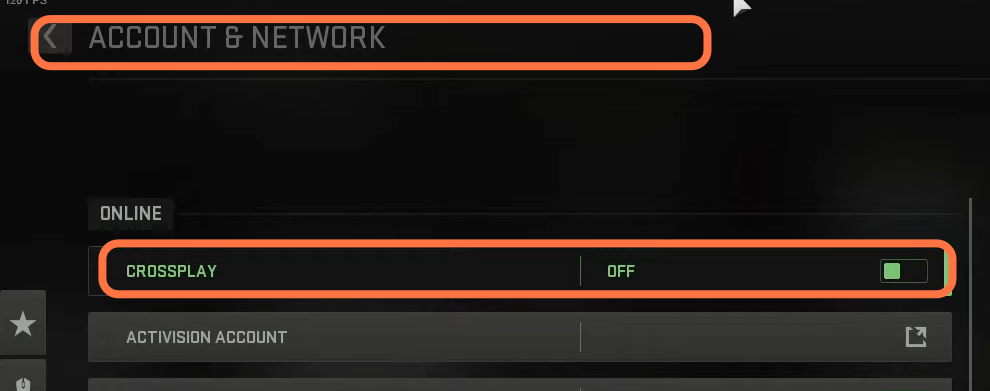This guide will let you know how to fix MW2 Beta Lag & Connection issues On PC.
1- First of all, you must ensure that your Windows is fully up to date. It is a very important step, as it will give you a phenomenal increase in your game performance.
You need to go to the bottom left side of your screen to the search button, write “update” on it and then click on “check for update”. A new window will pop up, navigate down, and click “check for updates”. It will scan your machine to see if there are any updates available.

2- Now you have to make sure that your security software is not blocking the easy entity. You have to put this in game mode or in passive mode or you can just disable it for some time. Hopefully, it will fix your issue. In case you are using Windows defender, then you have to click on the Windows button and then write “defender”. Then open it up and click on Allow an app or feature on the left of your screen. After that, press C and make sure that COD is check marked in the public column. After this, launch the game and see if this fixes your issue.
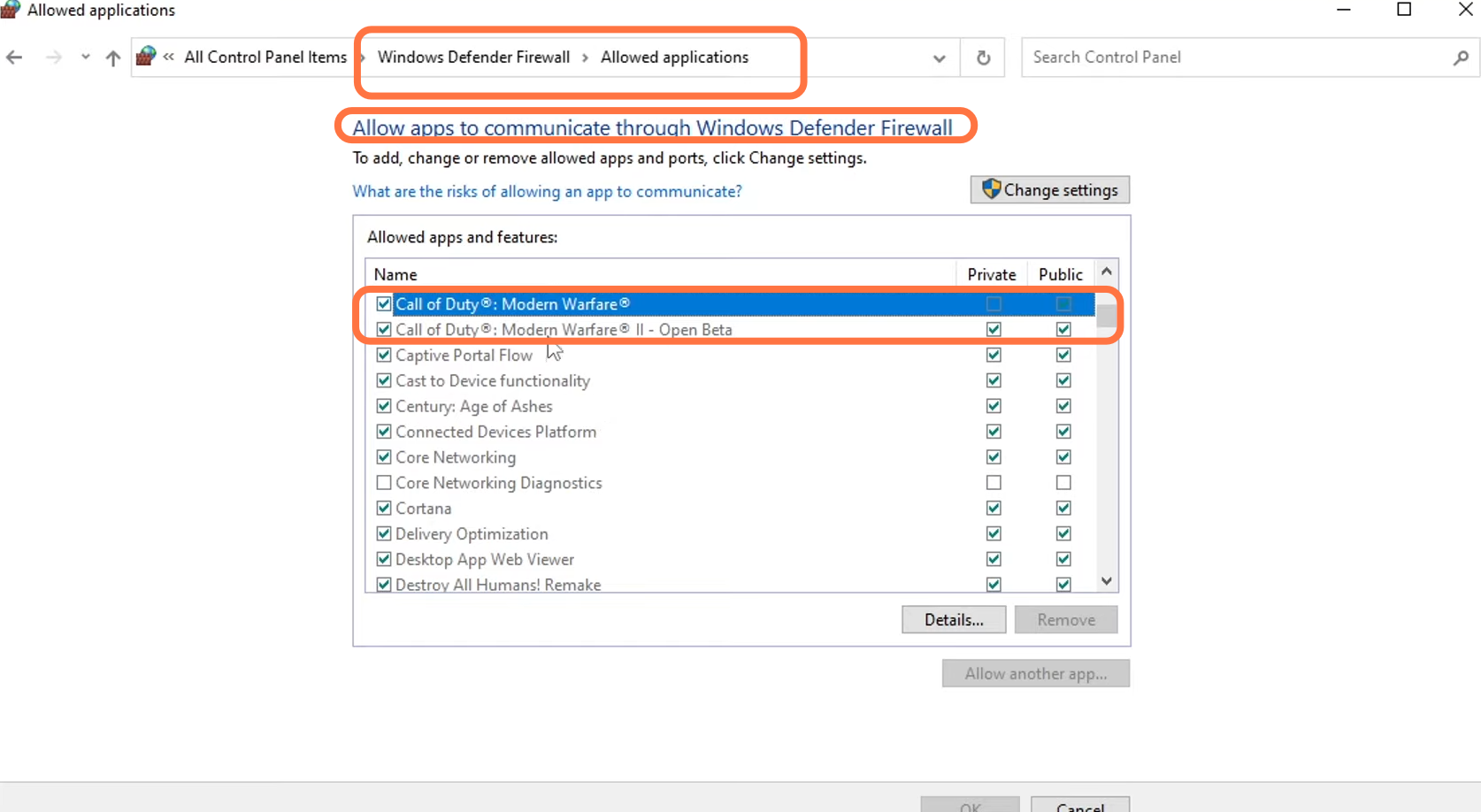
3- You also have to make sure that your internet connection is working properly; if you are using Wifi then try to use an ethernet cable as this provides better stability and speed and it also will reduce the chances of lag within the game. Also, try to go close to the router in case you are using boosters. Also, remove your Wifi from the socket one time and then plug it back in.
4- In case you are using any VPN, you have to turn it OFF as it causes problems.
5- If still your issue is not solved, then you have to open the command prompt and input “ipconfig”. Then press space and write /flushdns” after writing this press enter. After this, launch the game and see if your issue is fixed or not.
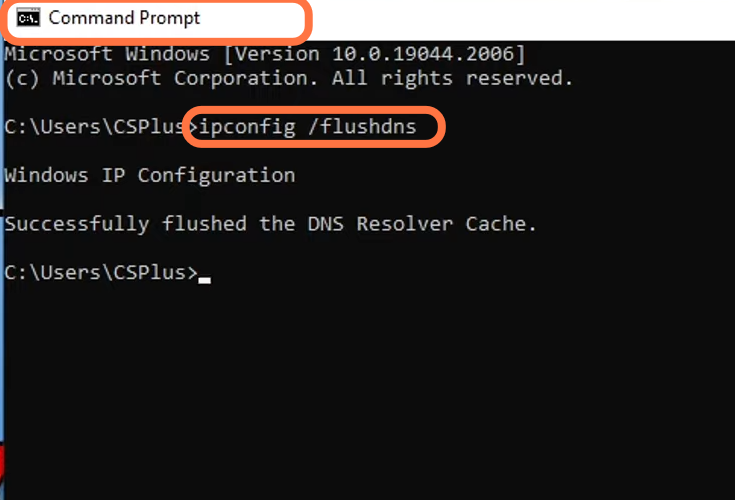
6- After this, you have to open Steam and right-click on COD. Then go to properties and click on the local files on the left side of your screen. After that, click on the verify integrity of game files as it will make sure that no file of the game is missing and also this will see if any of the game files is corrupted. After this, launch the game and see if this fixes your issue.
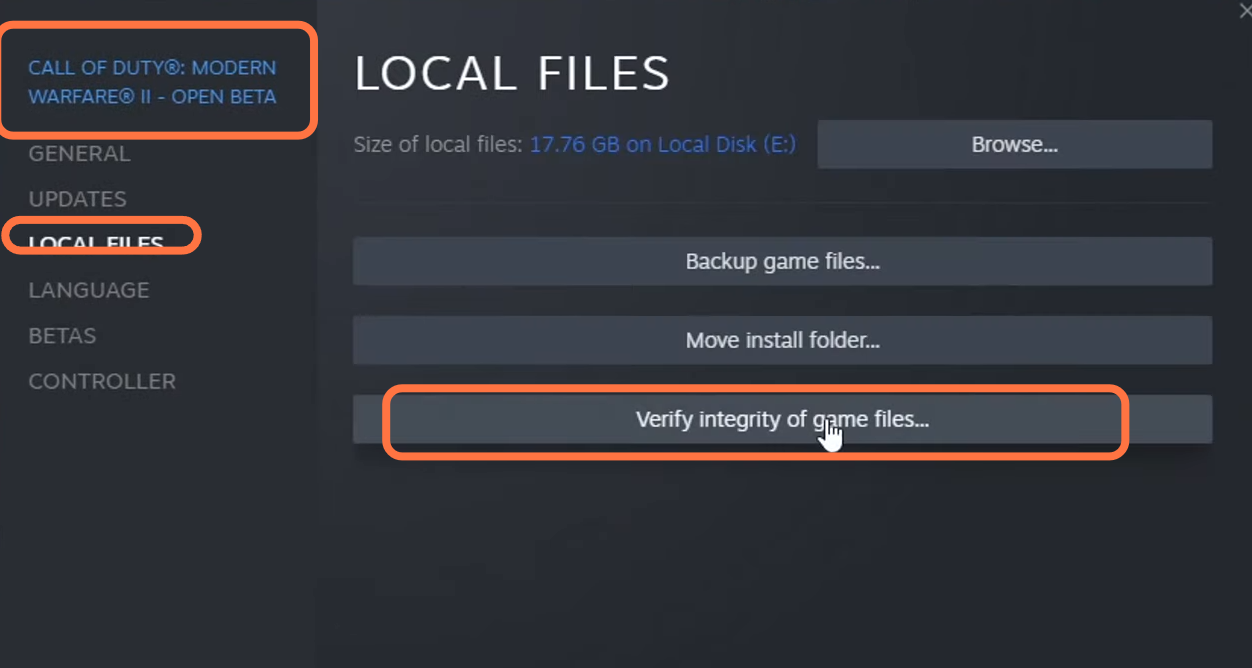
7- In case you are using the battle.net launcher to launch your game then you have to open the battle net launcher and find the COD game. Click on the settings button and then click on the Scan and Repair option. It will make sure that no file of the game is missing and also it will check if any of the game files is corrupted. After this, launch the game and see if this fixes your issue.
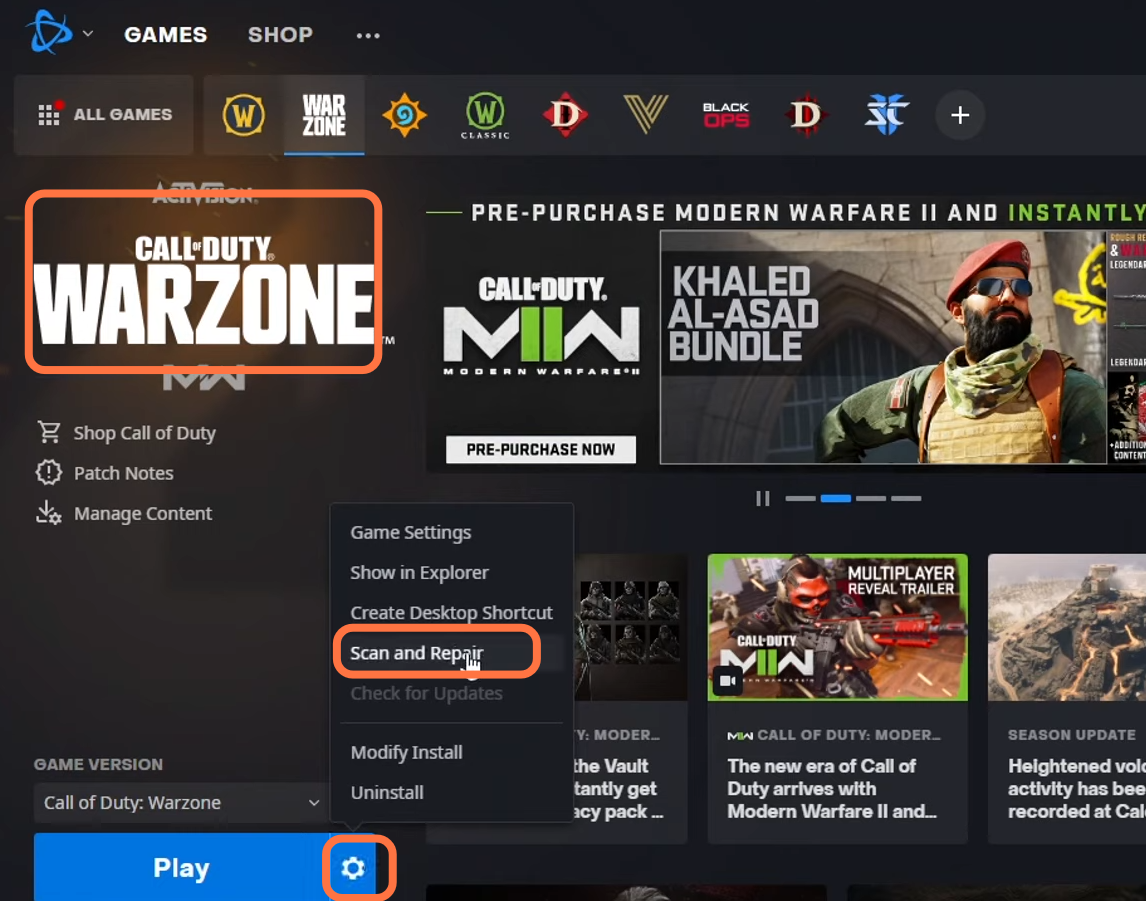
8- If still your issue is not fixed, then you have to right-click on Network and Connection on the right side of your taskbar and then click on the open network and internet settings. After that, click on Change Adapter settings, right-click on ethernet and then click on disable. Keep this disabled for 1 or 2 minutes, then again right-click on it, and click on Enable.
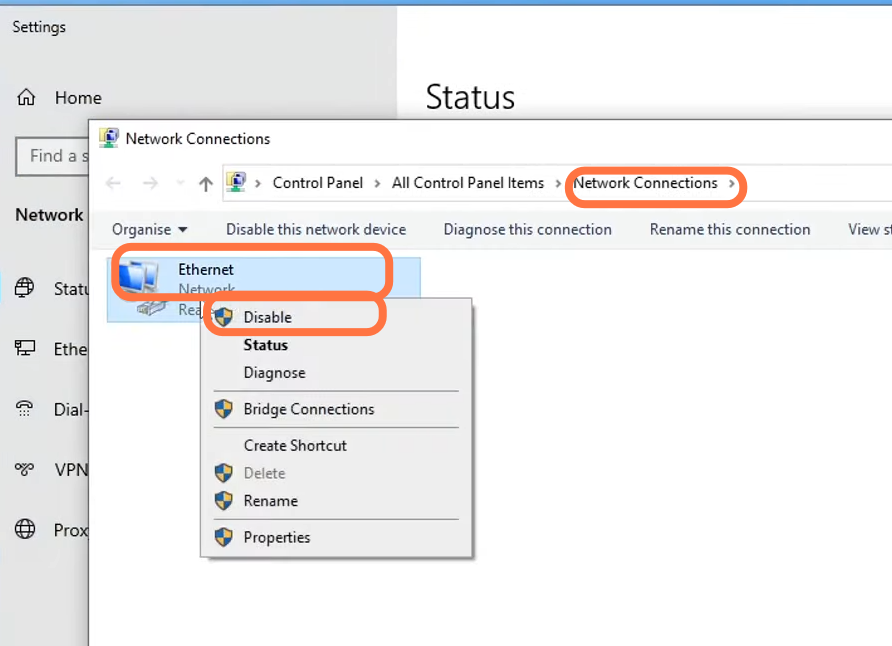
9- After this, right-click on ethernet and then click on properties. Then you have to select the internet protocol version, then again click on properties and enter DNS. Input 1.1.1.1 for preferred DNS and then click on Ok.
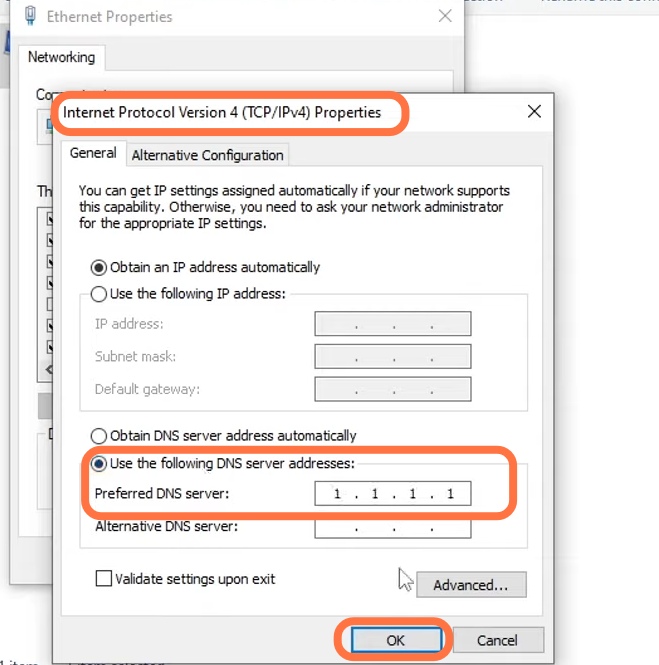
After this, you have to open the game and click on the settings button. Then you have to go to account and network and turn OFF the crossplay.