In this guide, you will learn how to fix the Mic & Party Chat not working in COD Modern Warfare 3.
- First, press Options on the controller and navigate to Settings. Go down to the Audio settings and choose Headphones or your preferred setting.
- You have to access Master Volume by pressing Square to see more options and ensure that Voice Chat Volume is adequately turned up.
- Turn on Voice Chat to enable communication and adjust Game Voice Chat to All Lobby to hear everyone in the lobby, not just friends.
- Enable Last Word Voice Chat and Proximity Voice Chat for broader communication options.
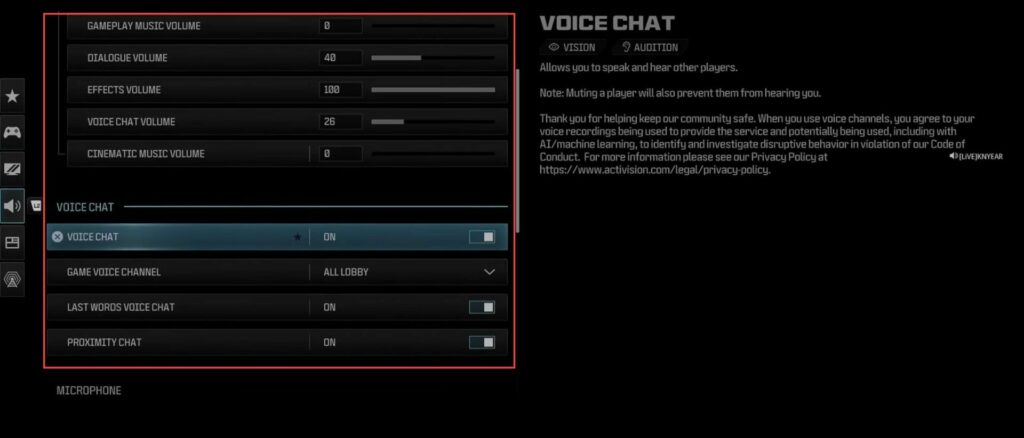
- To hear conversations from the opposing team, ensure Open Mic is activated. If your microphone isn’t activating, increase the Open Mic Sensitivity. Also, check if Push to Talk is enabled; consider switching to Open Mic.
- Now you need to disable Mute Yourself When Connecting to a Channel to speak immediately upon entering a channel. Confirm that the Microphone Level is set to 100% and test your microphone functionality in this section.

- After that, access the Account and Network section in settings. Navigate to Crossplay Communication and ensure it’s turned on.
- In the game, press Options, then access Channels, and under Squad, find the connected channel. Check people’s names to ensure they are not muted. You can mute or unmute players accordingly by selecting their names.
- Access Options in the settings, find Game Voice Chat and set it to All. Turn on Proximity Chat in the same section.

- Ensure you’re in the specific game channel designated for your squad.
If you’re on another channel, you might not be able to communicate with the players in the game. - Now you have to look for the channel named Squad Match and Progress at the top to be able to talk to people in the game.
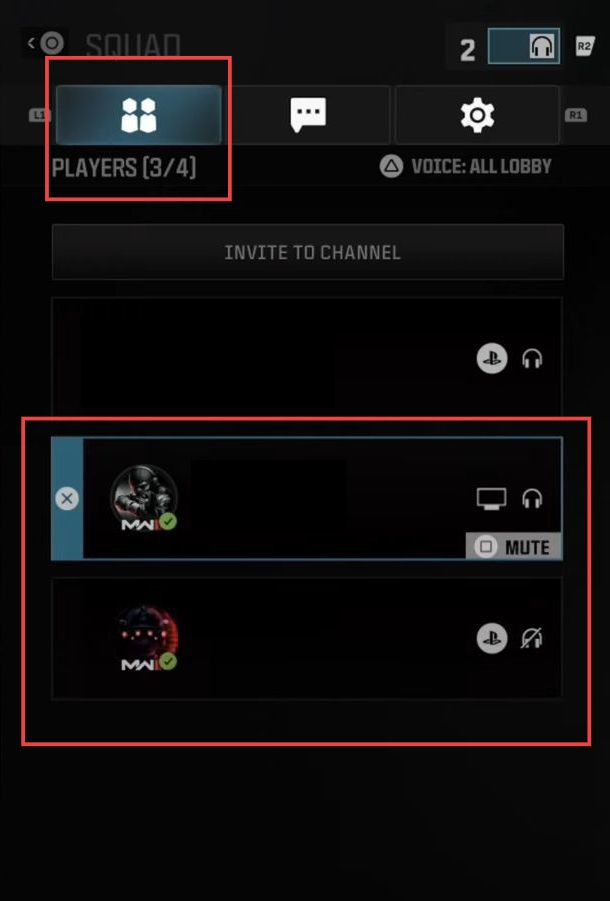
- While in the game, access the scoreboard by pressing the touchpad, and look for the list of muted microphones.
- To unmute someone, find their name and press X to remove the checkmark next to their name.
This action will unmute them. - If everyone seems muted, it might be accidental. You can individually unmute them by pressing X on their names to ensure they are not muted.
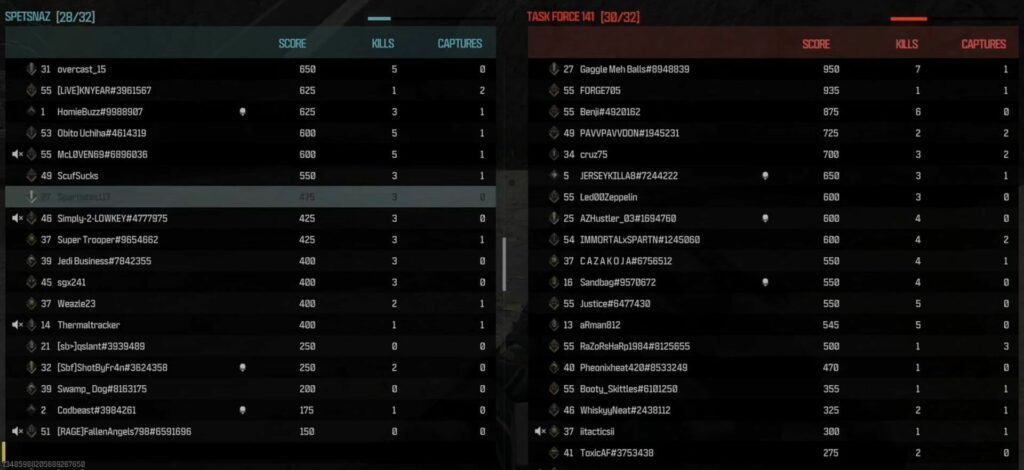
- Check your platform settings after reviewing Call of Duty settings. For instance, on PlayStation, press the PlayStation button to access settings.
- Ensure your microphone and audio are not muted within your platform settings. Navigate to the microphone and audio settings, unmute if necessary, and select the appropriate output (headset or TV) for audio.
- Confirm the microphone settings to ensure your preferred microphone (headset or other) is selected and not muted within the platform settings.
- Additionally, adjust the microphone level to ensure it’s adequately turned up under the microphone settings.
This step is crucial for others to hear you.
