In this guide, we’ll walk you through the process of fixing the NVIDIA ShadowPlay’s Instant Replay not functioning error. NVIDIA’s Shadow Play feature is a fantastic tool for gamers and content creators.
Step 1: Ensure GeForce Experience is Installed
- If you can’t access the panel initially, start by searching for “GeForce Experience” on the Search bar at the bottom of your computer. If it’s not there, download and install it from the NVIDIA website.
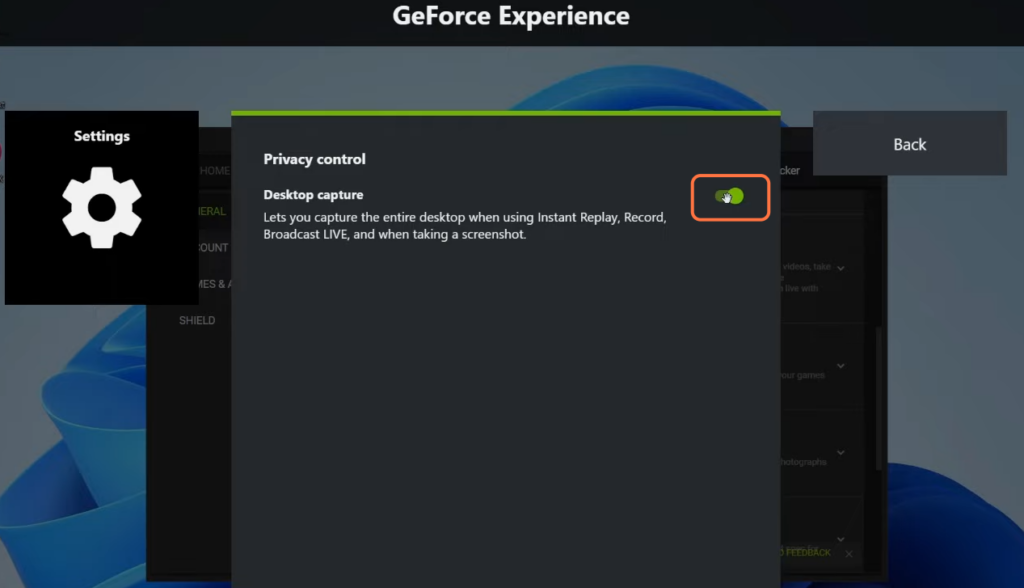
Step 2: Enable In-Game Overlay
- Open GeForce Experience, click on the top-right Settings icon and navigate to the “General” section. Ensure that the “In-Game Overlay” option is enabled. If already enabled, toggle it off and on again to reset.
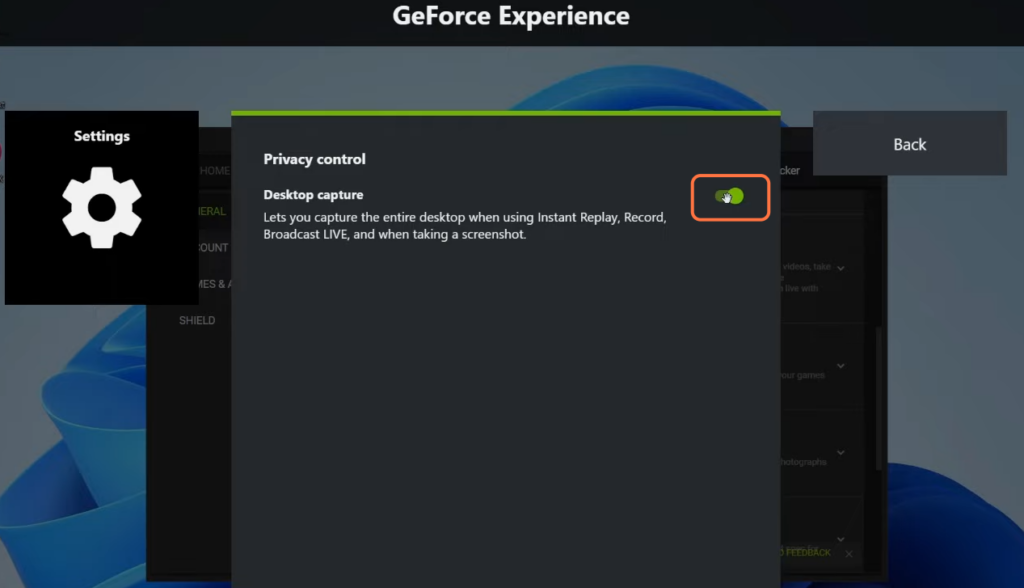
Step 3: Activate Instant Replay
- After ensuring the overlay is enabled, access the settings button under the Overlay option. Click on the “Instant Replay”, to switch it on. This step is crucial before saving any recordings.
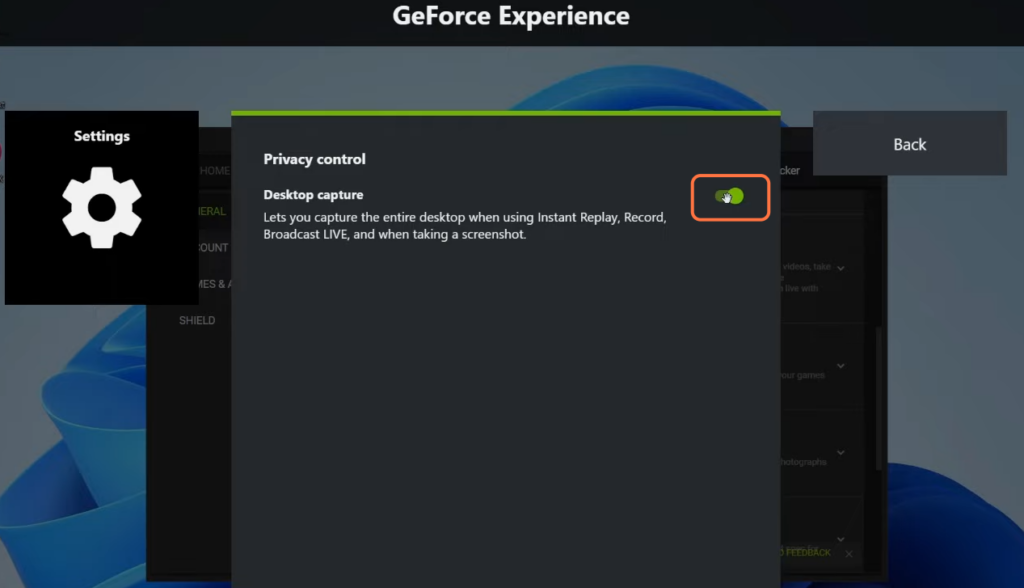
Step 4: Check Desktop Capture and Recording Settings
- Click on the settings gear then move to the “Privacy Control” option at the bottom of the list and confirm that “Desktop Capture” is turned on.
- Navigate to the “Recordings” section within settings and ensure you know the designated folder for video saves.
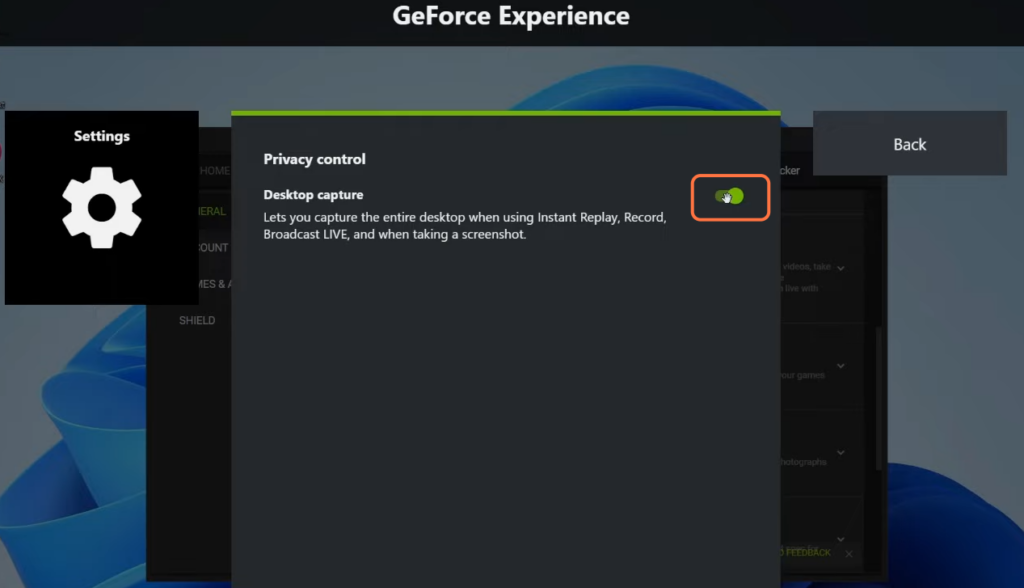
Step 5: Check Available Storage Space
- Close GeForce Experience and open File Explorer. Navigate to “This PC” to check available space in the drive where recordings are saved. Insufficient space might prevent recordings from being saved.
Step 6: Uninstall and Reinstall GeForce Experience (If Necessary)
- If the issue persists, uninstall GeForce Experience by searching for “Add or Remove Programs” in the system search bar, finding GeForce Experience, and selecting “Uninstall”.
- After uninstallation, visit the NVIDIA website, redownload GeForce Experience, and reinstall it.
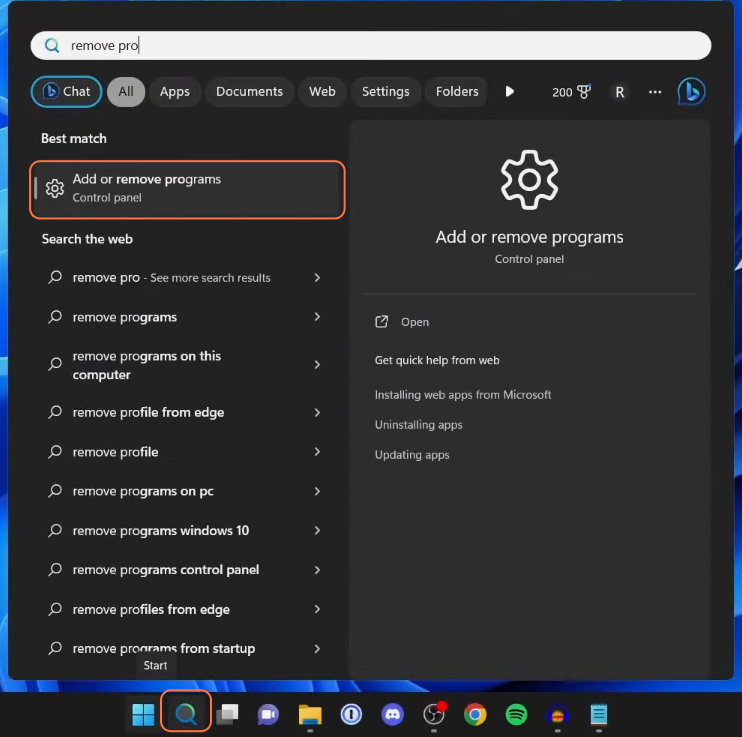
By following these steps, you should be able to resolve the NVIDIA ShadowPlay’s Instant Replay not working issue.