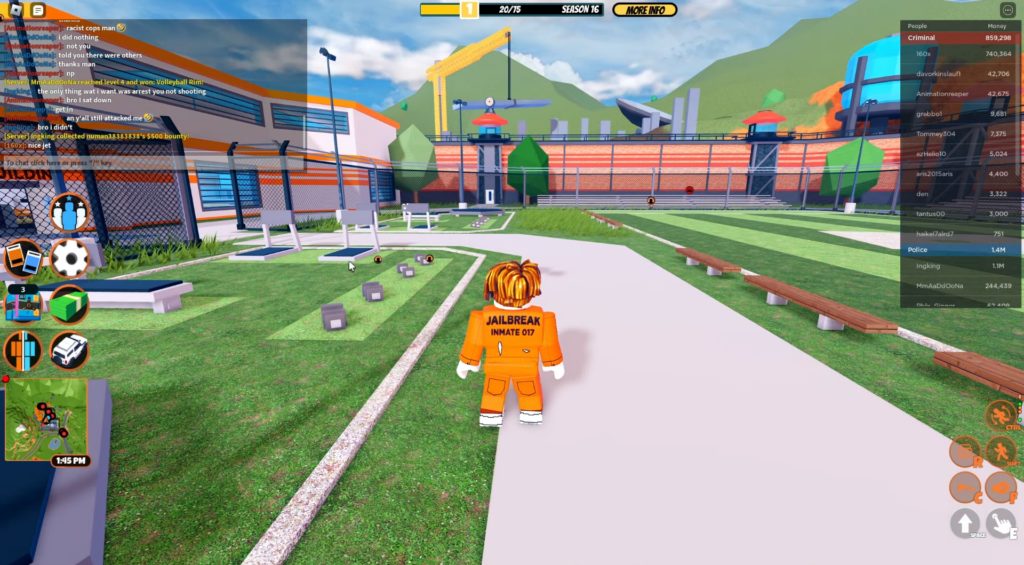This guide will show you how to fix Roblox cursor going off-screen. There are multiple methods that you can try to resolve the issue.
Reset Roblox
In this section, we will take you through the steps to reset the Roblox application. By following the steps below, you will be able to navigate to the Installed apps and reset the app.
- If you have the Roblox application open, close it by clicking on the “X” button at the top-right corner of the window.
- Look for the Start button at the bottom of your screen, and click on it.
- Go to settings and navigate to the Apps tab on the left-hand side.

- Within the “Apps” tab, click on “Installed Apps“.
- Type “Roblox” into the search bar to initiate a search for the Roblox app among the installed apps.
- Look through the search results for the Roblox app and Click on the three dots to open a drop-down menu.
- Within the drop-down menu, select an option labelled “Advanced options.”

- Within the advanced options for the Roblox app, continue scrolling down until you reach the “Reset” section.
- After that, click on the Reset button to start the resetting process.
The resetting process may take some time, depending on your device and the size of the app. - Once the resetting process is complete, close the settings menu and open the Roblox app again and test to see if the issue you were experiencing have been resolved.
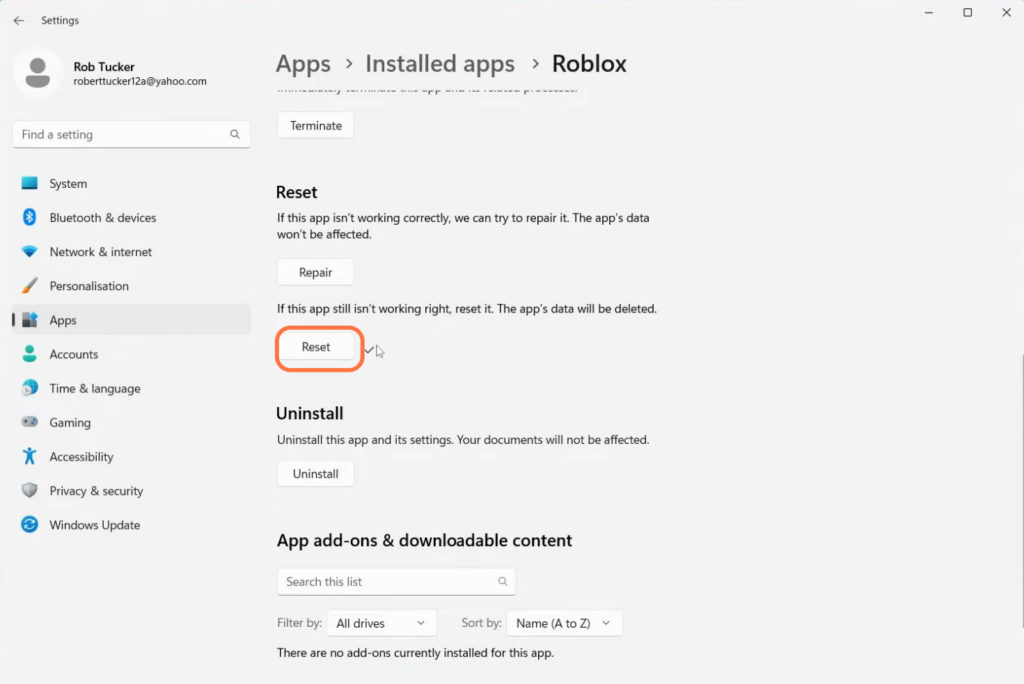
Uninstall and Re-install Roblox
If the problem you were experiencing with Roblox still exists, or if you are using the Robux web version, it is recommended to proceed with uninstalling Roblox. This section describes how to uninstall and re-install Roblox on your system.
- To uninstall Roblox, go back to the settings of your device or system and navigate to the “Installed Apps” section.
- Type “Roblox” into the search bar to find the Roblox app. Select the Roblox app or Roblox players and click the three dots.
It will open up a drop-down menu. - You have to click on the Uninstall option from the menu.

- Now to get the Roblox app again, open up the Microsoft store and navigate to the search bar at the top.
- Click on the Roblox app and tap on the Install button to install it.

- To download the Roblox web player, you need to go to Roblox. Click on any game and then press the Play button.
It will figure out you don’t have ROBLOX installed. - You need to press the Download and Install Roblox button.

It will download the Roblox pair launcher for you.
- After that downloadnig, you have to open it up.
It will install Roblox again. - Once it’s installed, hit the Join button.
Now you can check if the mouse is staying on the screen.

Restart your computer
- If you are still facing problems with Roblox, then restart your computer.
This will help refresh the system and potentially resolve any temporary issues. - After restarting your computer, open the Roblox application again to see if the problem persists. Once Roblox is open, observe if your mouse cursor now stays on the screen.
Disconnect additional monitors
- If you have multiple monitors connected to your computer and the mouse cursor issue persists, try disconnecting the additional monitors.
- After disconnecting the other monitors, observe if the mouse cursor still stays on the screen.
Switch versions
- If you are using the Roblox app and the issue persists, consider trying the Roblox web version instead. Similarly, if you are using the Roblox web version, try switching to the Roblox app.
This switch may help resolve the problem you are facing.
Full-screen mode.
- If the mouse cursor issue persists, you can try setting the Roblox app or web version to full-screen mode.
- Press the F11 key on your keyboard to put Roblox into full-screen mode. If you are using a laptop, hold the “FN” key and press the F11 key simultaneously.