This guide will let you know how to install & use EA APP. You need to follow the step-by-step instructions below to do so.
Install Lutris
In this section, we will take you through the steps to install and launch Lutris on a device. The users will need to search for Lutris in the Discover application, click on the install button, wait for the installation to complete, and then launch the application
- Open the Discover application on your device and use the search bar located at the top of the Discover application to search for “Lutris.”
- Clicking on the Lutris application, you will see an option to install it. Click on the Install button to initiate the installation process.
- Wait for the installation process to complete. After the installation process is complete, launch the Lutris application.
- Once the Lutris application is open, click on the “+” button at the top left corner of the screen.
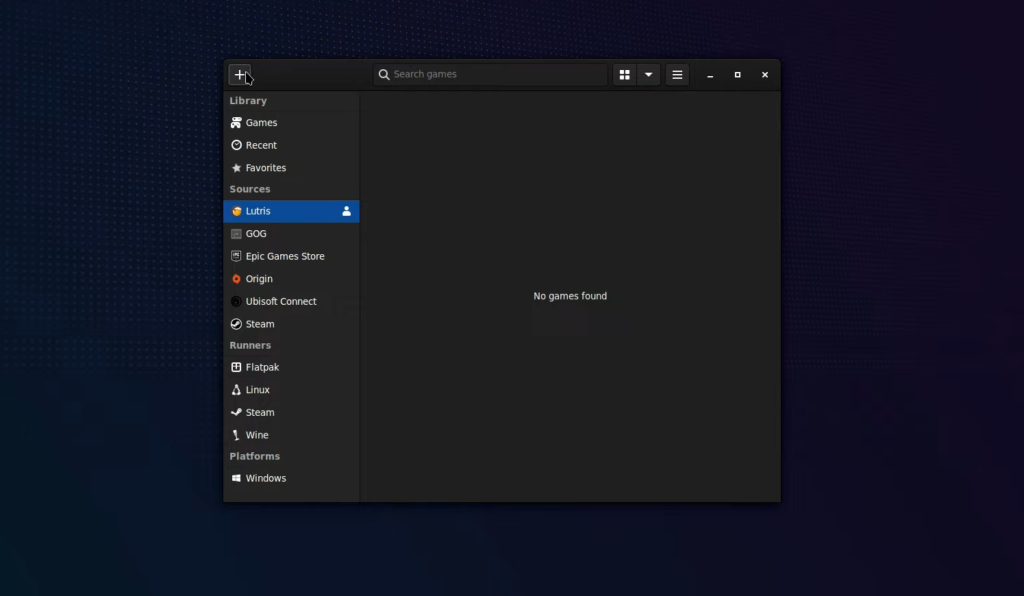
Download EA app
This section provides instructions on how to download the EA app using Lutris. The user is advised to click on the “Search the Lutris website for installers” option, search for “EA app” or “EA desktop” in the search bar, and click on the “Continue” button to proceed with the download process.
- Look for the “Search the Lutris website for installers” option within the application and then click on it.
This will take you to a search bar where you can search for various installers. - In the search bar, type either “EA app” or “EA desktop” and hit enter to start the search.
The search results will show the EA app or EA desktop installer available for download.
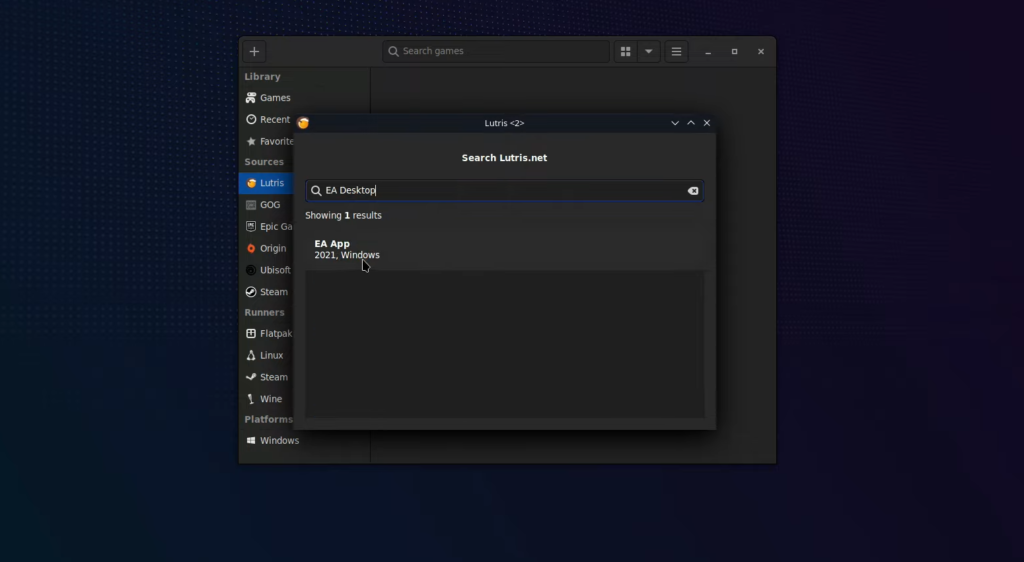
- Click on the “Continue” button several times to proceed with the download process.
- If you encounter an “Error 256” while downloading, go to the settings of Lutris, look for the “Prefer System Libraries” option in the settings and turn it on and off.
- Look for the “Disable Lutris Runtime” option in the settings and turn it on.
- Restart the Lutris application and start the download process again for the game or application.
It will fix the error and you can continue the process.
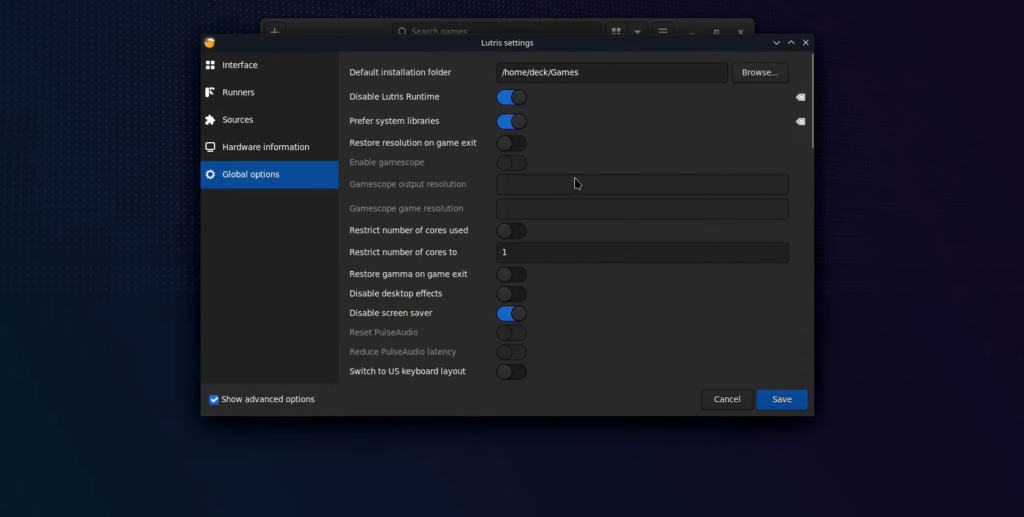
Log in to the EA application
This section describes how to log in to the EA application, access your collection, and choose the game to install. The user is advised to enter their login credentials, click on the Login button, and select the game to install from their collection.
- Open the EA application after installing it. Once the application is open, you will be prompted to log in with your credentials.
- Enter your email and password associated with your EA account and click on the Login button to proceed.
- After logging in successfully, you will be directed to your collection. In your collection, you can see all your games and subscriptions.
- Choose the game that you want to install by clicking on its icon.
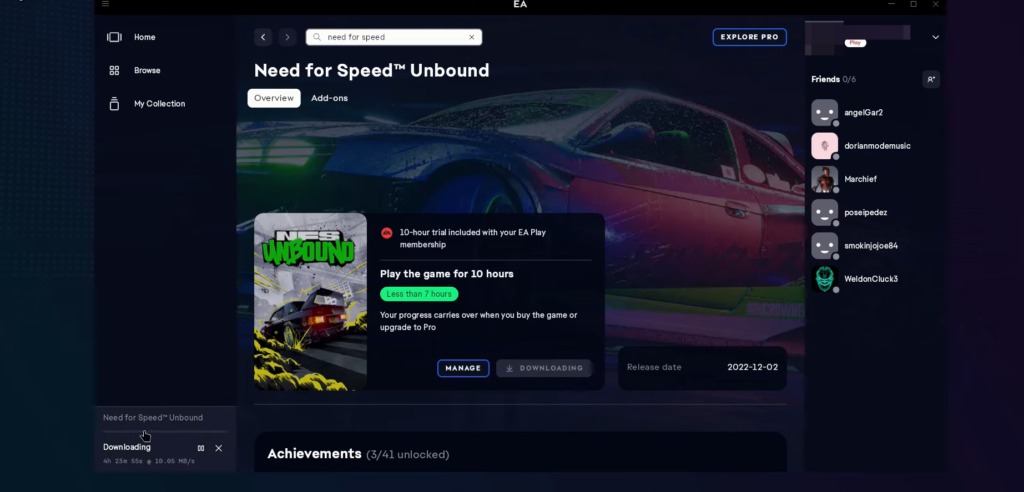
Add Selected Program to Steam
In this section, we will take you through the process of adding Lutris to Steam. By following all the steps, you will be able to find “Lutris” in Steam and then select it to add.
- Close the EA application after installing the game.
- Open the Steam application on your device and look for the “Add a Steam Game” button located at the bottom left side of the Steam application window.
- Scroll down the list of options and select “Lutris.” Then click on the “Add Selected Programs” button to proceed.
- Navigate to the left side of the screen and scroll down until you find “Lutris.” Left-click on Lutris to select it.
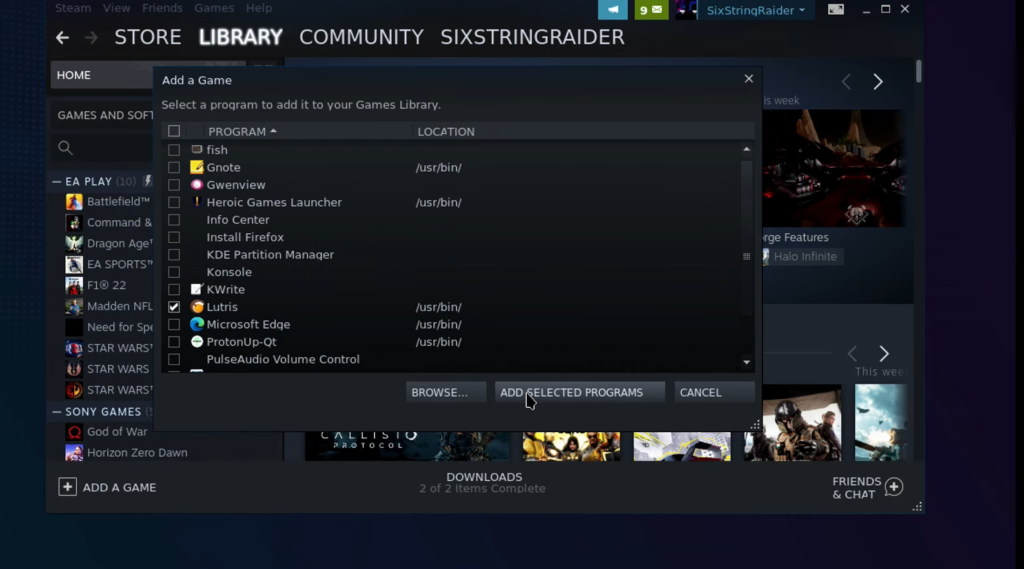
Add Media Icons
This section describes how to add media icons to Lutris in Steam.
- Once you have selected Lutris, you can add media icons to it.
- To add a media icon, left-click on it and when the options appear, select the “Set Custom Background” option.
Customize Trackpad Layout
The section provides instructions on how to customize the layout of the trackpad to use it as a gamepad in the game mode. The users have to navigate to the controller settings, select the option to switch the gamepad with the mouse trackpad and click on the “Edit Layout” button to customize the layout of the trackpad.
- Go to the game mode and then navigate to the controller settings in the game mode.
- Find the option to switch the gamepad with the mouse trackpad and select it. Click on the “Edit Layout” button to customize the layout of the trackpad.
- Navigate to the “Trackpads” tab in the layout editor and set the Click to Left Mouse Click..
- Find the option to set the click action of the trackpad to “Left Mouse Click” and select it.
- Save your changes to the trackpad layout.
You can now use the mouse trackpad as a gamepad and left-click by tapping on the trackpad.
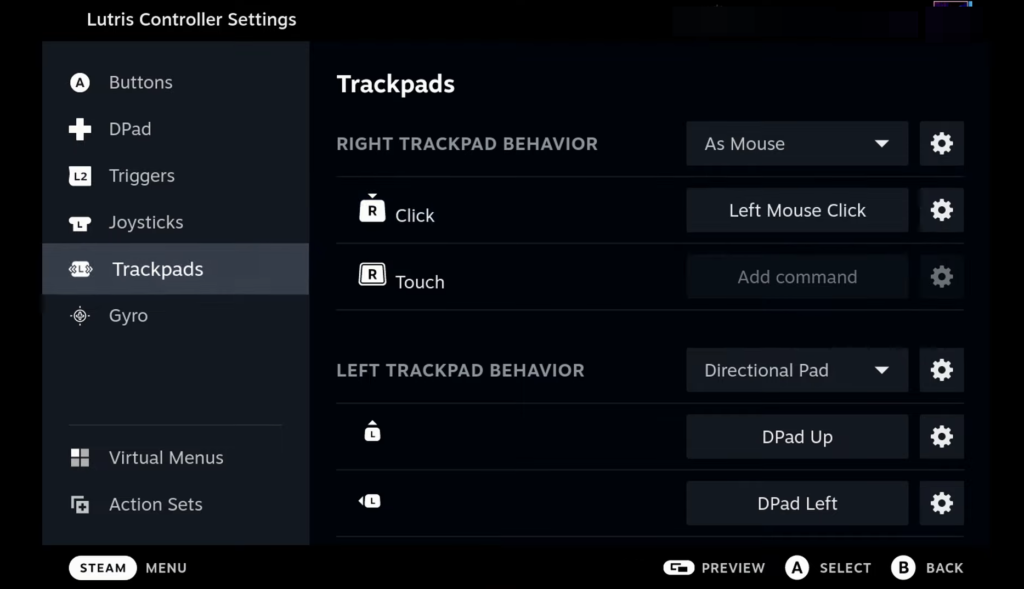
Launch EA app
In this section, we will take you through the process of launching the EA app from Lutris. By following the steps below, you will be able to click on the “Play” button, select the “EA app” from the list of available applications, and press the “Play” button to launch the app.
- First, navigate back to the previous screen, locate the “Play” button and click on it.
- Look for the “EA app” in the list of available applications and select it.
- Once you have selected the EA app, press the “Play” button to launch the application.
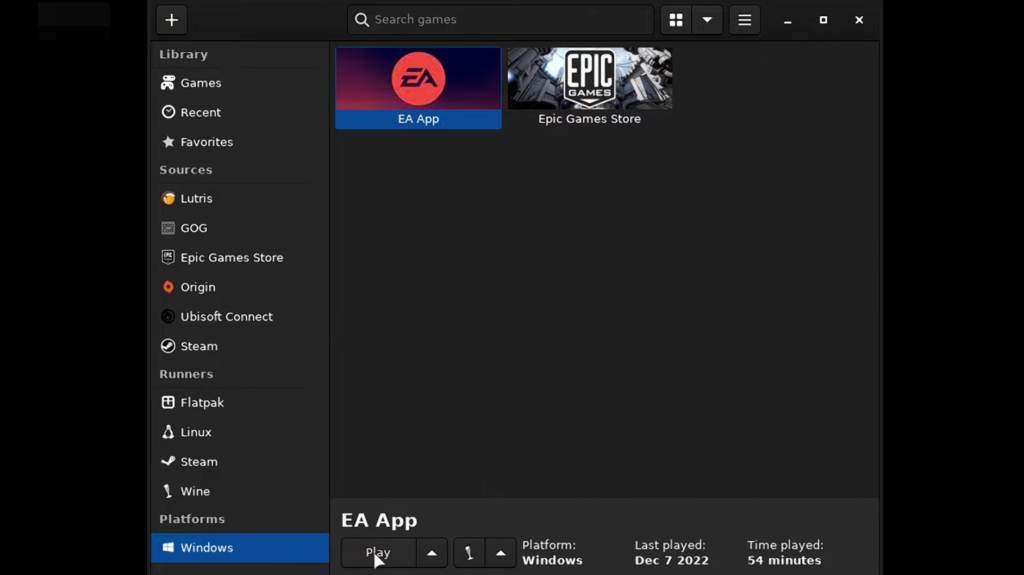
- Once you get into the EA application, you can launch your game.
The overall performance of the game will be quite decent using Lutris.
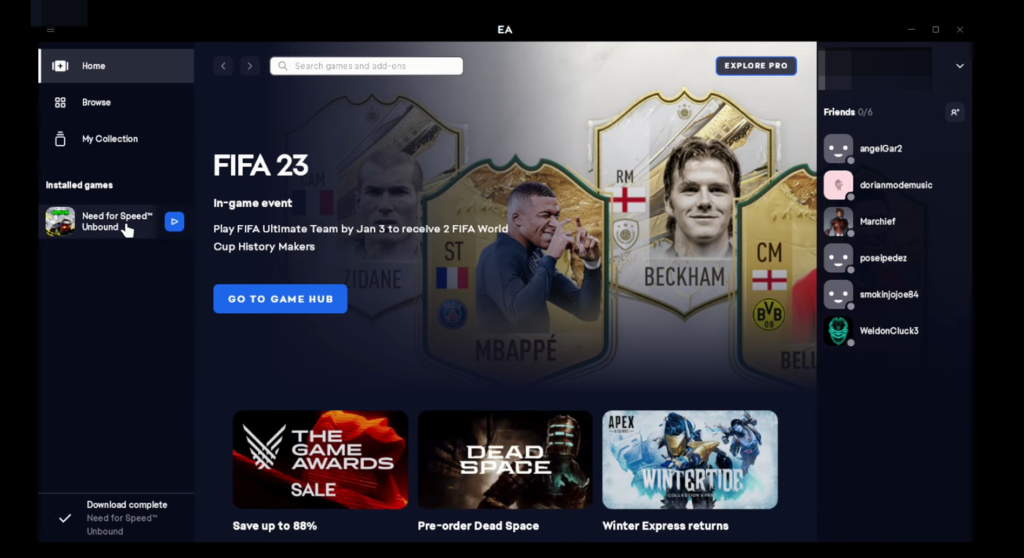
In this way, you can easily use the EA application and enjoy your games.