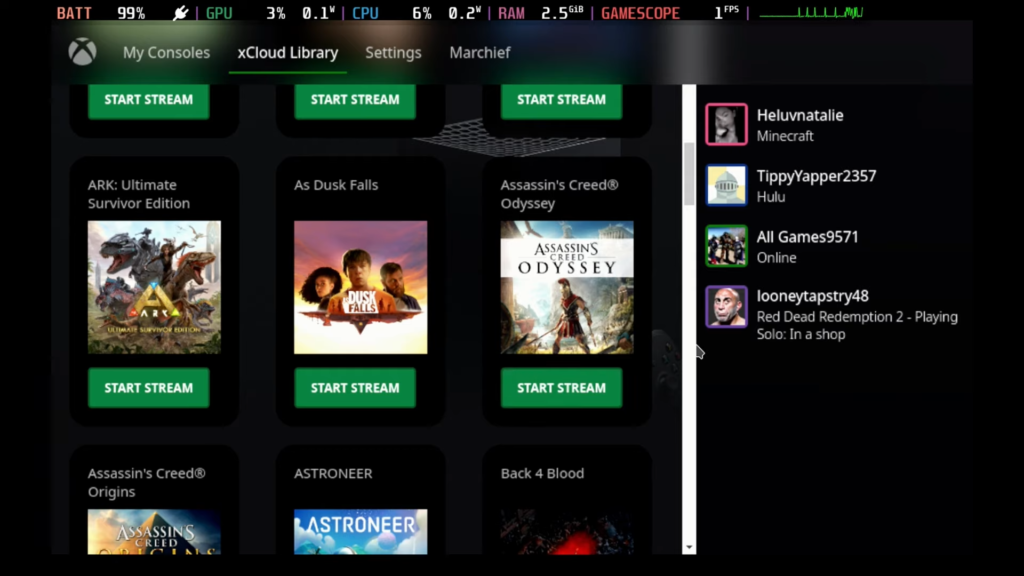This guide will tell you how to remote play the Xbox series X on Steam deck. You have to install Xbox greenlight, fix remote play issues, and go to greenlight desktop and game mode.
Step 1: Switch to the desktop mode and open https://github.com/unknownskl/xbox-xcloud-client/releases on your internet browser to download the latest version.
Step 2: Double-click on the recently downloaded app, and you will get a few security prompts, execute them, and then get an authentication pop-up to log in to your Xbox account. Sign in to access the console along with Xbox cloud streaming.
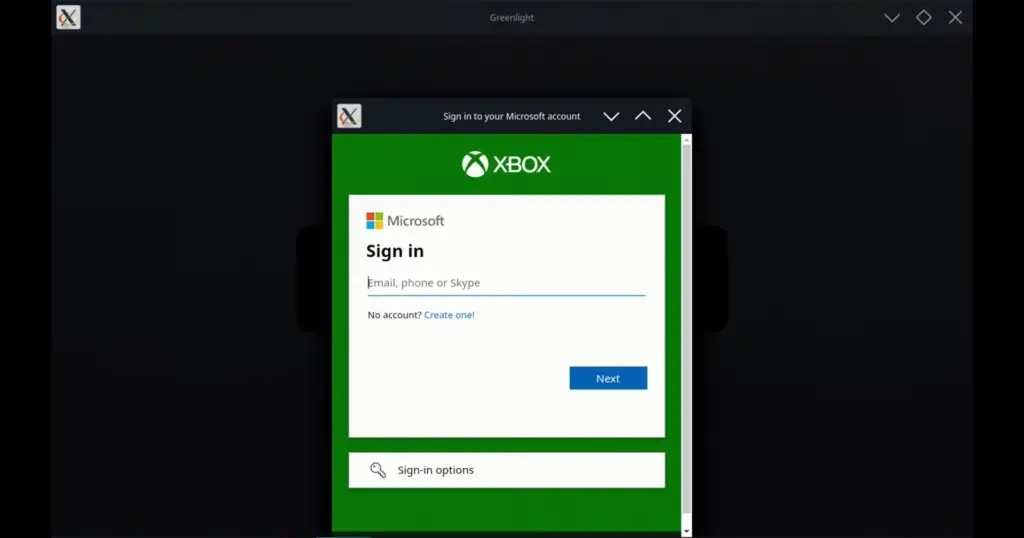
Step 3: If your console did not show up, ensure you have enabled all the remote play settings from the profile.
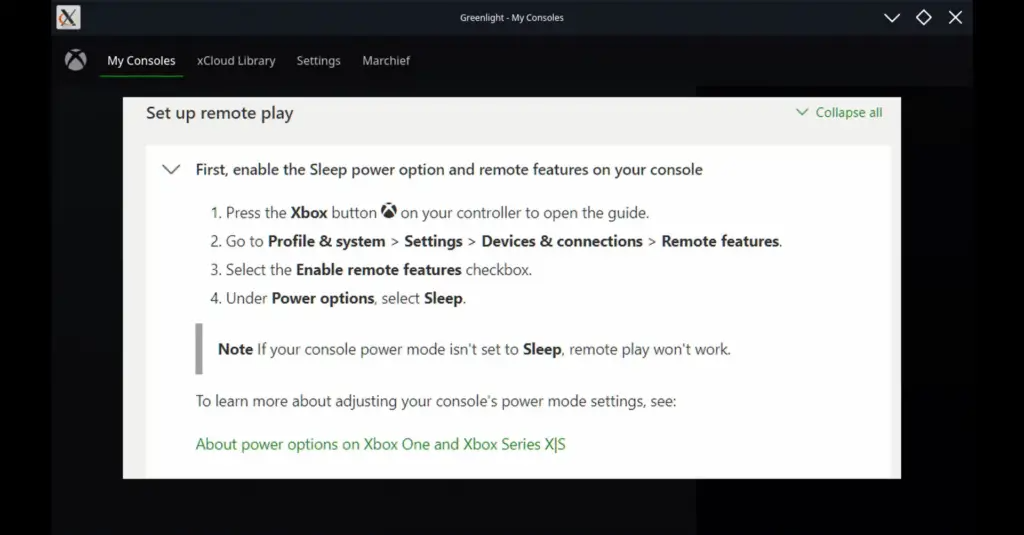
Step 4: Once done with changing settings and still not shown here, you must reboot your Xbox and restart the green light app. Testing this out with your phone or another device is always good to ensure your remote connection is working.
Step 5: If you are playing in desktop mode, keep swapping your configuration for your controller of the steam deck. Press and hold the menu button with three lines to swap between the mouse and controller. In some parts of the game, you will use a mouse; however, while playing the game, you will need a controller. So keep in mind to change the configuration with the procedure mentioned earlier.
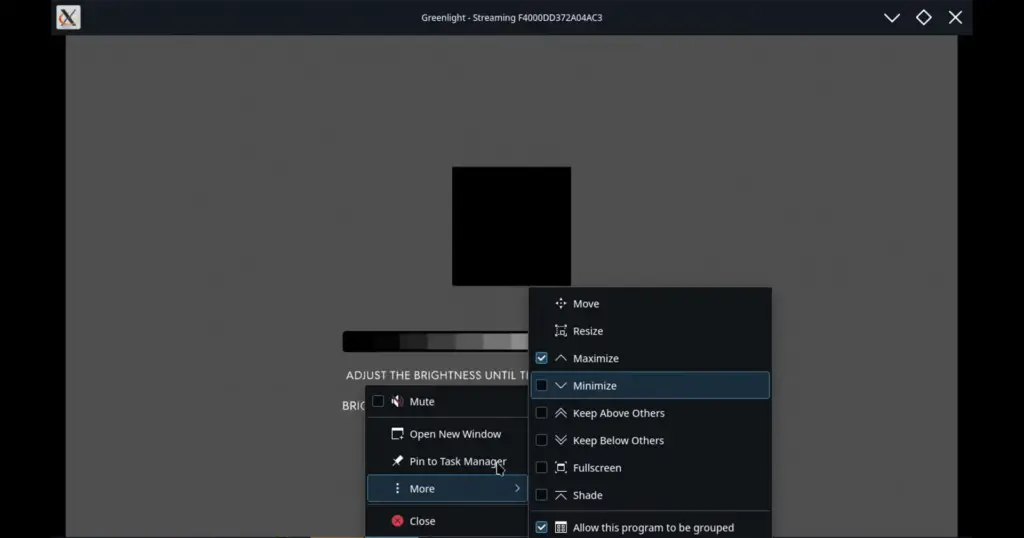
Step 6: If you want to play this in-game mode, there are a few extra steps for advanced users. You can use these CH mod commands directly on the app image to create an executable; however, if you want something a little bit simpler and longer term, you can use the app image launcher. Swap to Game Mode, and access your console and Xbox cloud gaming.

Step 7: The layout of the cloud library here is not the greatest. You will need to use either the touchpad or your mouse to track the libraries, and the controller configuration will start automatically once in the game.