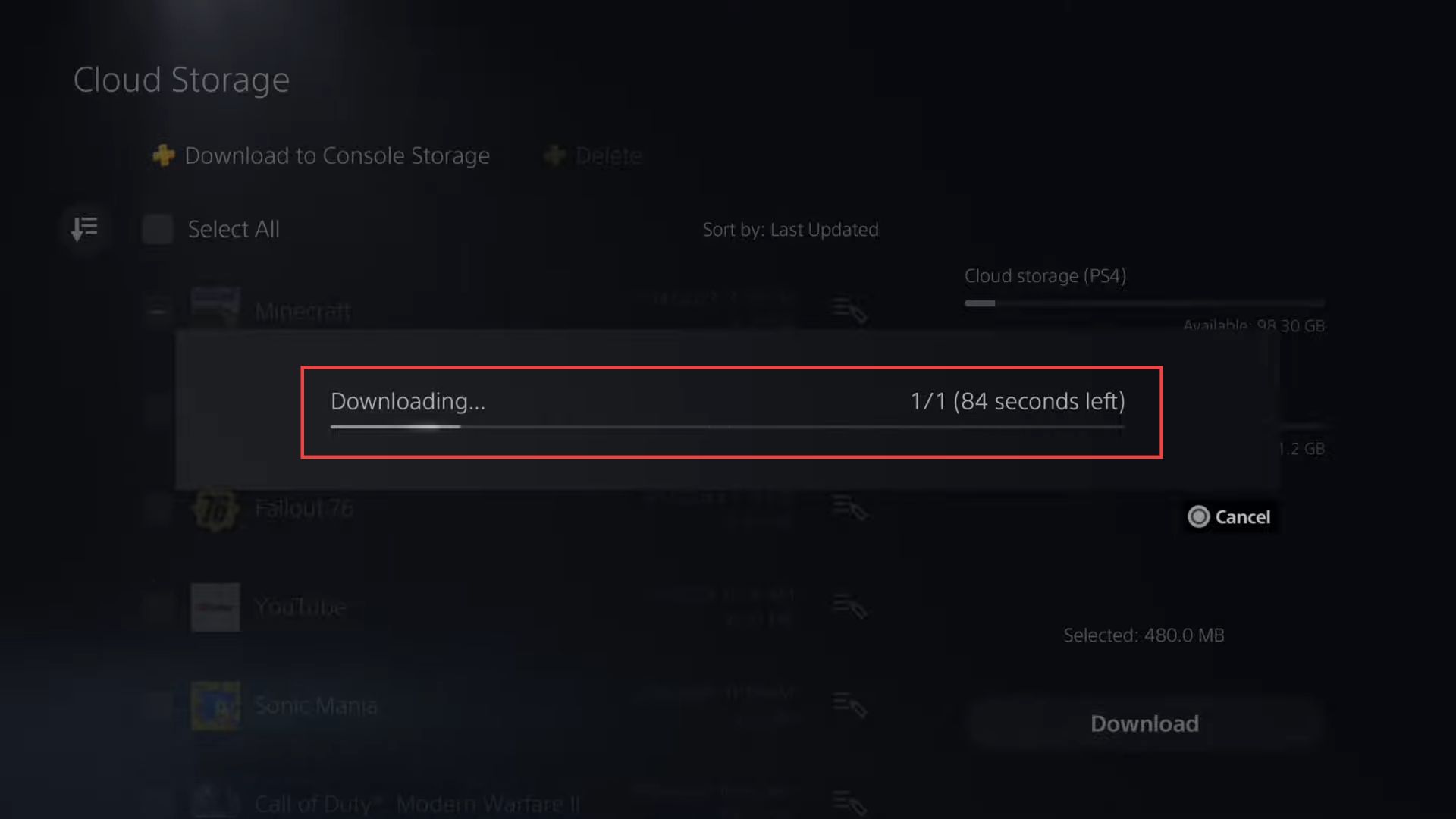This guide will let you know how to restore corrupted Worlds in Minecraft Bedrock on your PS4 or PS5.
- First, you need to start the Minecraft game on your PlayStation 5 console and press the PlayStation button on your controller.
This action will take you back to the PlayStation home screen. - On the PlayStation home screen, navigate your cursor to the Settings option and press the appropriate button to select it.
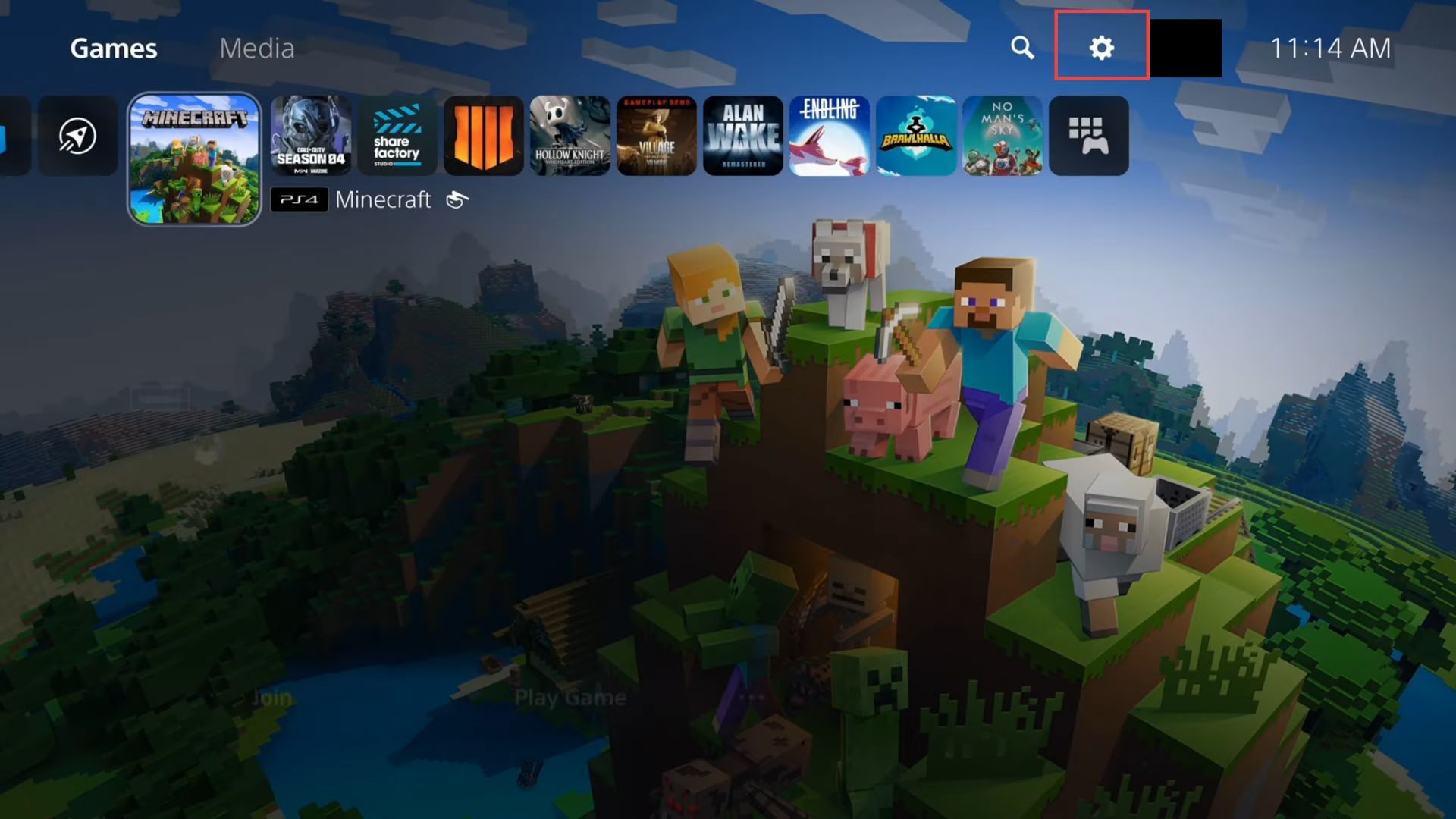
- Scroll down through the settings options until you locate the Save Data In-Game App Settings category.
This may require some scrolling depending on the position of this option within the settings menu. - Once you’ve found the Save Data In-Game App Settings category, highlight it and select it by pressing the appropriate button on your controller.
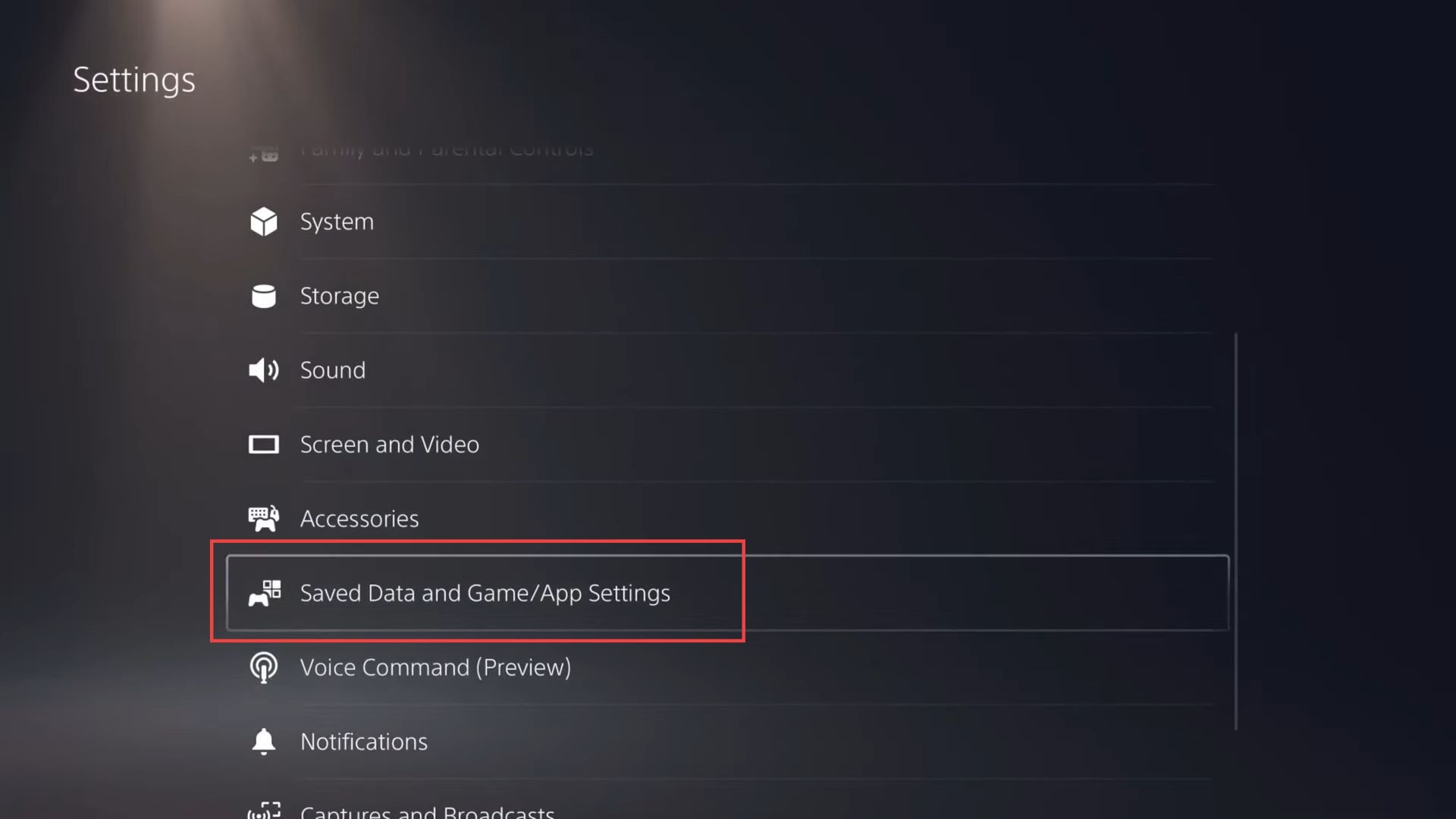
- Access the Save Data (PS4) option on your PlayStation console.
This option is typically found in the system settings. - Within the Save Data options, you will need to locate the entry for Minecraft.
Keep in mind that Minecraft might be categorized under PS4 games even if you’re playing on a PlayStation 5. - Navigate to the Cloud Storage section and select this option by pressing the appropriate button on your controller.
This action will allow you to manage and transfer your Minecraft save data to or from the cloud.
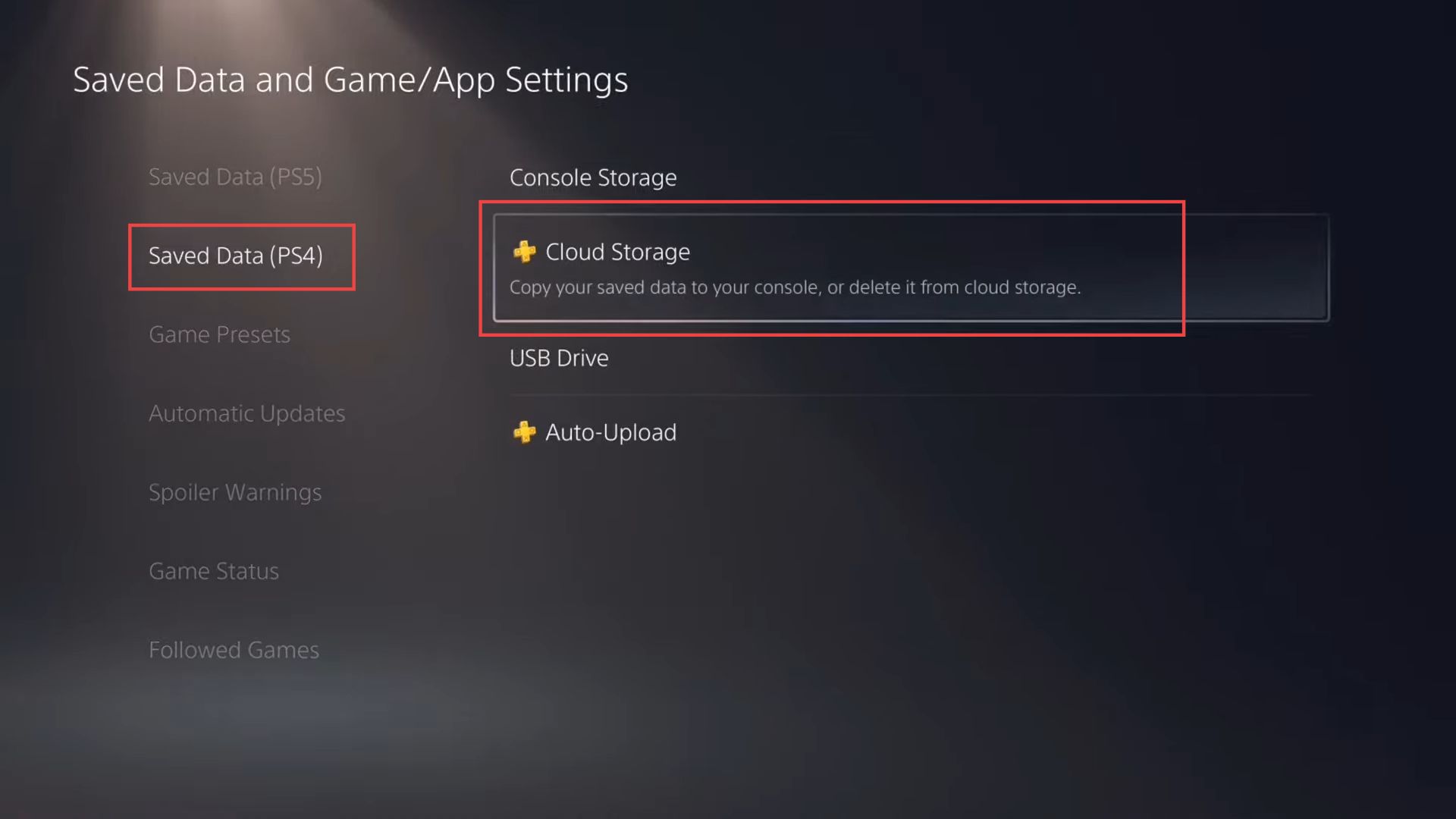
- Within the cloud storage listings, you need to locate the specific Minecraft world that you want to manage.
These worlds will likely be listed along with their respective details. - Highlight the entry for your desired Minecraft world by selecting it with your controller.
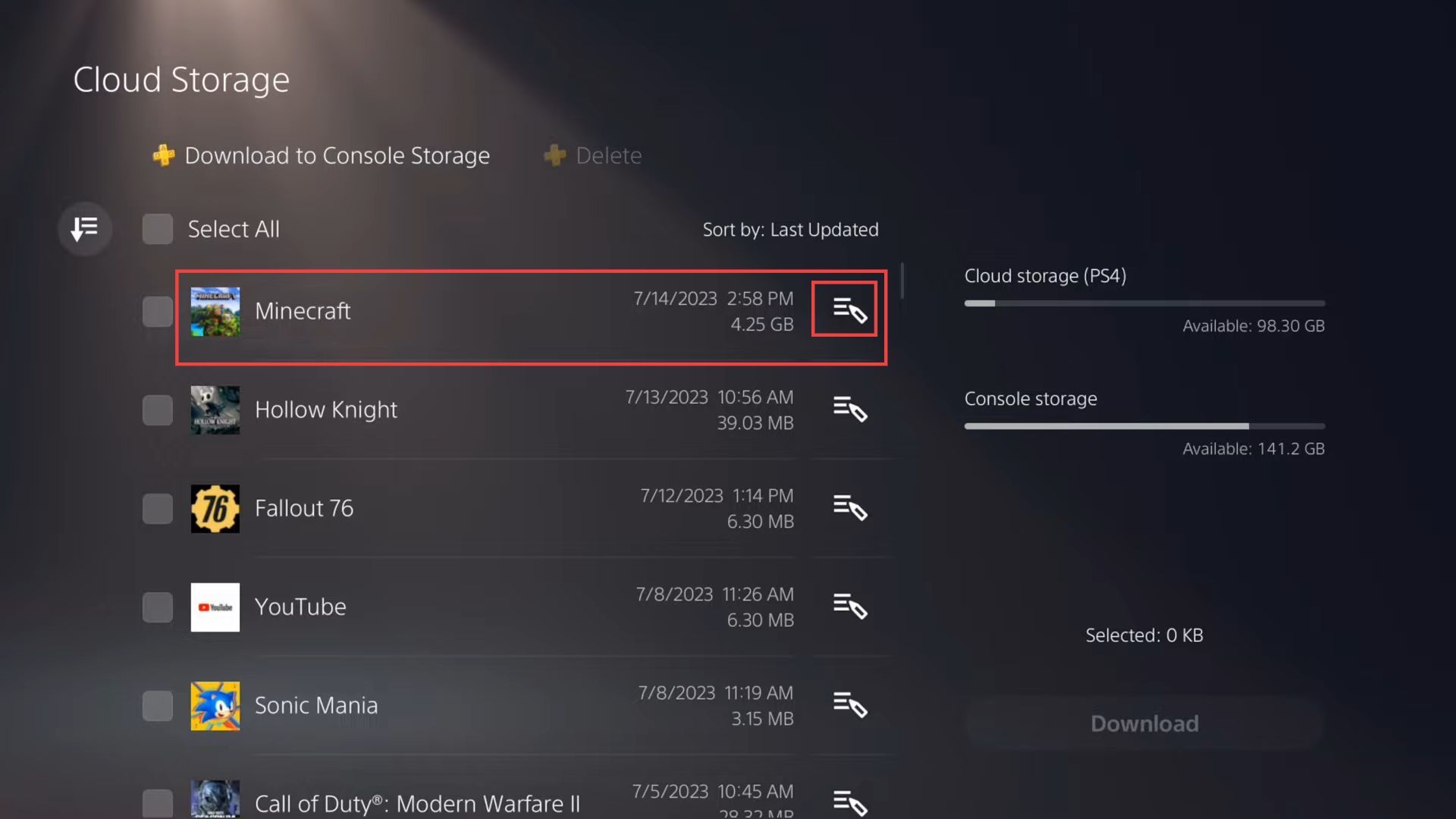
- Under the Cloud Storage section, navigate to the listing where your game data is located.
- Look for the Download to Console Storage option displayed in the upper left corner of the screen.
Allow some time for the system to load and calculate the available game data. Be patient as this process completes. - Once the loading is done, locate the Minecraft game in the list and use the controller to move to the crayon icon associated with Minecraft.
- Within the Minecraft section, you’ll find various worlds you’ve created.
- To select a specific world, identify the world’s name, storage size, or other details provided.
This can help you identify your deleted world, using the controller, highlight and select your chosen world.
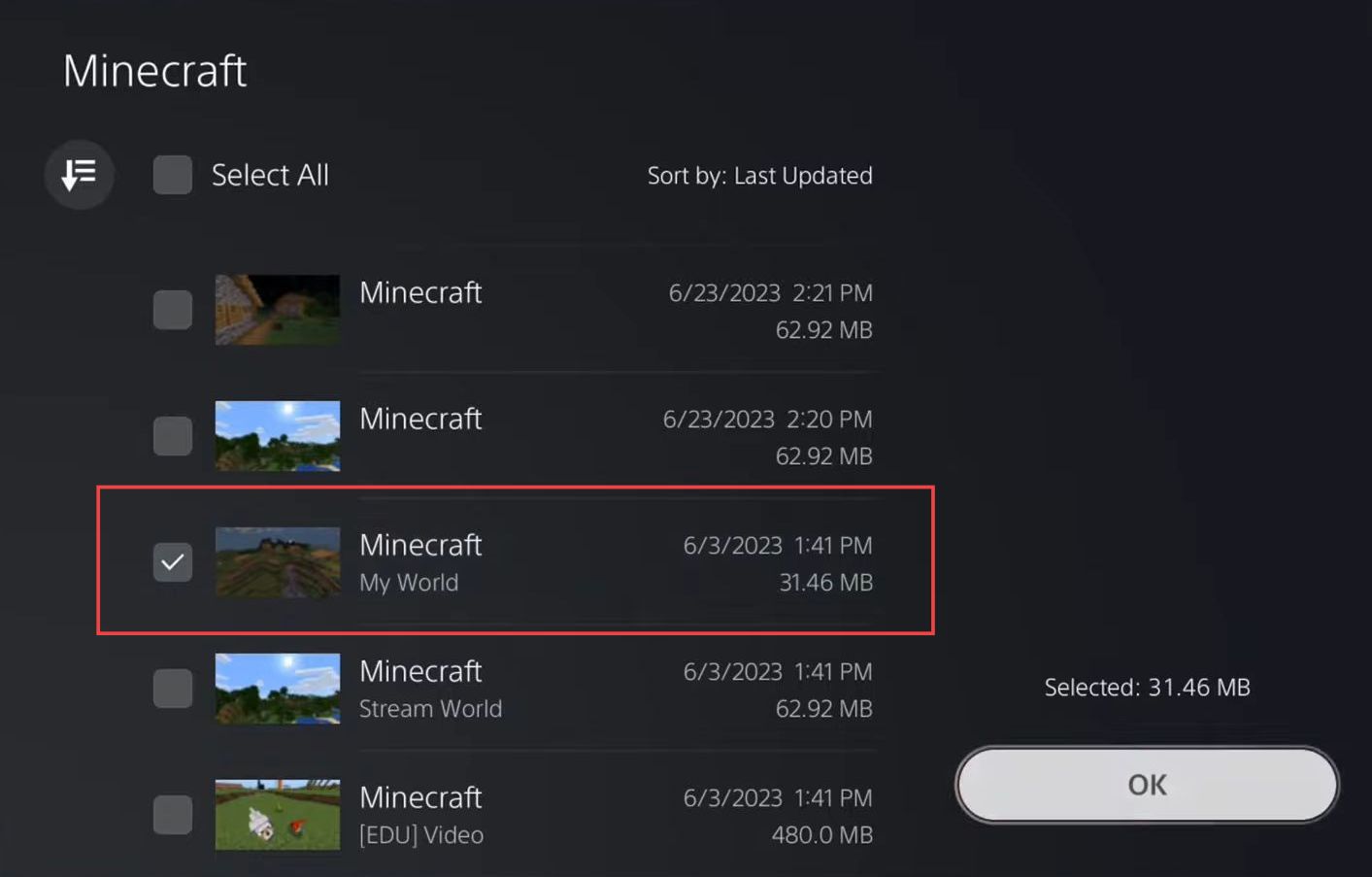
- With your chosen Minecraft world selected, opt to download it by highlighting the relevant option.
- Proceed by selecting the OK button, confirming your intention to initiate the download process.
- Navigate to the Download option located on the right side of the screen. Select this option to commence the download of your chosen world back to your PlayStation.
- As the world is already present on your PlayStation, the download process will involve overwriting the existing data.
When prompted, confirm this action by choosing the Yes option. - Upon completing the download and data overwrite, exit the Minecraft application.
- Following the application closure, you may encounter a no-signal notification on your screen, indicating that the application has been successfully closed.
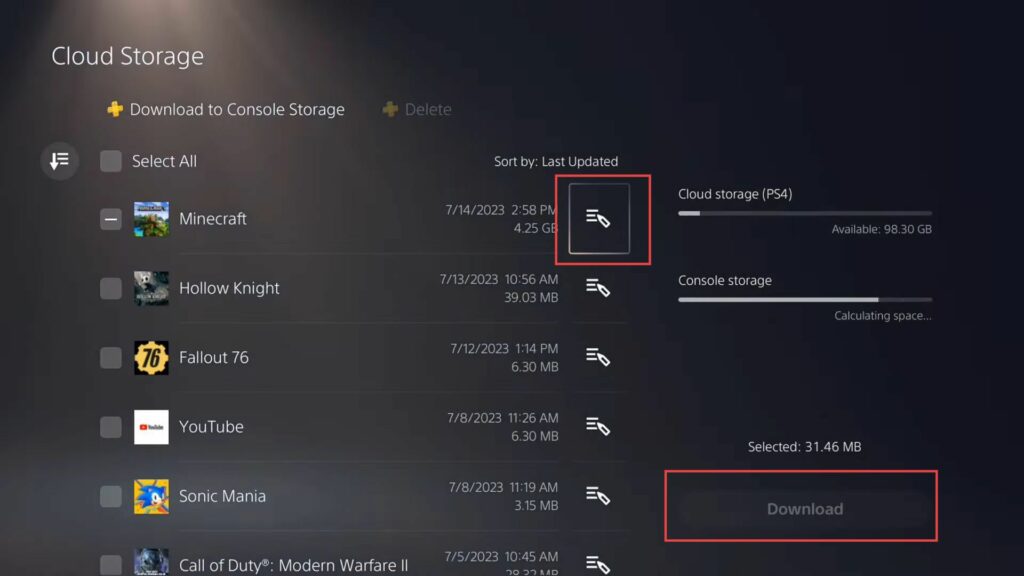
- Navigate to the download section within the interface.
This is where you’ll find the necessary options to retrieve your corrupted Minecraft worlds. - Initiate the process to recover your corrupted Minecraft world onto your PlayStation.
Understand that this may take approximately a minute to complete. - Once the download is finished and the recovery process is successful, your corrupted Minecraft world will be restored on your PlayStation.