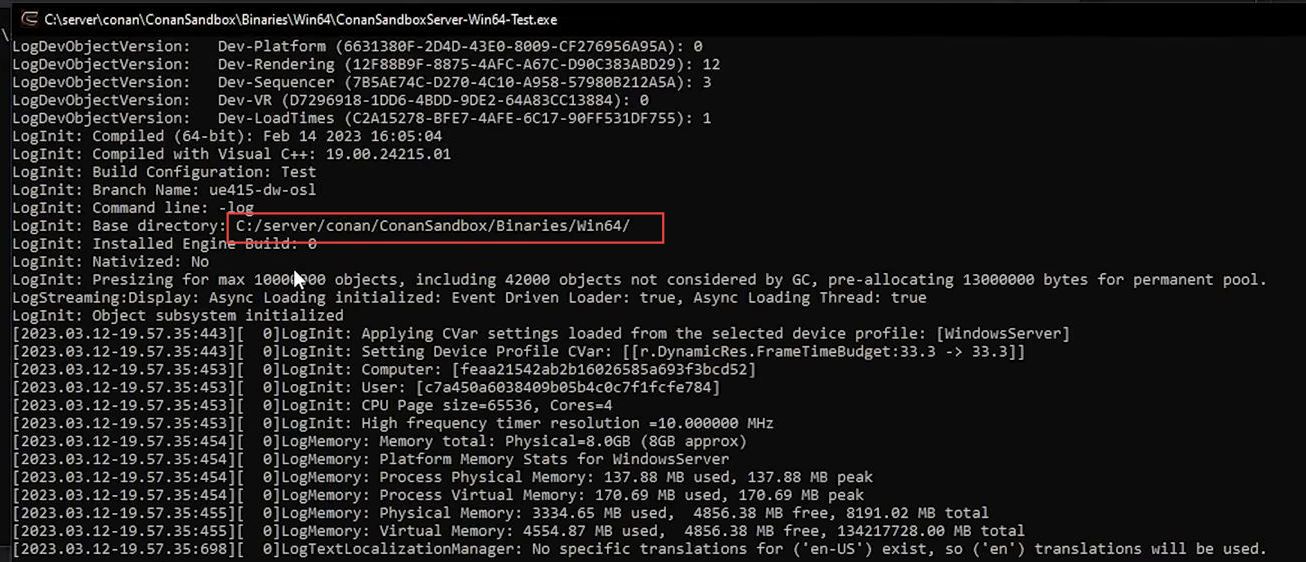This guide will help you to set up Conan Exiles Server on Windows using the most convenient method. You first need to download and install SteamCMD, set up the steamCMD application, and then download and install the DirectX End-User Runtime Web installer. After that, generate config files, change configuration settings, and set up the Windows Defender Firewall.
Download and install SteamCMD
In this section, we will take you through the steps to download and install SteamCMD to set up Conan Exiles Server on Windows. After downloading, extract the downloaded files on your computer.
- First, you have to open the browser from your computer and download the SteamCMD official web page.
- Upon reaching the window, click the Windows tab from the listings of content.
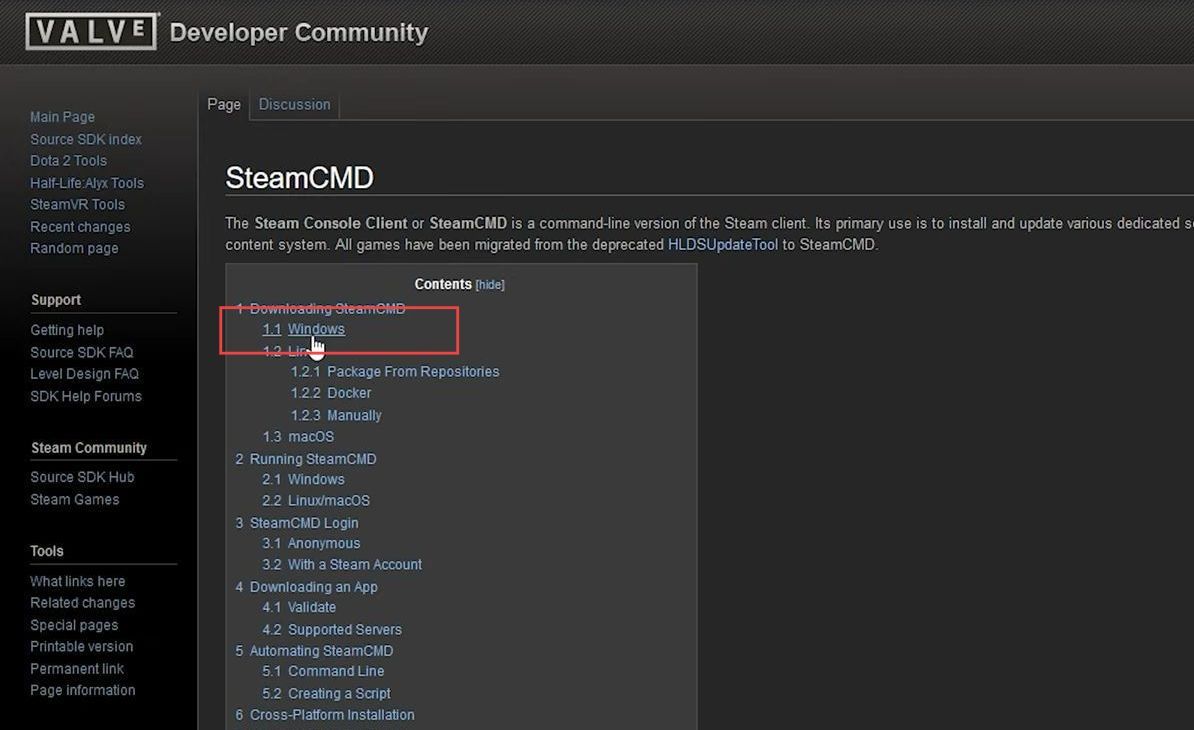
- Once the next window is opened, you need to click the Download SteamCMD for Windows option from the menu.
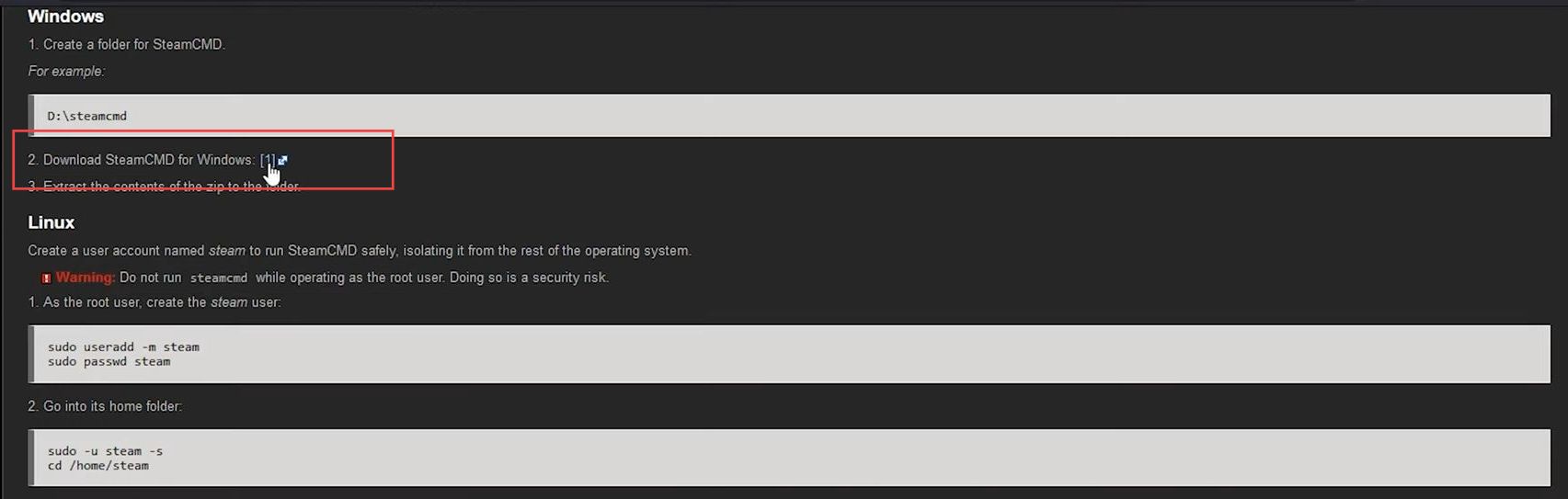
- After downloading, click the folder icon from the right side of the window to reach the recently downloaded file’s location.
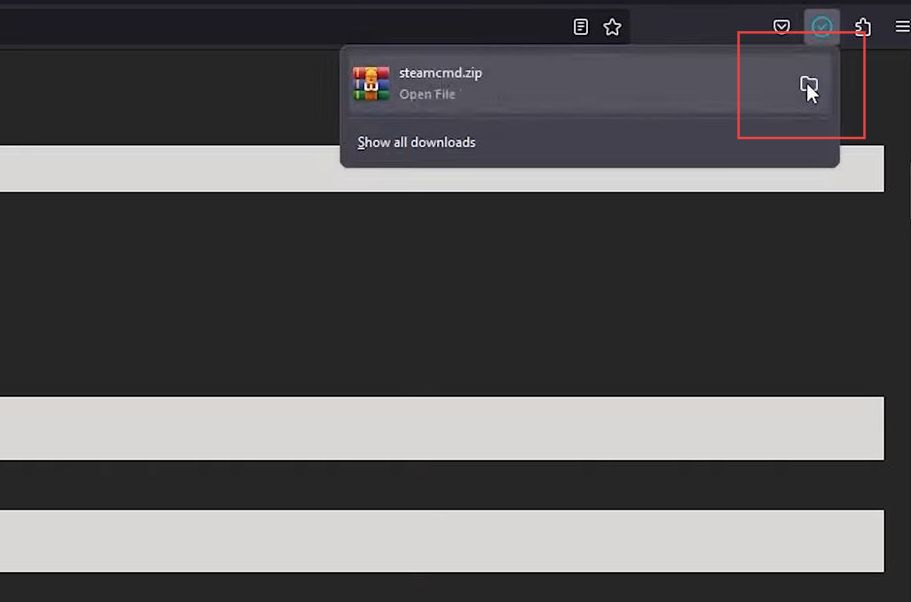
- Upon reaching the recently downloaded file’s location, right-click the zip file.
- After that, select the Extract files option from the drop-down menu.
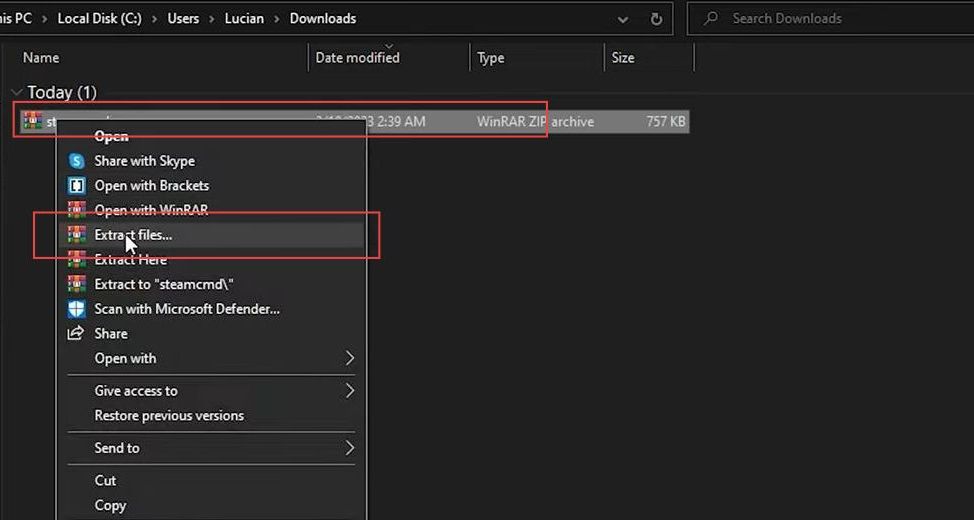
- Select the destination path from the general tab and click the OK button at the bottom of the window.
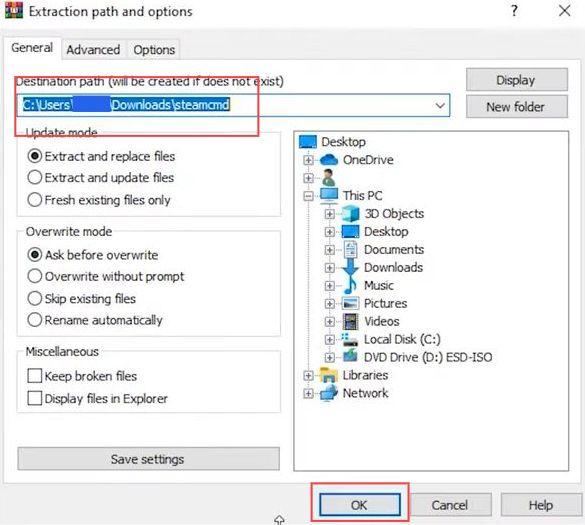
Setting up the steamCMD application
This section describes how to setting up the steamCMD application to set up Conan Exiles Server on Windows. You have to write specific commands in the command prompt to set up the steamCMD application.
- Once the file has been extracted, click This PC from the left side panel of the file explorer, and go to Local Disk C. Make a new folder inside here.
- Now rename this newly created folder as Server and double-click it to open it.
- Drag the recently downloaded SteamCMD folder and drop it into the newly created Server folder.
- After that, double-click the SteamCMD folder to open it.
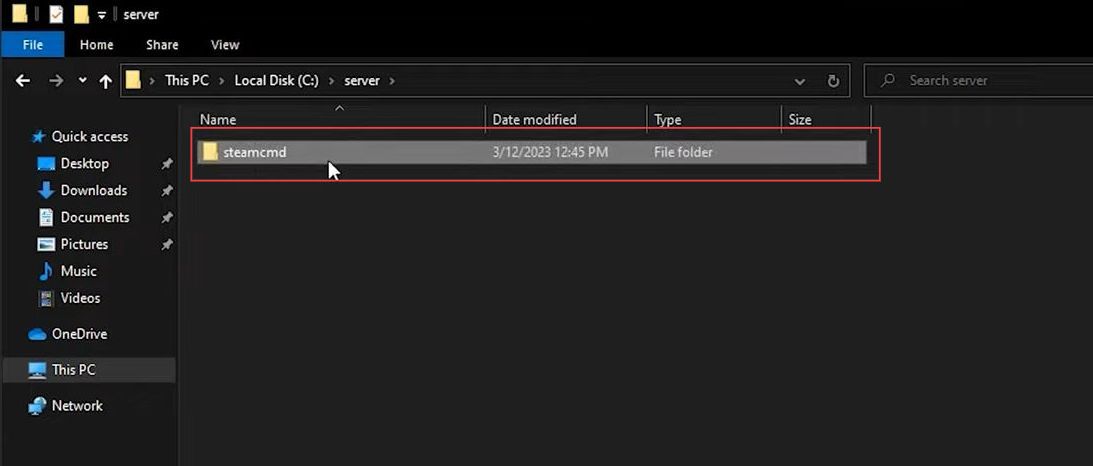
- Once the folder is opened, double-click the steamCMD application to open it.
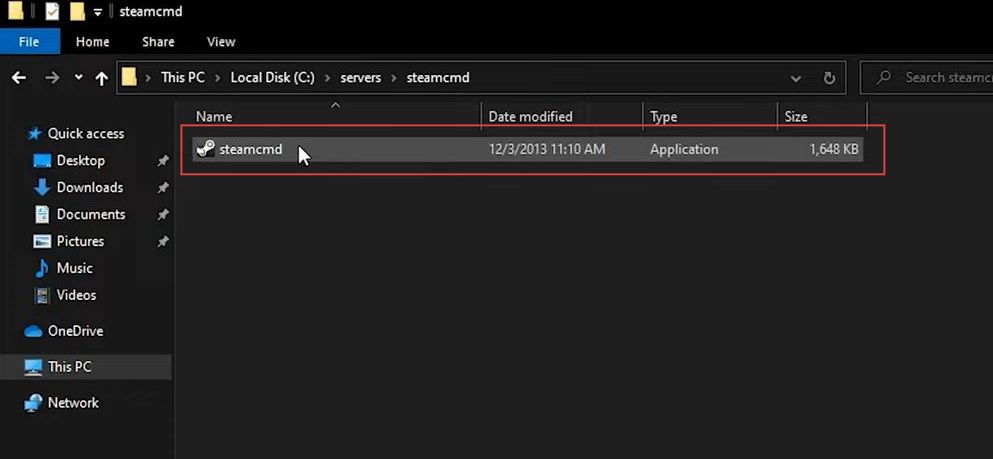
- When the steamCMD application is opened, make a new folder in the recently opened server folder by clicking the folder icon from the quick access toolbar.
- After that, rename this newly created folder as Conan or whatever you desire.
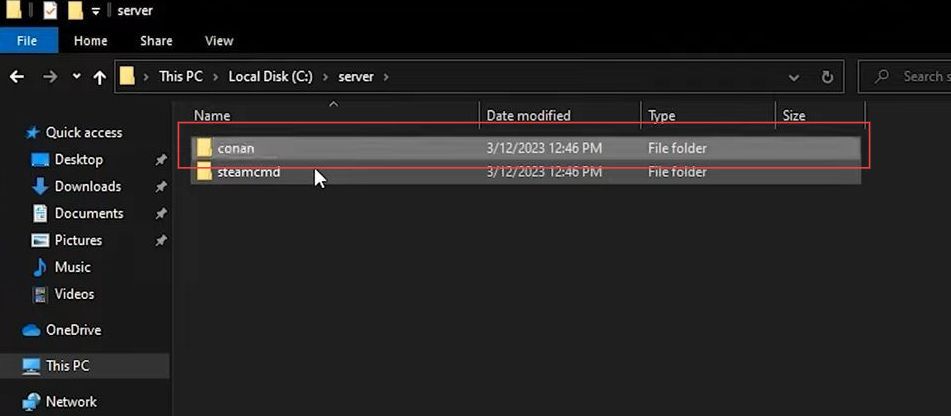
- When the steamCMD application is opened, double-click the recently created Conan folder to open it.
- Copy the address shown on the location bar from the menu.
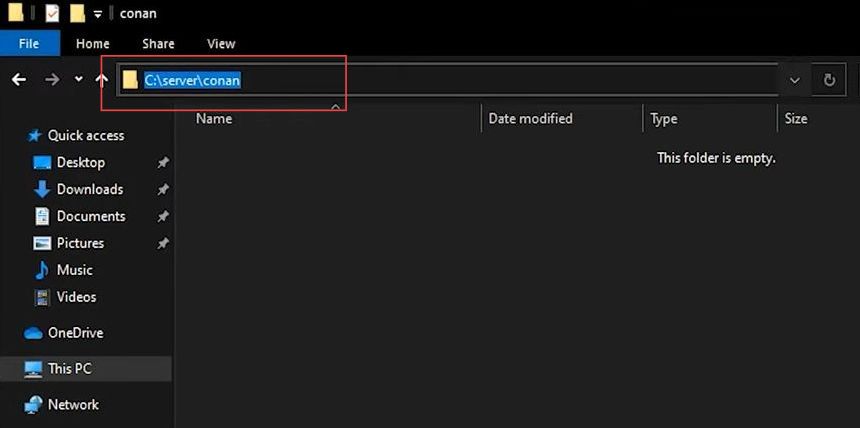
- Once the steam CMD application is opened, input the following command to install the server forcefully.
'force_install_dir (your home path)This command is used to specify a custom installation directory (your home path) when installing software or games, forcefully directing the installation to that location.
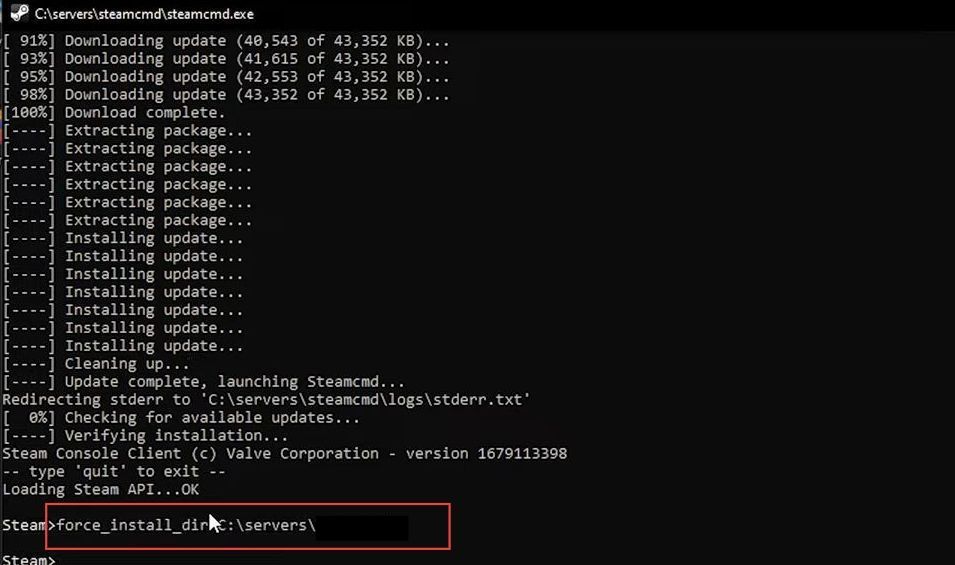
- You need to use the following command to log into your server anonymously.
login anonymousIt will log you into a system or server anonymously, without requiring a username or password.
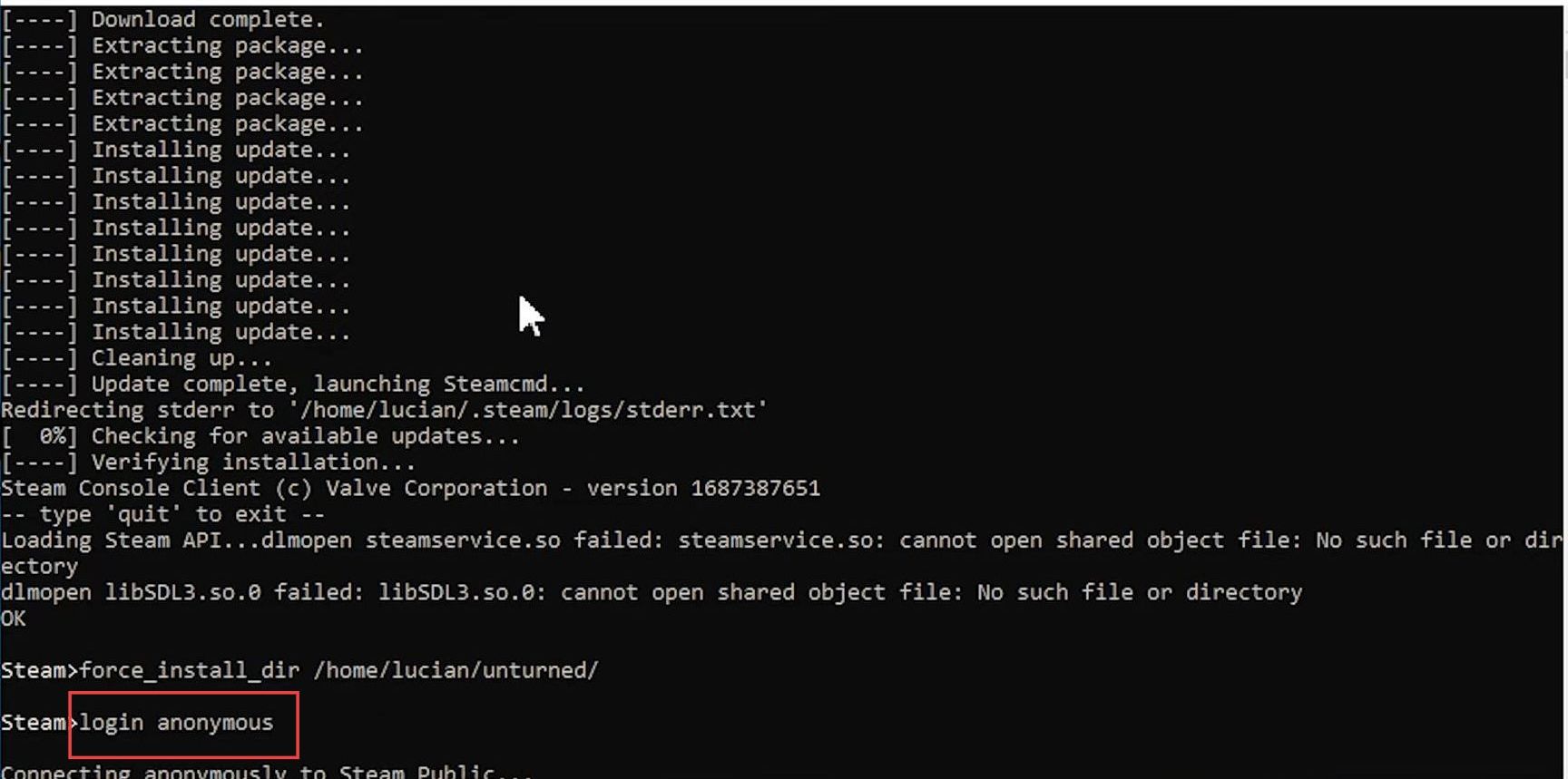
- After that use this command in the command prompt box.
- Now you have to wait for the files to process as it depends on the speed of your internet connection.
app_update 443030 validate“app_update 443030 validate” is a command used to update and validate the game or application with the ID number 443030.
- Once the game is downloaded, input the following command.
exitIt will close the command prompt and quit the server.
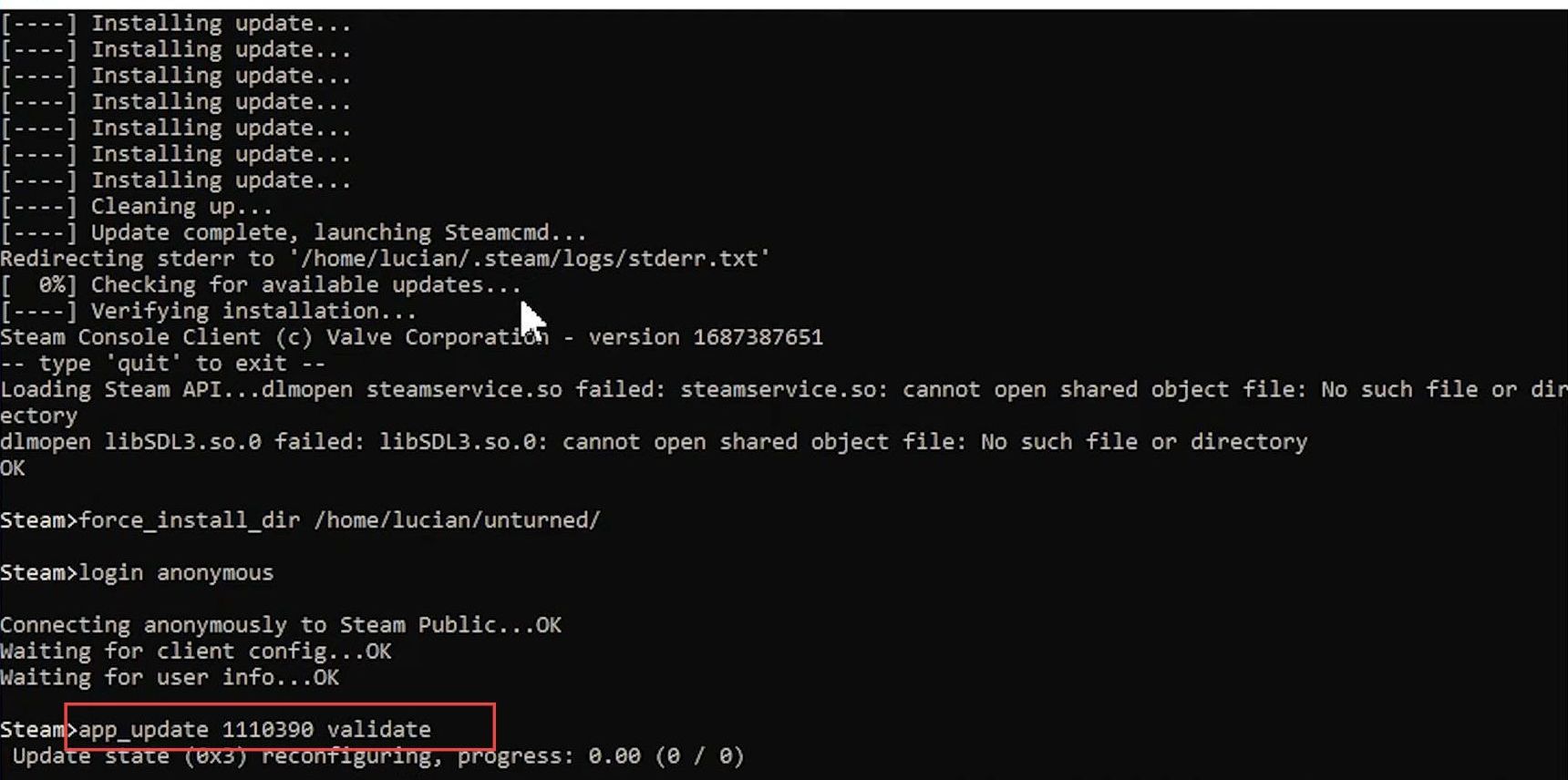
- Now go back to the Conan folder from the Local disk C and double-click the StartServer batch file to open it.
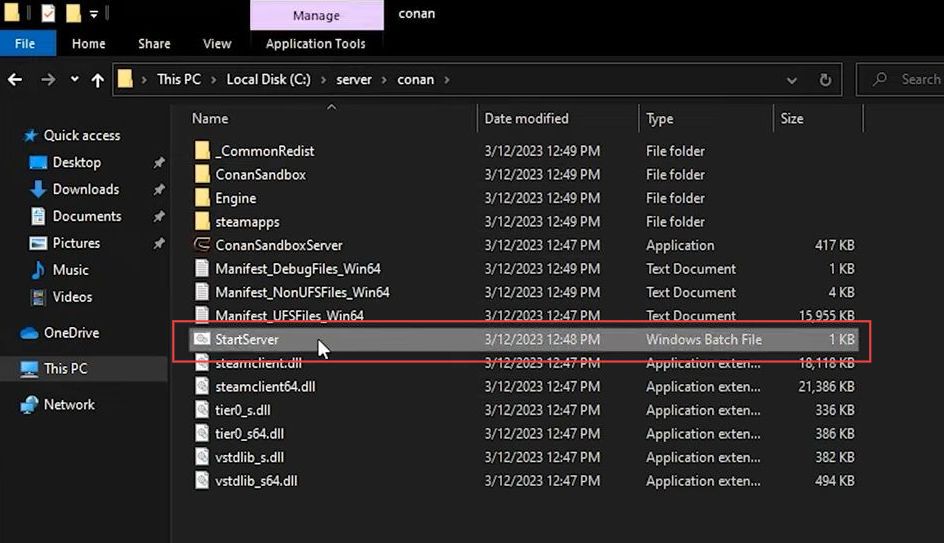
Download and install DirectX End-User Runtime Web Installer
This section explains how to download and install DirectX End-User Runtime Web Installer to set up Conan Exiles Server on Windows.
- If you get a notification error named DirectX runtime and you don’t have the DirectX application, then you have to open the browser from your computer.
- Go to the DirectX End-User Runtime Web Installer and select the English option from the drop-down menu.
- After that, click the Download button.
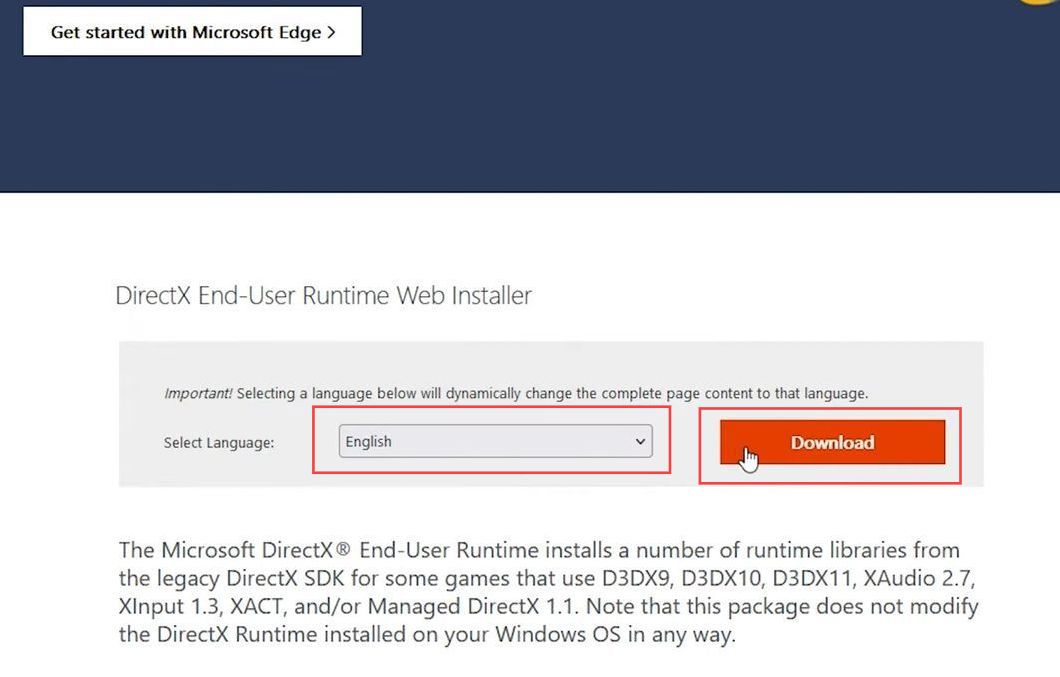
- Once the file is downloaded, click the Yes button to allow this app to make changes on your device.
- Click the Next button a couple of times to finish the installation process.
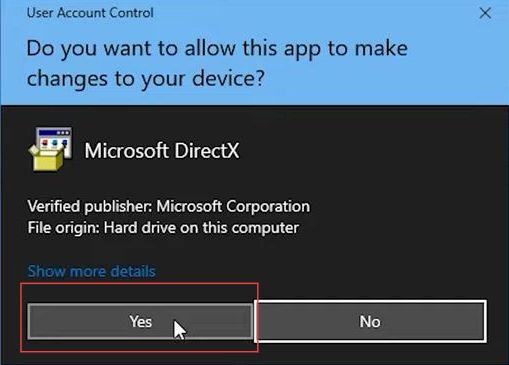
Generate config files
This section explains how to generate the config files to set up Conan Exiles Server on Windows.
- Now double-click the StartServer batch file to open it.
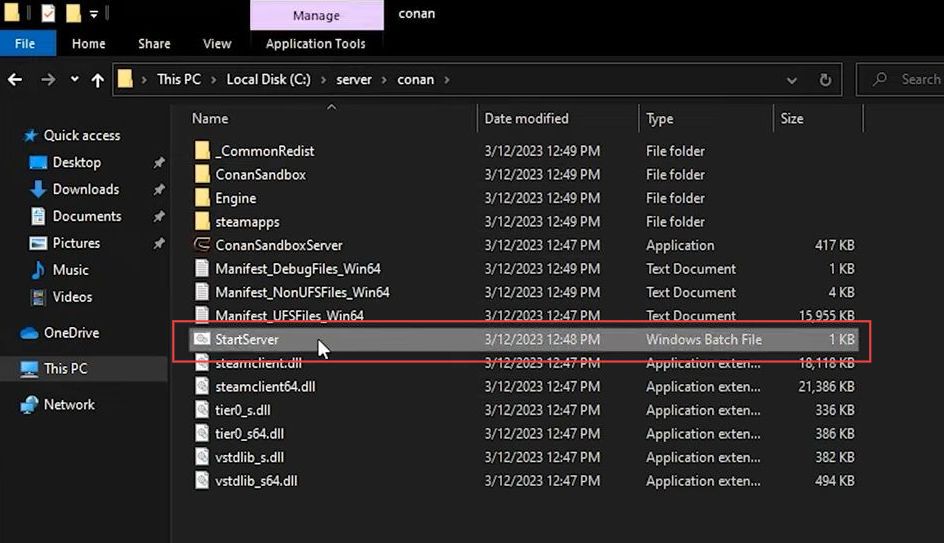
- You have to click the Allow access button from the Windows security alert window to give it access permission.
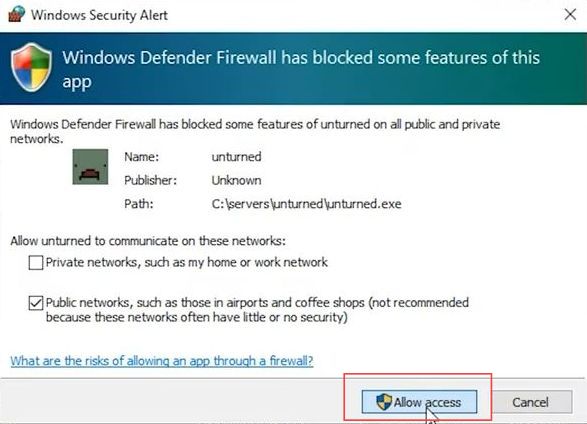
- Once the server is opened, go to the following path to check that you have config files in the Windows server folder.
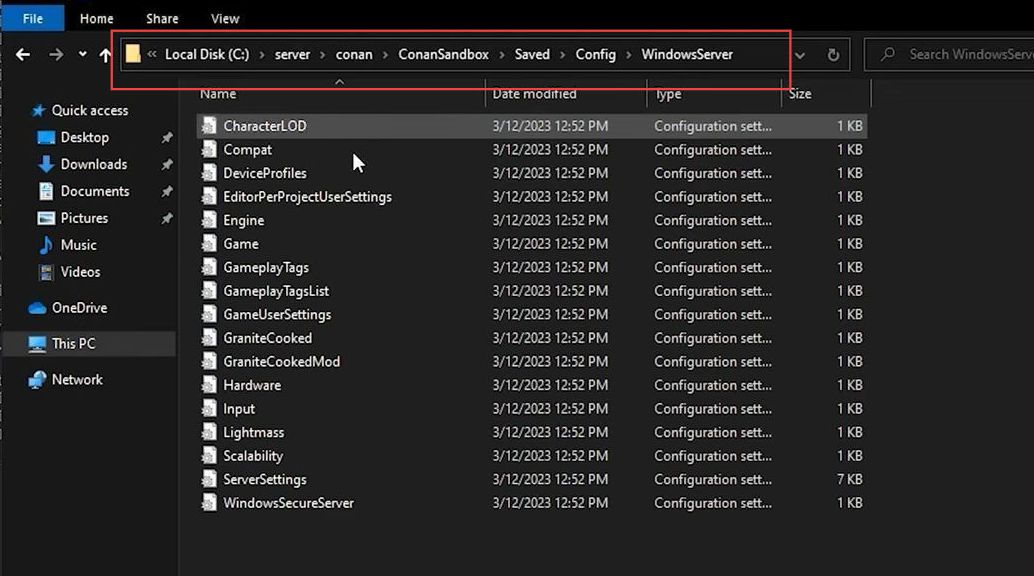
- You have to write this command, once the server has generated all the config files.
shutdownIt will close the command prompt and quit the server.
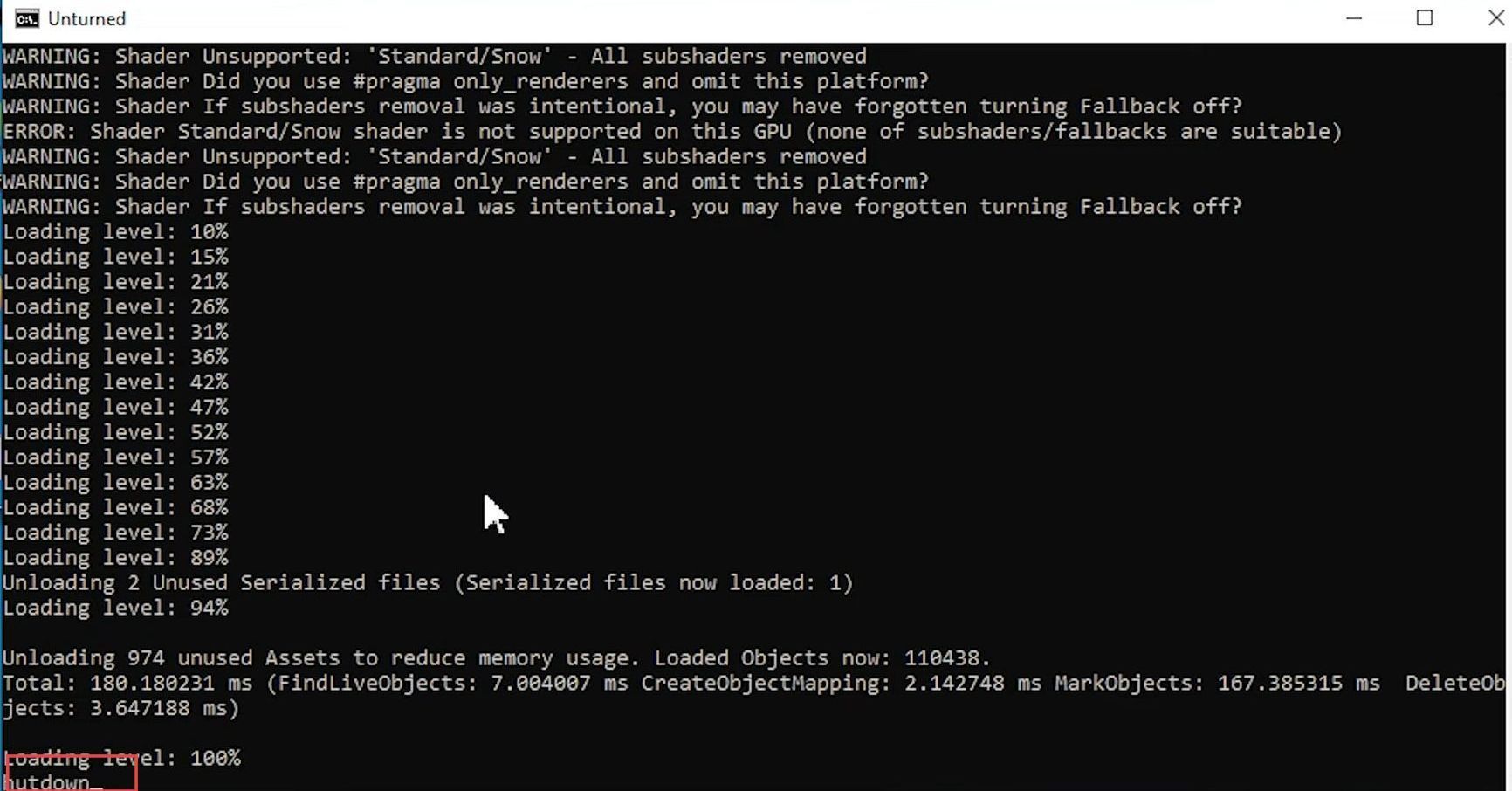
Changning configuration settings
This section describes how to change the configuration setting files to set up Conan Exiles Server on Windows.
- Now you have to double-click the server settings from the Windows server folder to open it.
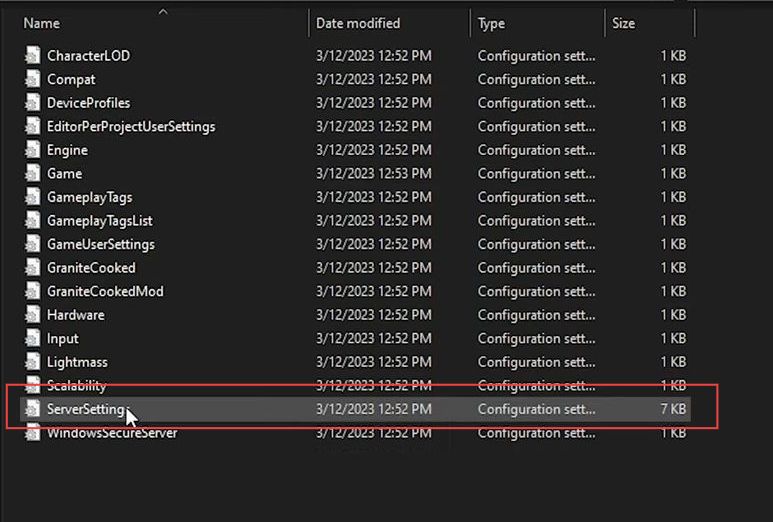
- Double-click the default server settings from the config folder to open it.
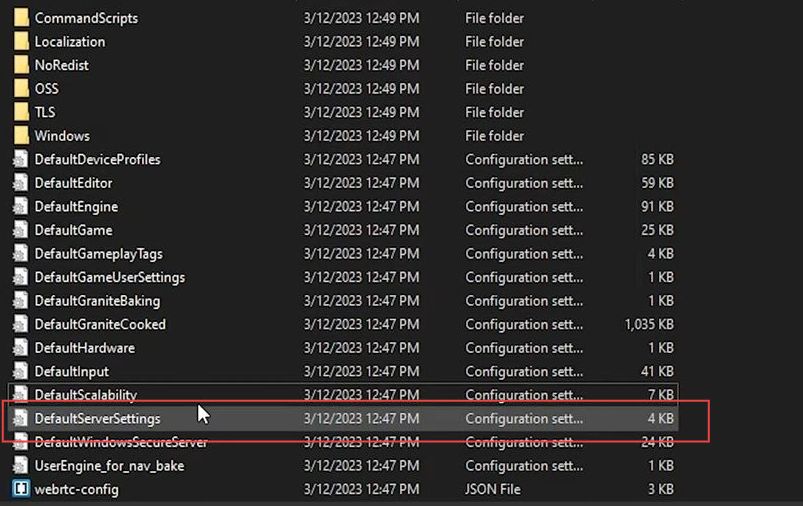
- Once both server configuration settings are opened,copy all the content from the default server settings window.
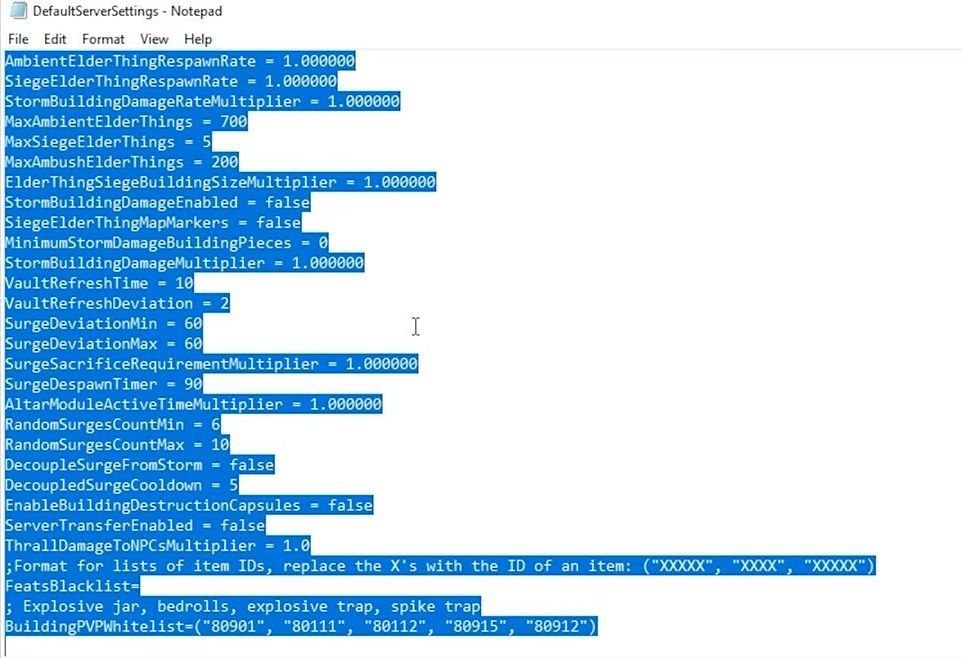
- Paste the recently copied default server settings into the server settings window to get additional settings.
- Click the file tab from the quick access toolbar and select the save option from the listings to save this file.
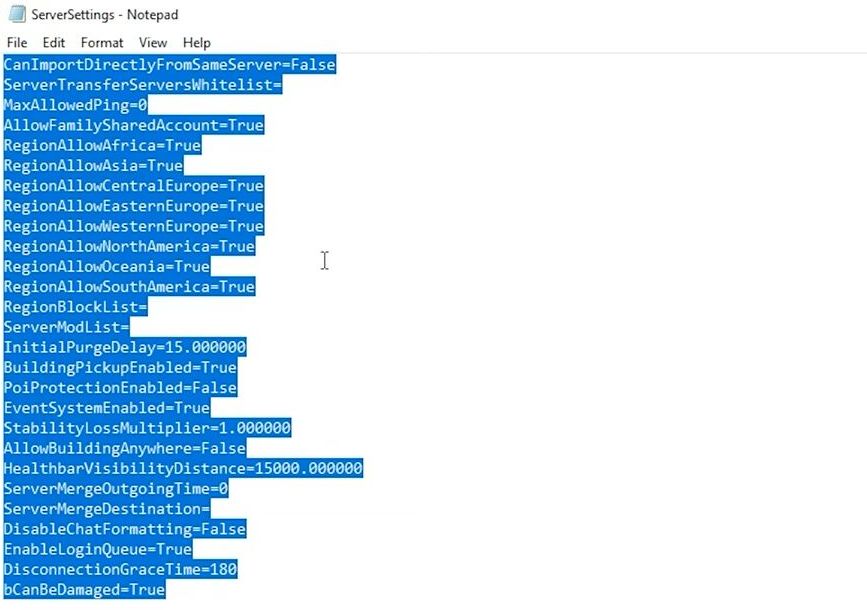
- Now you need to double-click the Engine configuration settings file from the Windows server folder to open it.
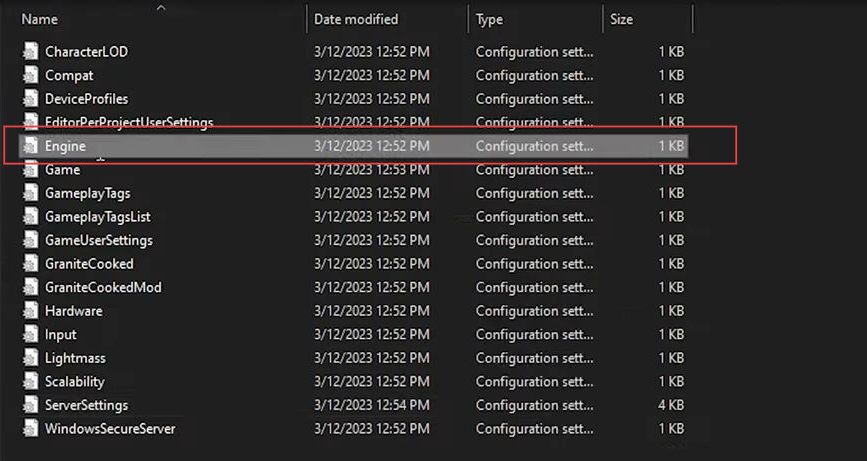
- After that, double-click the default engine configuration settings from the config folder to open it.
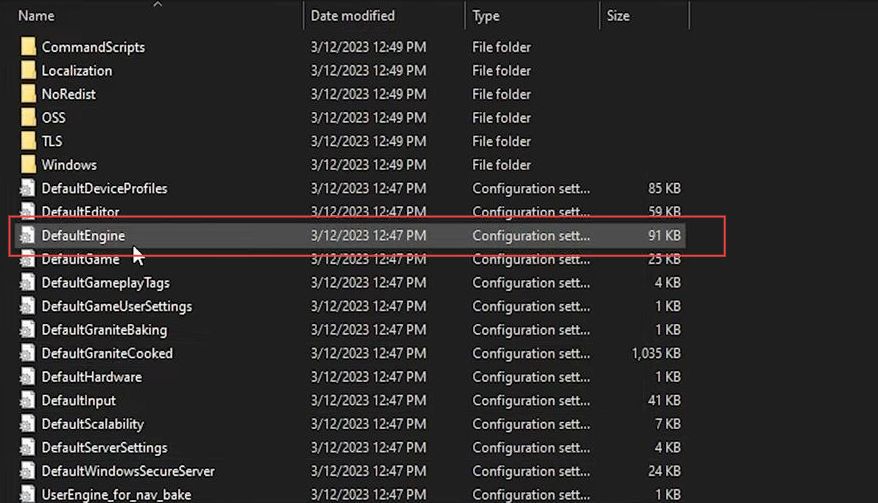
- Once both engine configuration settings are opened, you have to copy all the content from the default engine settings window.
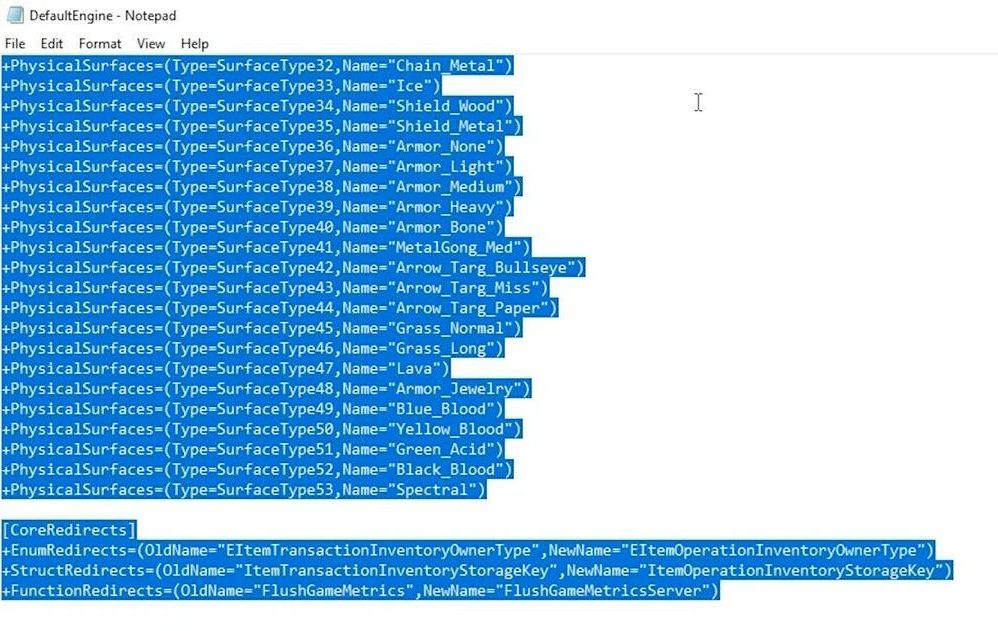
- Paste the recently copied default engine settings into the engine settings window to get additional settings.
- Now you have to click the file tab from the quick access toolbar and select the save option from the listings to save this file.
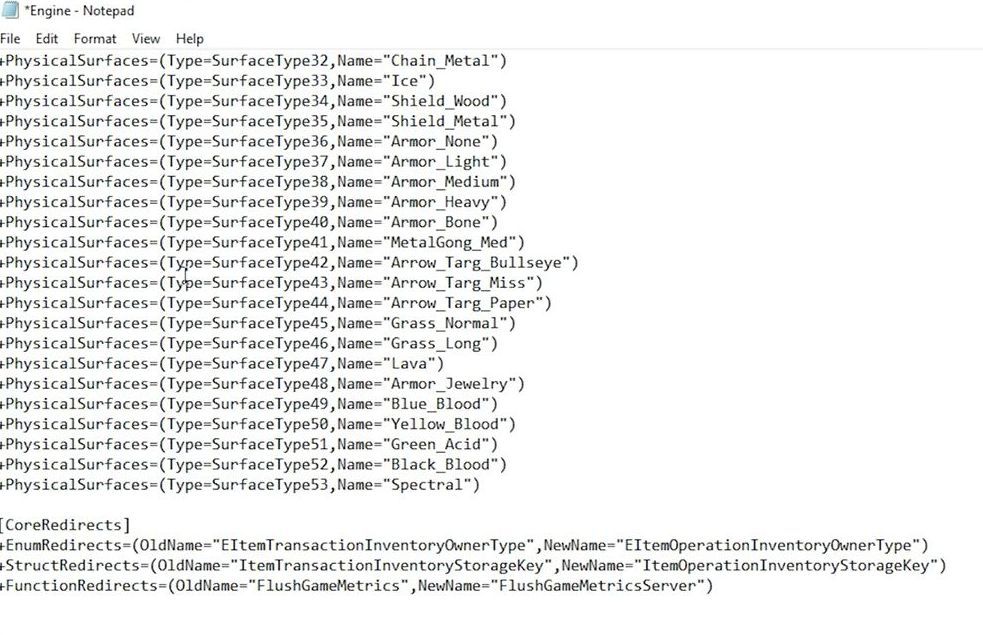
- Double-click the default game configuration settings file from the config folder to open it.
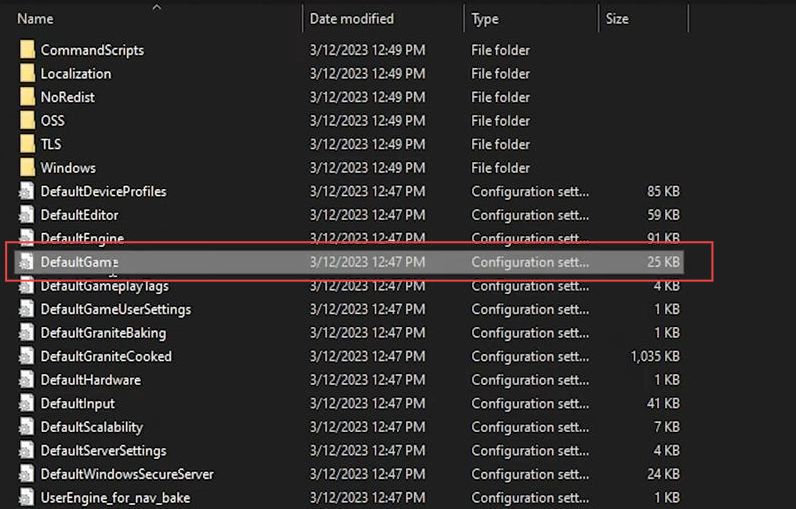
- Once default game configuration settings are opened, copy all the content from the window.
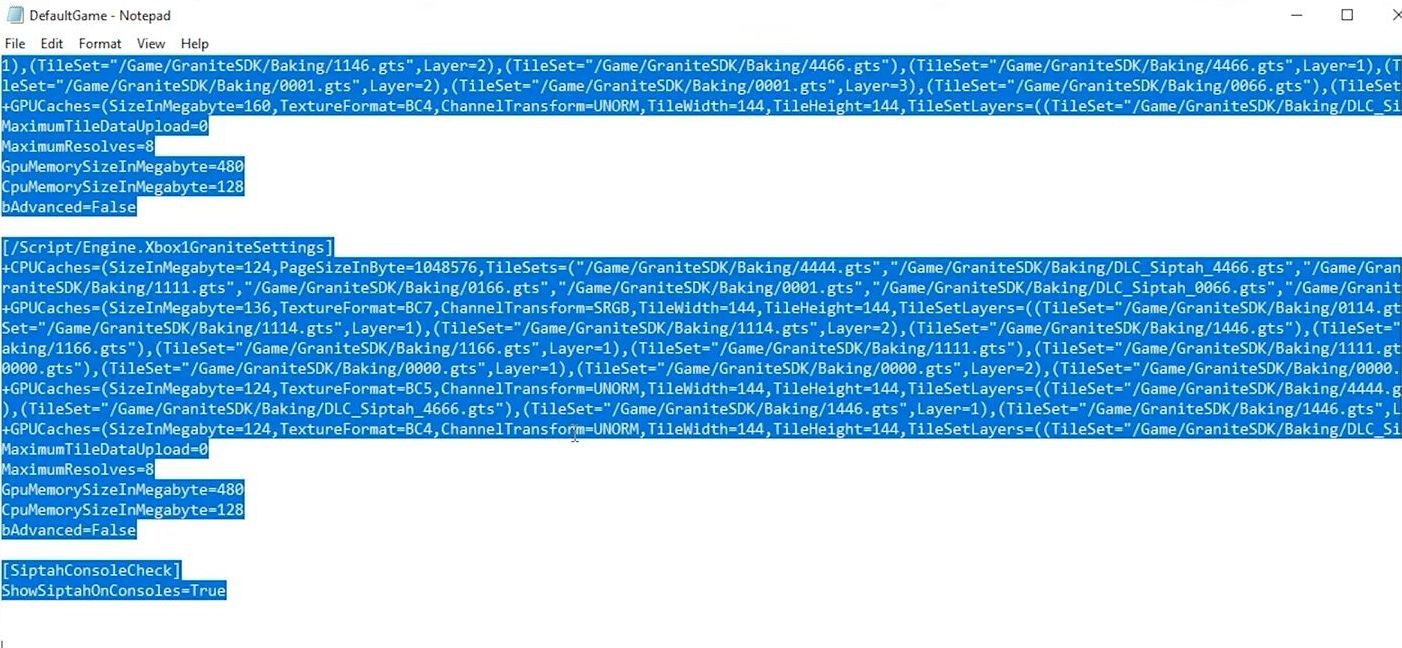
- After that, paste the recently copied default game settings into the game settings window to get additional settings.
- Now you have to click the file tab from the quick access toolbar and select the save option from the listings to save this file.
Once you have got additional configuration settings, you can open any specific file and adjust the settings of a specific section.
These specific sections include such as passwords, maximum players, and other related options which can be changed based on your choice.
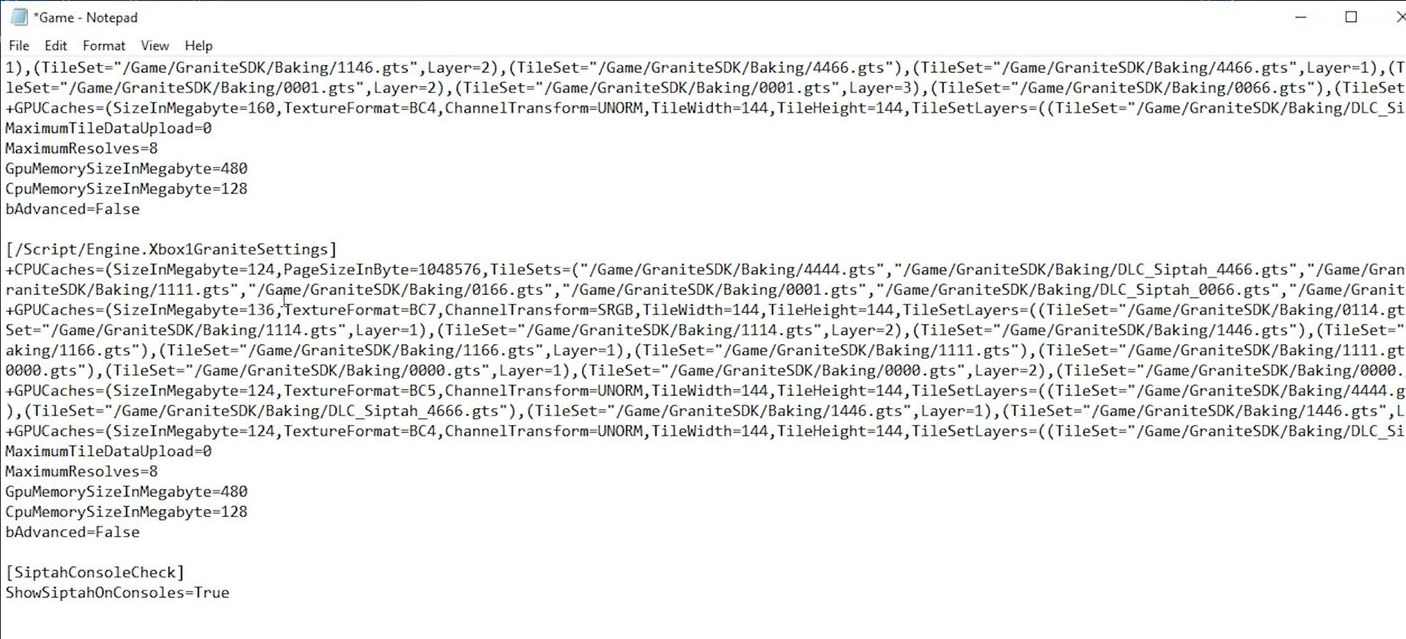
Setting up the Windows Defender Firewall with advanced security
This section describes how to set up the Windows Defender Firewall with advanced security to set up Conan Exiles Server on Windows. You have to adjust settings by making a new rule and then open the server helper bat file again to set up the Conan Exiles Server UDP and TCP files.
- Now you need to click the Windows button from the taskbar.
- Write firewall in the search box and after that select the Windows Defender Firewall with advanced security option from the start menu.
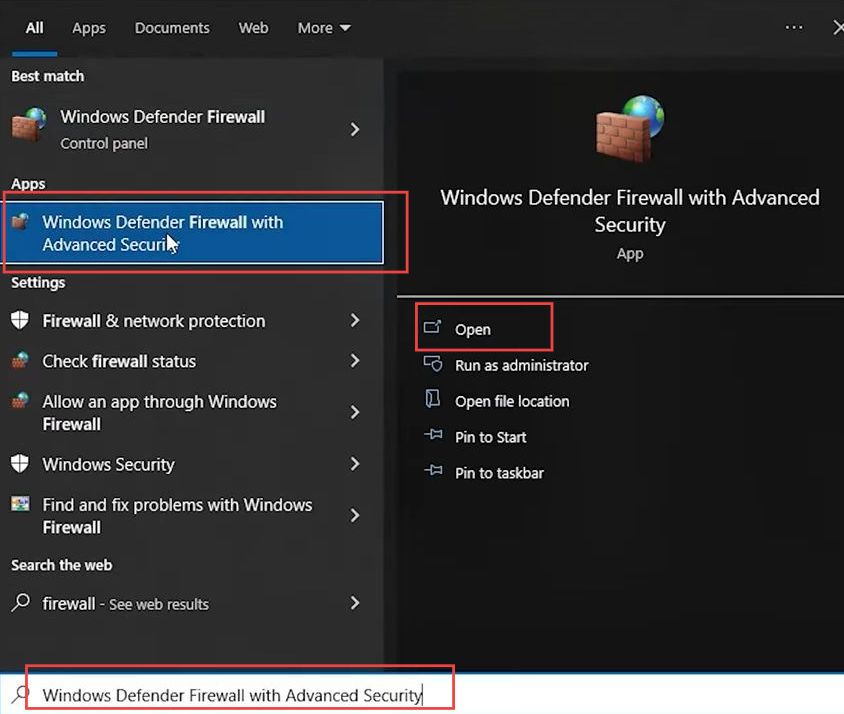
- Upon reaching the window, click the inbound rules tab from the left side panel.
- Select the New rule option from the menu of action.
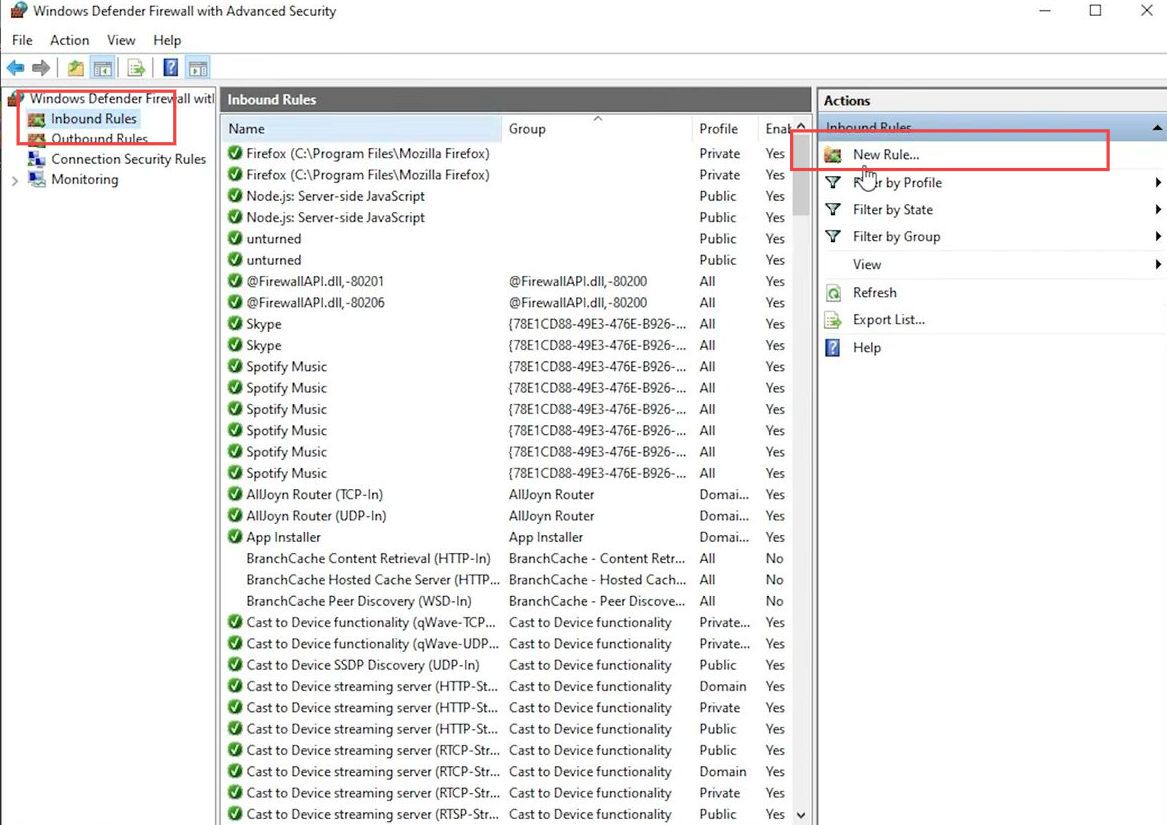
- Once the window is opened, click the port option from the menu of the rule type.
- After that, select the Next button from the bottom of the menu.
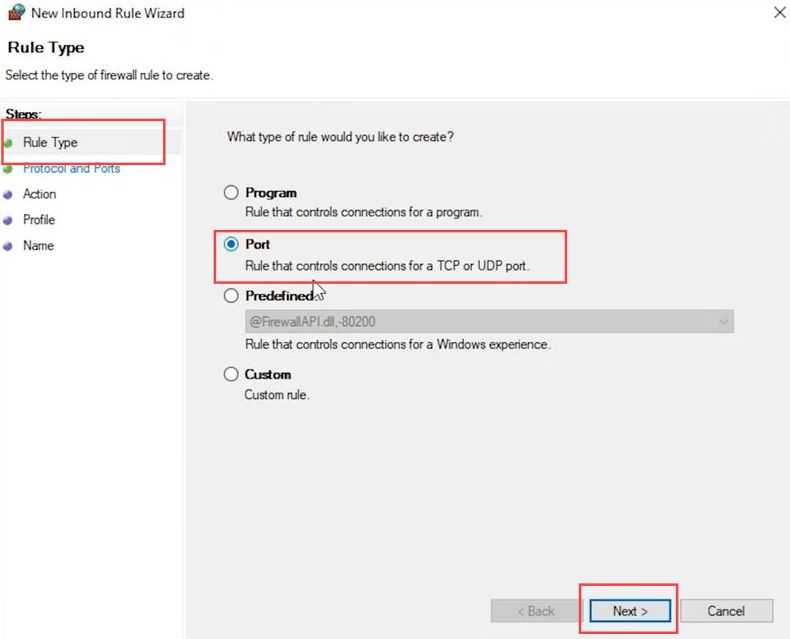
- When the next window popup, click the Protocol and Ports tab from the left side panel.
- Select the TCP option from the menu and write 25575 in the box from the section of specific local ports.
- After that, select the Next button a couple of times from the bottom of the menu.
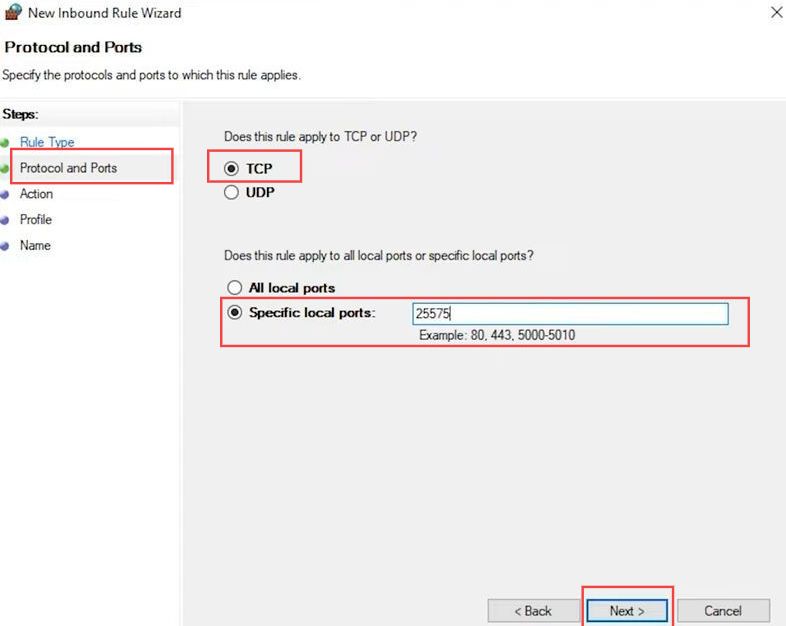
- Upon reaching the Name window, write Conan TCP in the name box and select the Finish button from the menu.
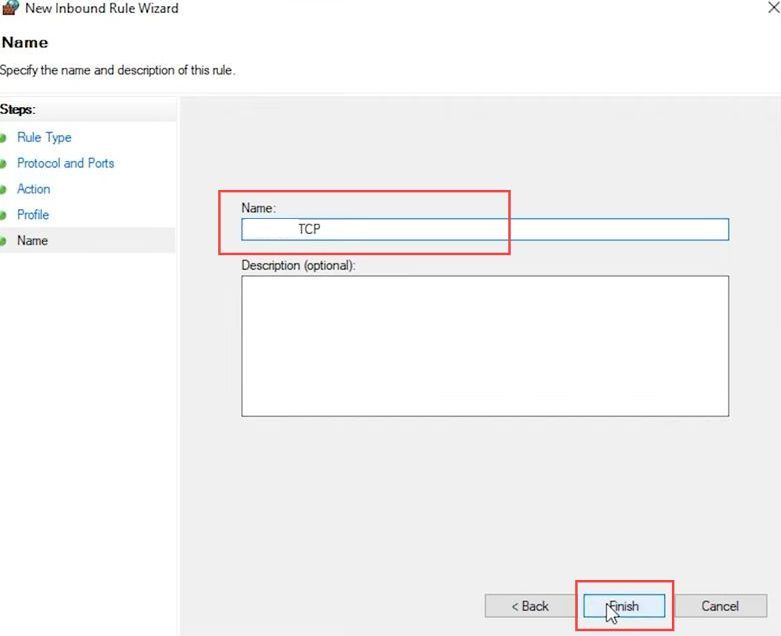
- Again, select the New Rule option from the menu of action.
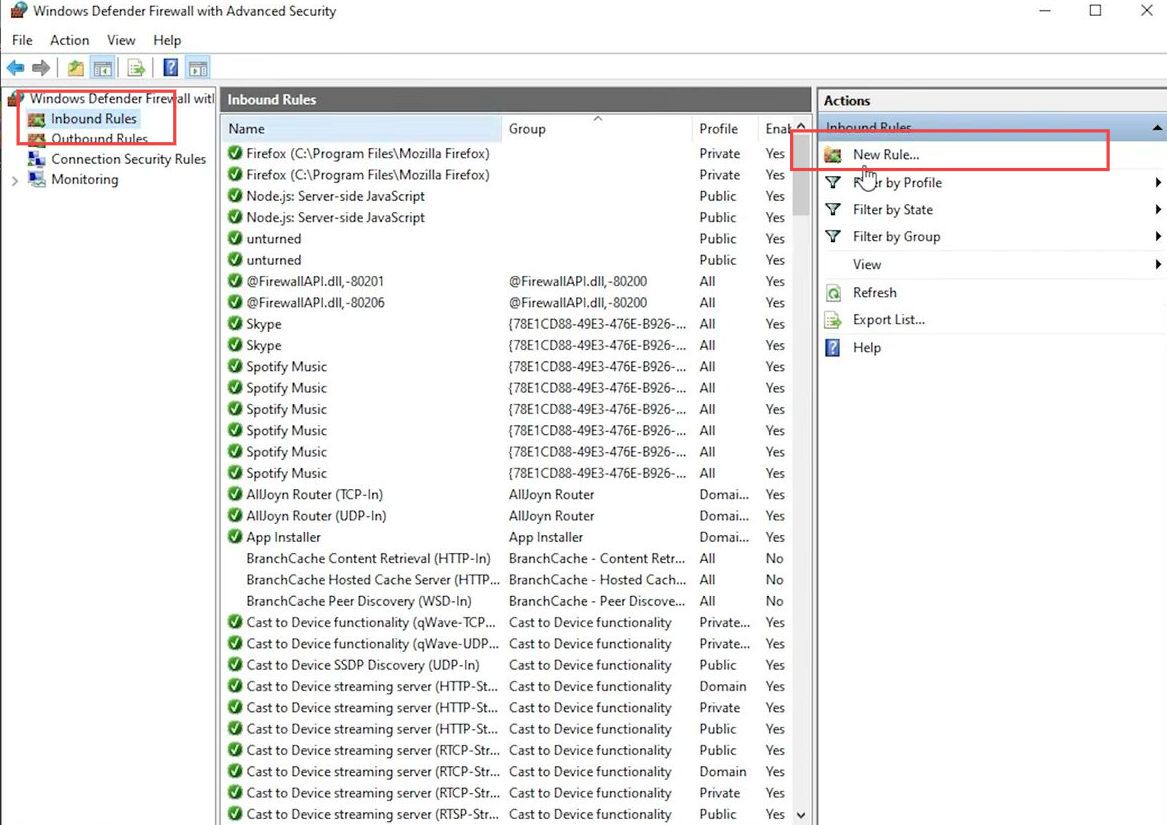
- Once the window is opened, click the port option from the menu of the rule type.
- After that, select the Next button from the bottom of the menu.
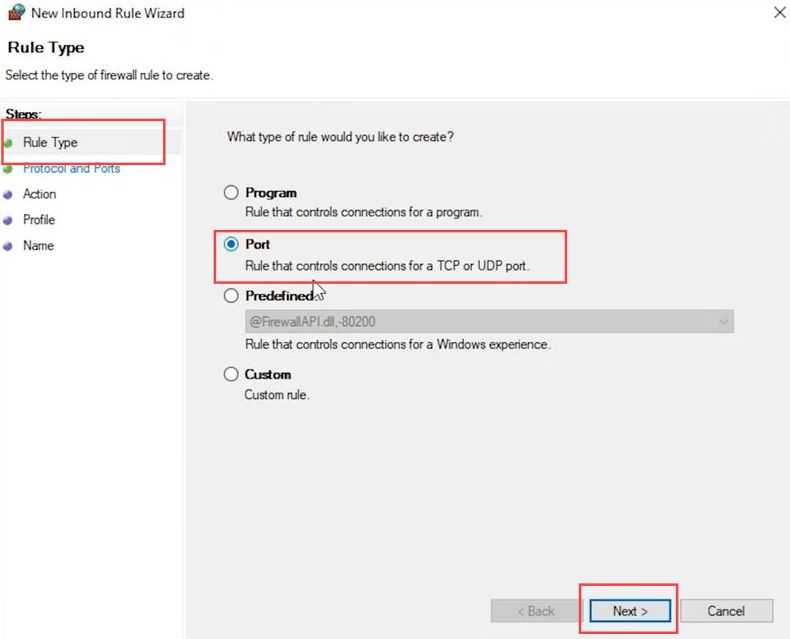
- When the next window popup, click the Protocol and Ports tab from the left side panel.
- Now select the UDP from the menu and write 7777-7778, 27015 in the box from the section of specific local ports.
- After that, select the Next button a couple of times from the bottom of the menu.
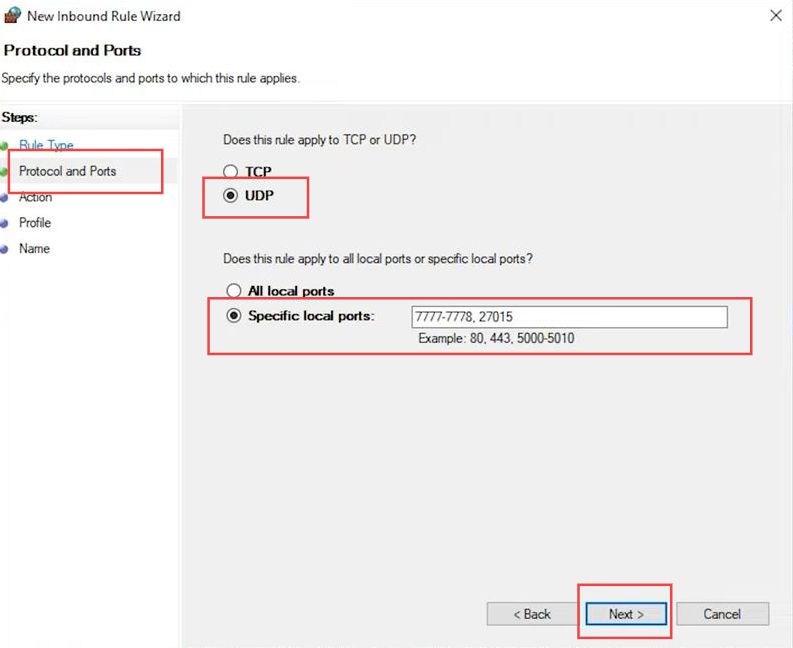
- Upon reaching the Name window, write Conan UDP in the name box and select the Finish button from the menu.
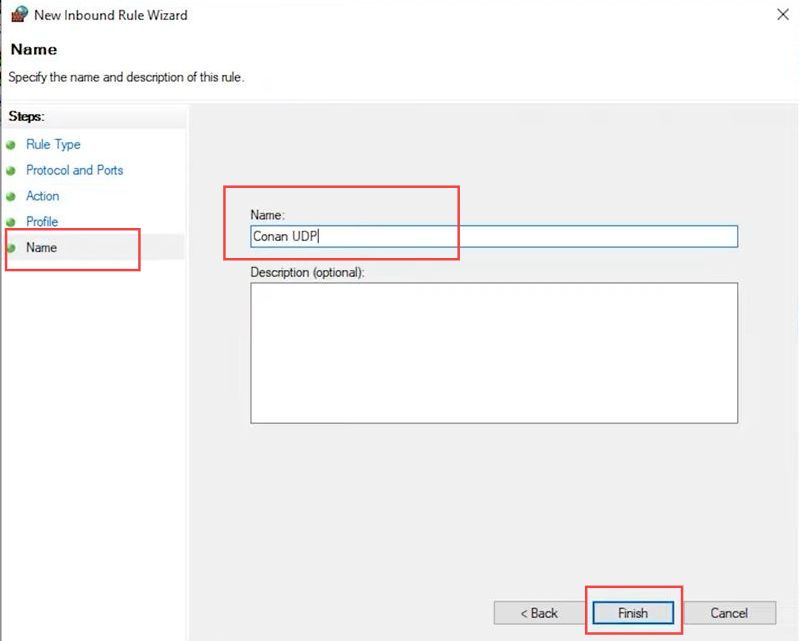
- Now double-click the StartServer batch file to open it.
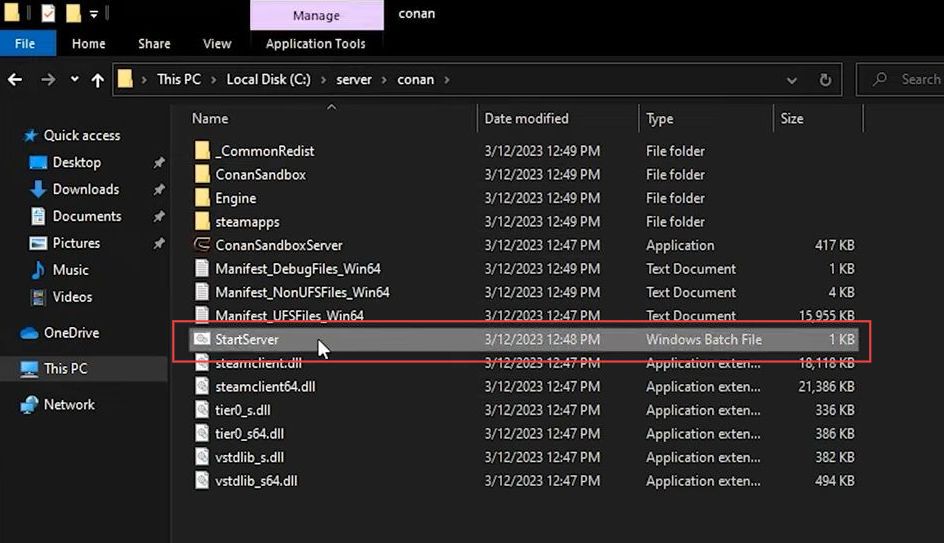
- Once the server window is opened, you have to open the ports from your firewall if you want to make the server public.
In public mode, you can allow other users outside of your network to connect to the game.