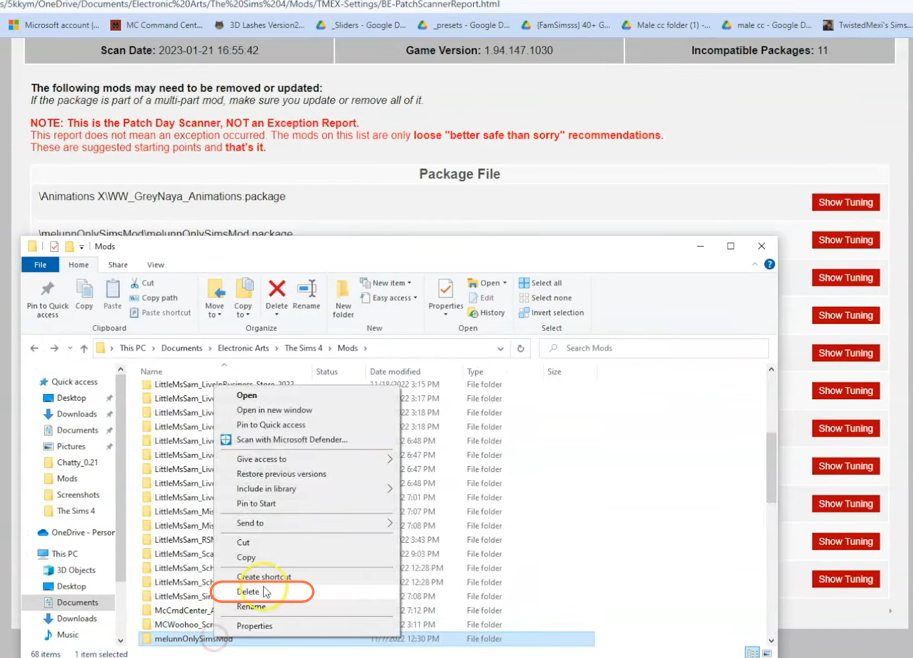Keeping your Sims 4 game and mods up to date is crucial for an enjoyable gameplay experience. This comprehensive guide will walk you through the process of updating both the Origin app and Sims 4 game, ensuring compatibility and smooth functioning. By following these steps, you can easily manage your mods and maintain a stable game environment.
Step 1: Disable Auto Updates for Origin App
To prevent any potential issues with your mods, it’s recommended to disable auto updates for the Origin app. Open the Origin app, hover over your username and select “Application Settings“. Scroll down to the “Client Update” section and disable all automatic update toggle buttons. Disabling auto updates is crucial because it ensures that when an update is available for the Origin app or Sims 4 game, your mods folder won’t be affected.
So you must first take out your mods folder from the Sims 4 directory and store it in a save place, update the app or game, exit the Sims 4 game and then reinsert the mods folder into the directory. This way, you can safely update the app or game without disturbing the functionality of your mods.
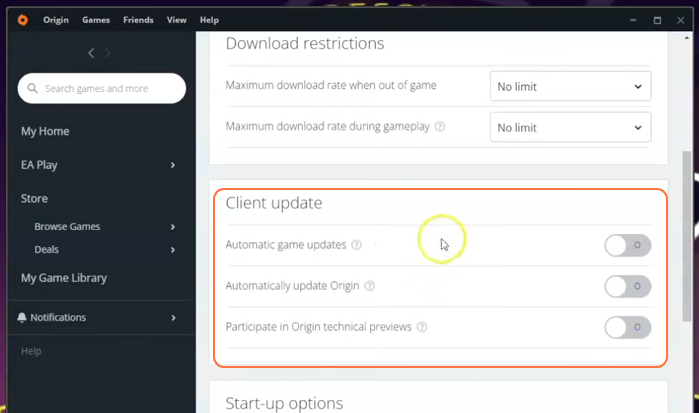
Step 2: Safeguarding Your Mods Folder
Locate the Mods folder in your Sims 4 directory, which is typically found at Documents > Electronic Arts > The Sims 4. If you haven’t installed any mods before, you need to load up the game at least once and then exit to generate the necessary folders. As a precautionary measure, it’s recommended to move the Mods folder from your Sims 4 directory to a safe location, such as your desktop. This ensures that your mods data remains intact during the update process.
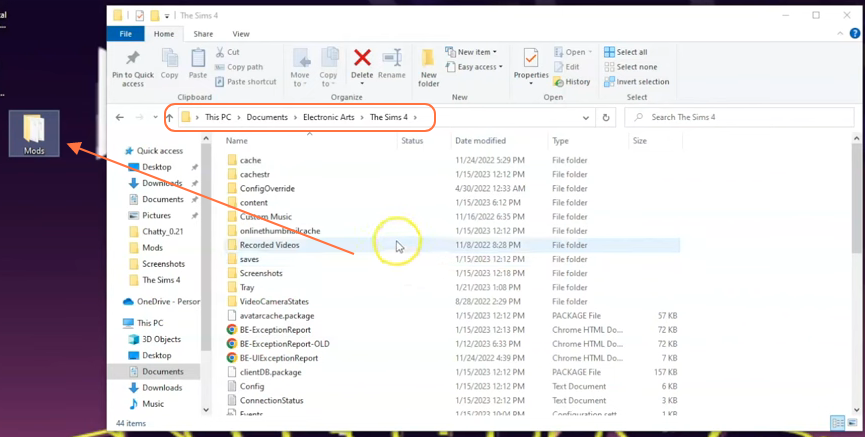
Step 3: Update the Game Using the Origin App
After safeguarding your mods, proceed to update the game using the Origin app. Open the app, click on the My Home tab and locate the Sims 4 game. Press the “Update” button on the cover image of the game to download the latest update. The bottom left corner of the app will display the estimated time required for the update. If the Origin app itself requires an update, follow the same process to update it.
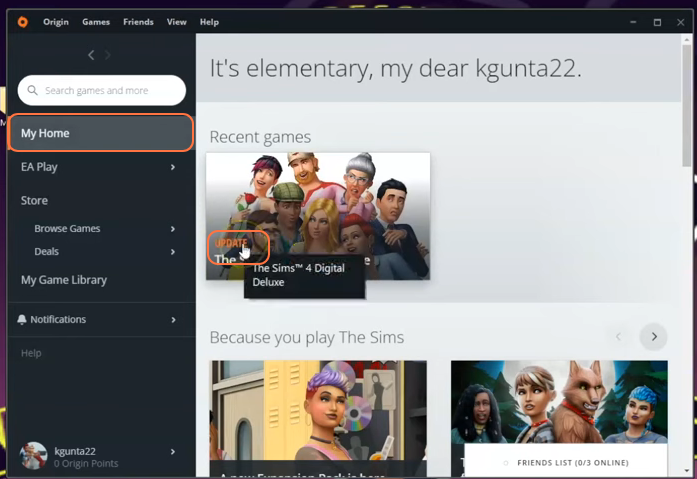
Step 4: Launch the Game
Once the game update is complete, launch your game without any mods installed. Don’t worry; your tray files will retain your saved content, including houses and other items and will work again when you add the mods folder back in.
The Saves folder itself keeps track of the mods you had previously installed. In the game menu, click the resume button or go to the Load Game menu to continue your progress. Before doing so, navigate to the options menu and select “Game Options“. Then under the “Other” tab, enable both the “Enable Custom Content and Mods” and “Script Mods Allowed” options. This ensures that your mods and custom content will be recognised and accessible in the game.
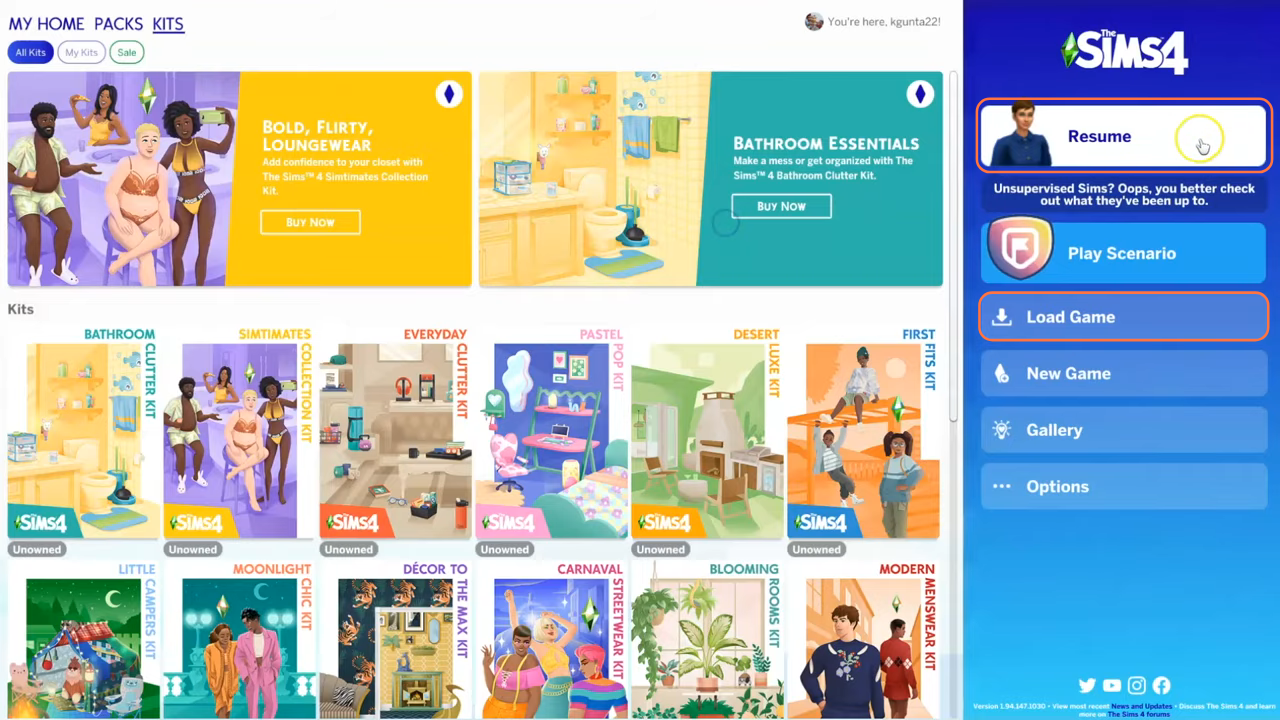
Step 5: Reintroducing Your Mods
While in the running state of the game, exit without saving and return to the Sims 4 directory (Documents > Electronic Arts > The Sims 4). Open the Mods folder, where you will find a file named “Resource.cfg”. Delete the auto-generated Mods folder and replace it with your previously saved Mods folder, which you moved to a separate directory before updating the app.
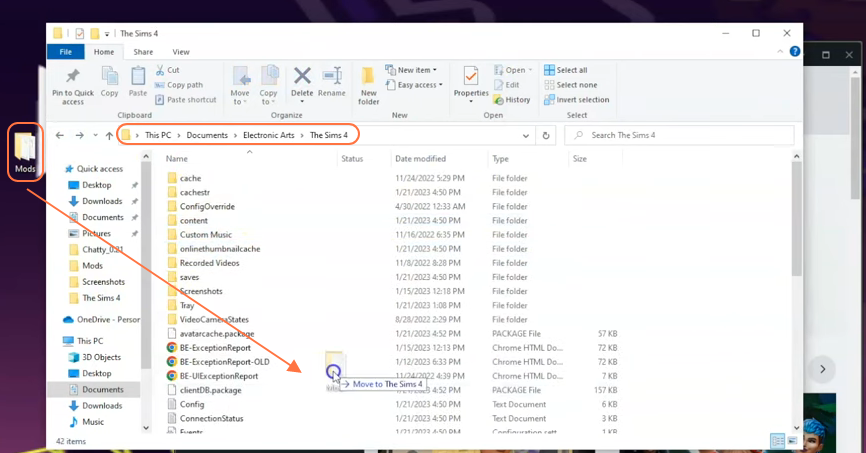
Step 6: Utilize Better Exceptions Mod
To help manage multiple mods, it’s recommended to have the Better Exceptions mod installed in your Mods folder. This mod provides valuable information about broken or outdated mods that need to be updated. Once you load up the updated game, Better Exceptions will generate a report indicating which mods require attention.
This way, you can easily identify incompatible mods, remove them, and wait for the mod creators to update their work.
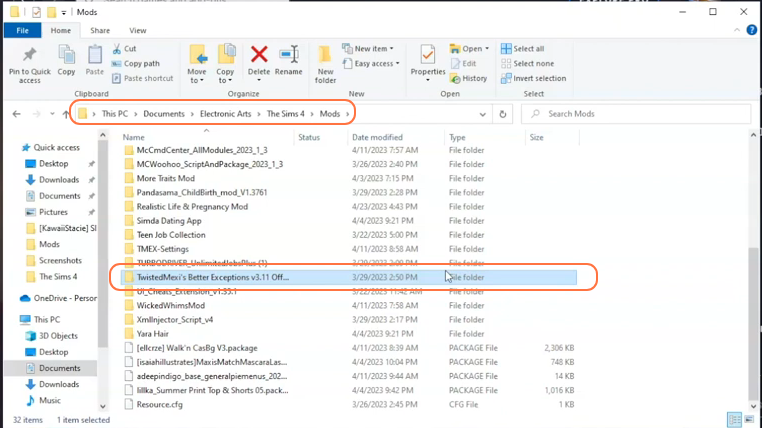
Step 7: Launch the Game and Address Incompatibilities with Better Exceptions
Exit the Mods folder and return to the Origin app. Click the Play button to launch the game and check for any potential issues caused by broken mods.
If you see a message from Better Exceptions congratulating you on installing the new version of TS4, it indicates that some mods may not be compatible. Choose the option to scan for broken mods and generate a report. This process will identify outdated mods that need to be removed.
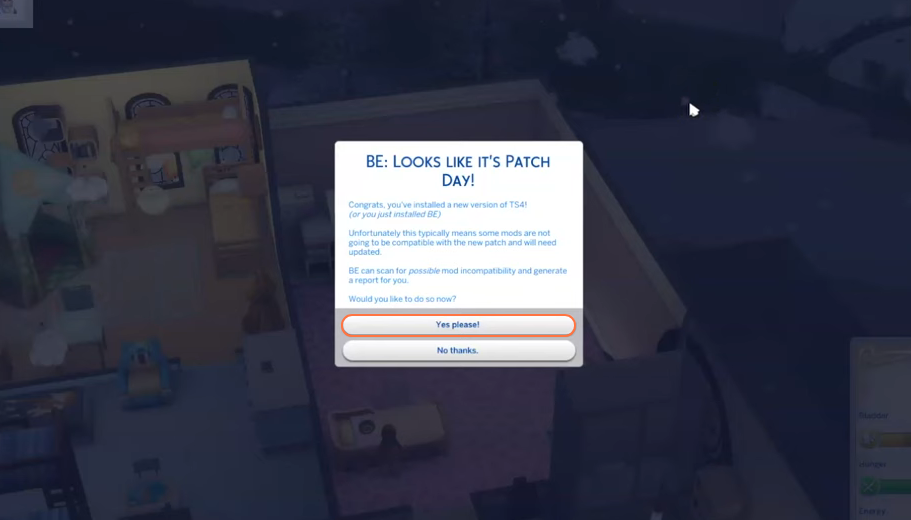
Step 8: Resolving Compatibility Issues
To resolve compatibility issues, navigate to the Mods folder in your Sims 4 directory. Keep the Better Exceptions generated report open in your browser to identify the mods causing problems. Either remove the problematic mods from the Mods folder or delete them entirely.
Visit the mod creator’s website to download and install newer versions of the mods. Temporarily move all defective mods to your desktop to keep track of the ones requiring updates. After updating, you can permanently delete the outdated mod files.