This guide will help you know how to optimize your computer’s game performance. You need to make changes in Windows settings and also switch to the best GPU drivers. You also need to change the graphics settings in the game for the best FPS.
Windows Settings
1.1- First, you will need to search Game Mode in the search bar and press enter. Make sure that the game mode is activated so that you will get decent performance. You have to make sure that all your resources are focused on the game that you are playing.
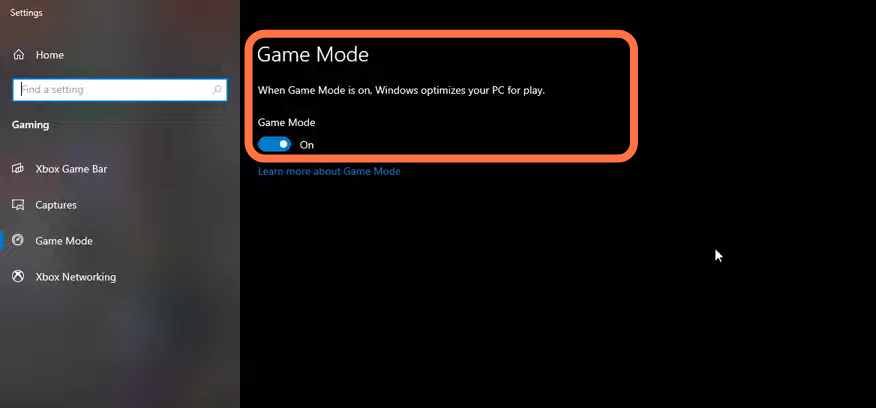
1.2- After that, go to the Xbox game bar under Gaming. You have to deactivate this one as this is causing stuttering and crashing in some games.
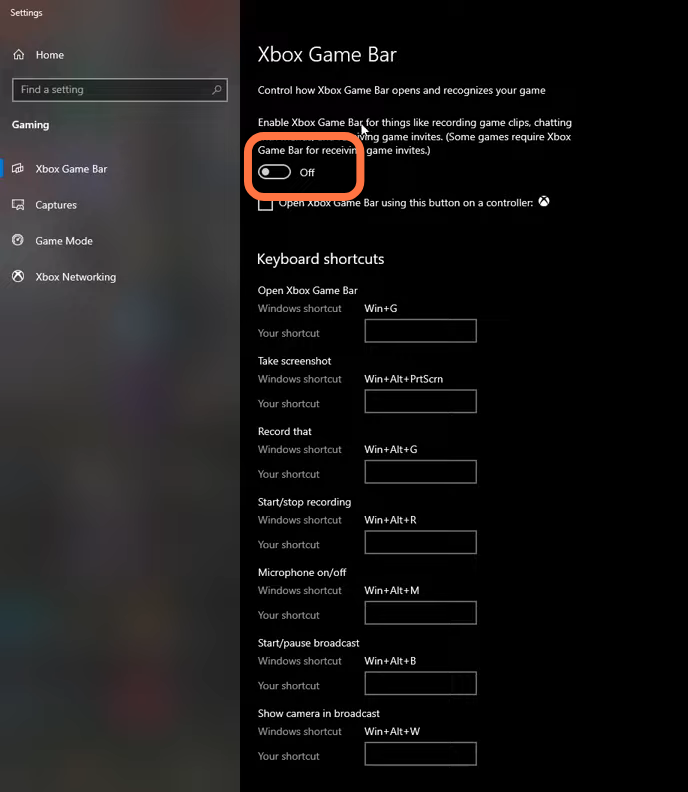
1.3- Now go to Captures under the Xbox, and make sure that the Background recording and the Audio recording are set to OFF.
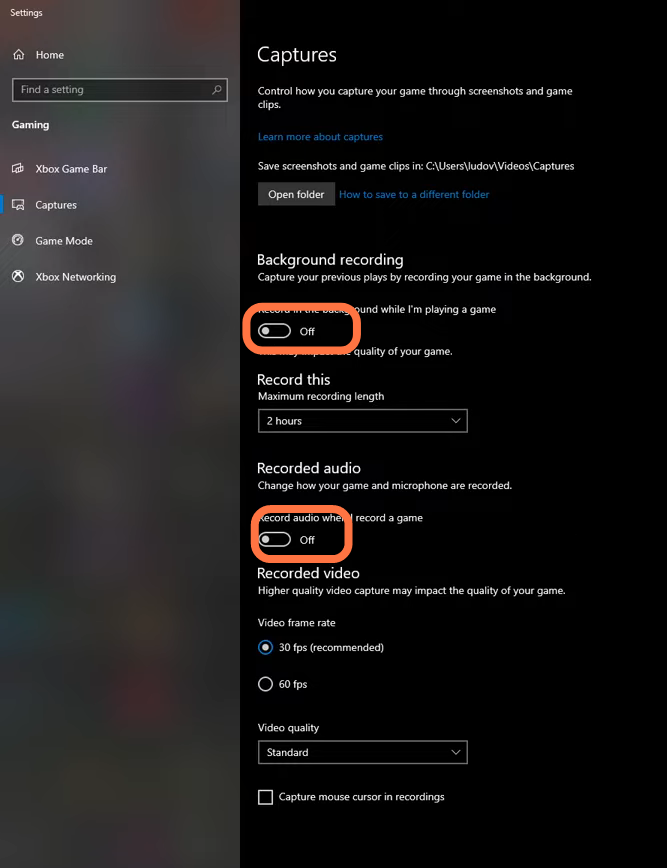
1.4- After that, make sure that the auto-upgraded GPU setting is turned on. You will need an NVidia card of the 1000 series, it will really help with bottlenecks and you can expect a 2 to 5 percent boost in the FPS.
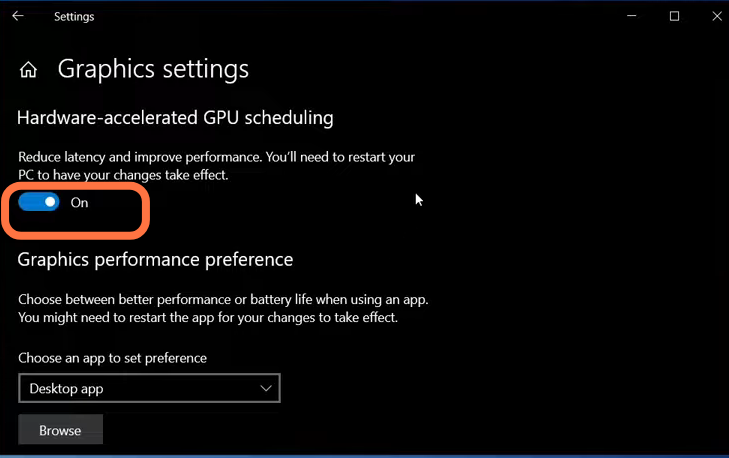
1.5- The most important thing for your drivers is to make sure that they are fully updated.
1.6- After that, input “energy” in your search bar to open the energy plan. Then go to power options and make sure that you are running something like balance or high performance.

1.7- Now you have to go to intelligence list cleaner as it will help you if you don’t have a lot of Ram on your PC. It will free memory and will optimize your stand-by list. Input half of your total memory in the free memory column and then press start. It will run automatically, so you need to minimize it now.

In-Game Settings
Now boot up your game and go to settings.
2.1- You have to go to settings and then navigate to Basic. Go to camera preference and make sure that your camera vibration and discharge skill animation are off, it will stabilize your FPS and will give you a better screen experience. After that, go to Display Preferences and turn on the show FPS option because you have to know that if you change any setting in the game you know that your FPS is increasing or decreasing.

2.2- Now go to Display Settings, keep the screen settings to custom, and set the same screen wanderer to 14. After that, go to advance settings and for texture, if you have 4GB or more VRAM on your GPU, then you can definitely play at the extreme. You can keep this according to your PC specification. For material, quality keeps this in a medium position as this will give you a 4% boost in the FPS and keep vegetation details to a low position.

2.3- You will need to set Anti-Aliasing to none as it will give you a nice 6% boost in your FPS. Unlock your FPS to 120 if you have a nice refresh rate monitor, but in case you are playing on a laptop and you have a thermal issue, then you need to keep your FPS to 60 as it will stabilize your FPS. The last one is shading if you are playing on a very old computer and integrating GPU, then you need to set the shading at the OFF position. And in case you have a mid-range computer, then you can turn it off but it’s better to keep it off as it reduces FPS by 2%.
