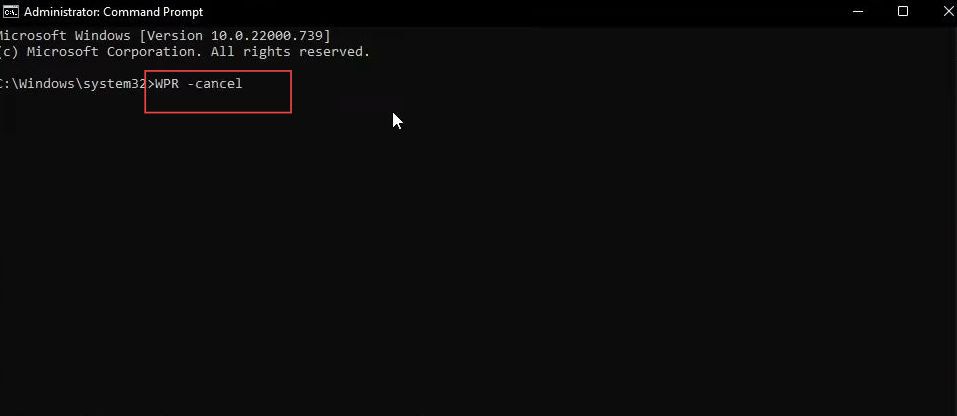In this guide, you will find how to fix “Steam Slow Disk Usage” in Windows 11. There are multiple methods that you can try to resolve the error.
Clear Steam Cache
In this section, we will take you through the steps to clear the Steam download cache to resolve the issue. You have to go to Steam settings and click the clear Steam download cache button.
- First, you have to open the Steam application from your computer and select the Steam tab from the quick toolbar access.
It will open up a drop-down menu. - After that, click the settings option from the menu.
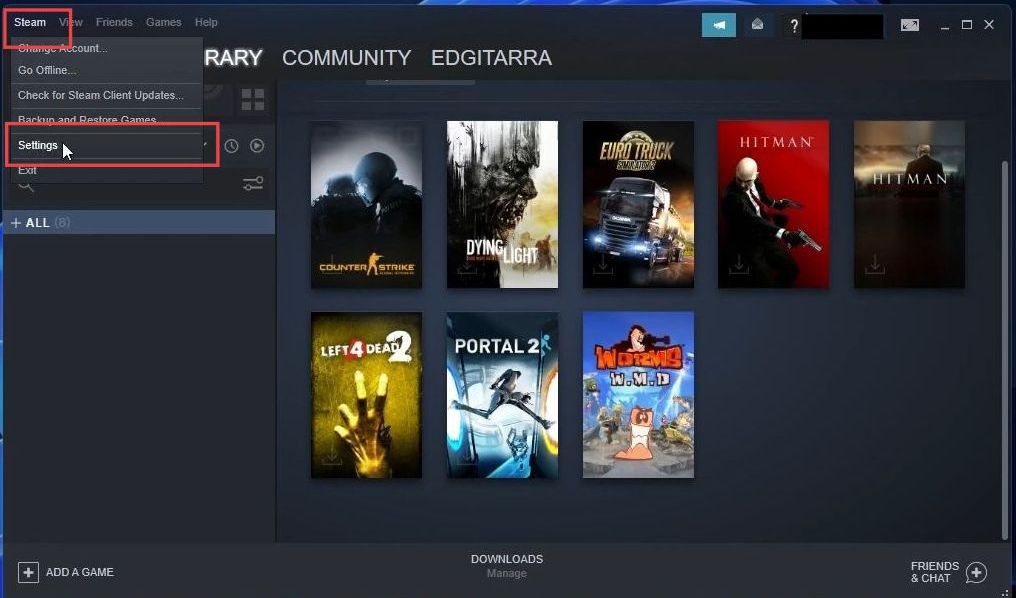
- Upon reaching the settings window, click the download tab from the left side panel and select the clear download cache button at the bottom right side.
- Click the OK button from the window to clean up the cache.
- After that, restart your computer and check whether the issue is resolved.
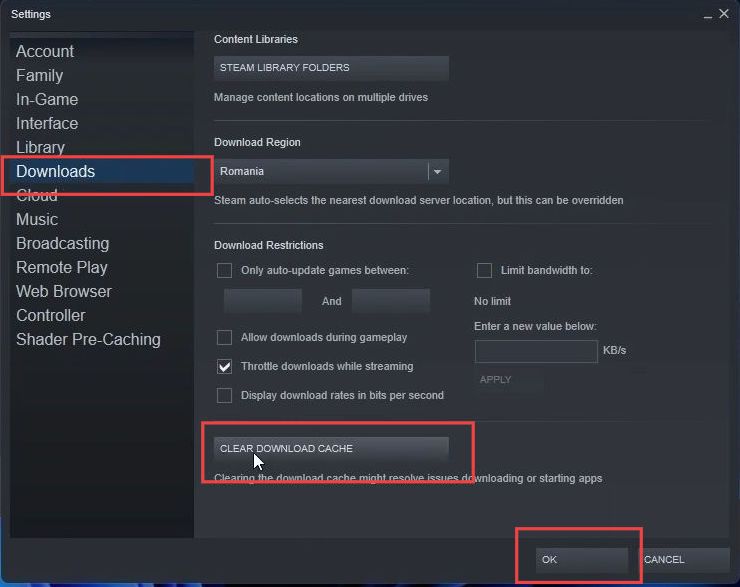
Change the bandwidth limit
This section describes how to change the bandwidth limit to resolve the error. You have to go to Steam settings and uncheck the bandwidth limit option or you can change the bandwidth speed manually.
- First, you have to open the Steam application from your computer and select the Steam tab from the quick toolbar access.
- After that, click the settings option from the menu.
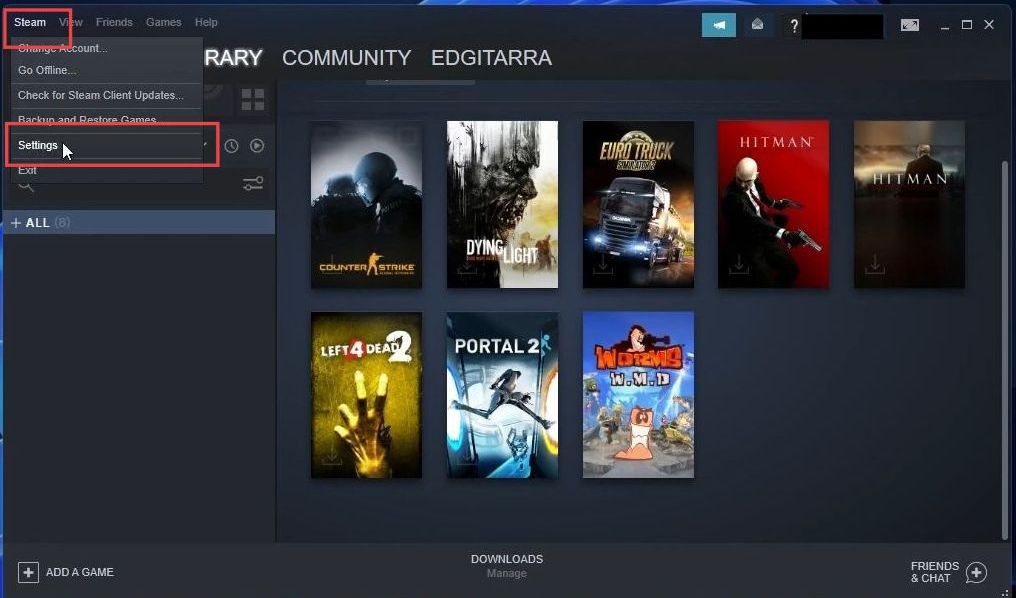
- Upon reaching this window, click the download tab from the left side panel. Now you have to uncheck the limit bandwidth option to remove the speed limit.
- You can also change the different speed values from the enter a new value below section.
- After that, click the OK button and check whether the issue is resolved.
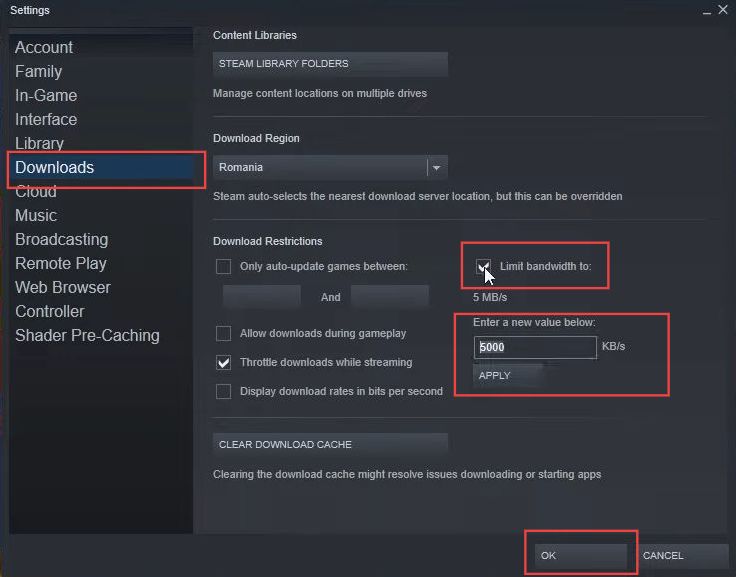
Change the download region
This section explains how to change the download region to resolve the error. You have to go to Steam settings and click the dropdown menu from the download region section to change the region.
- First, you have to open the Steam application from your computer and select the Steam tab from the quick toolbar access.
- After that, click the settings option from the menu.
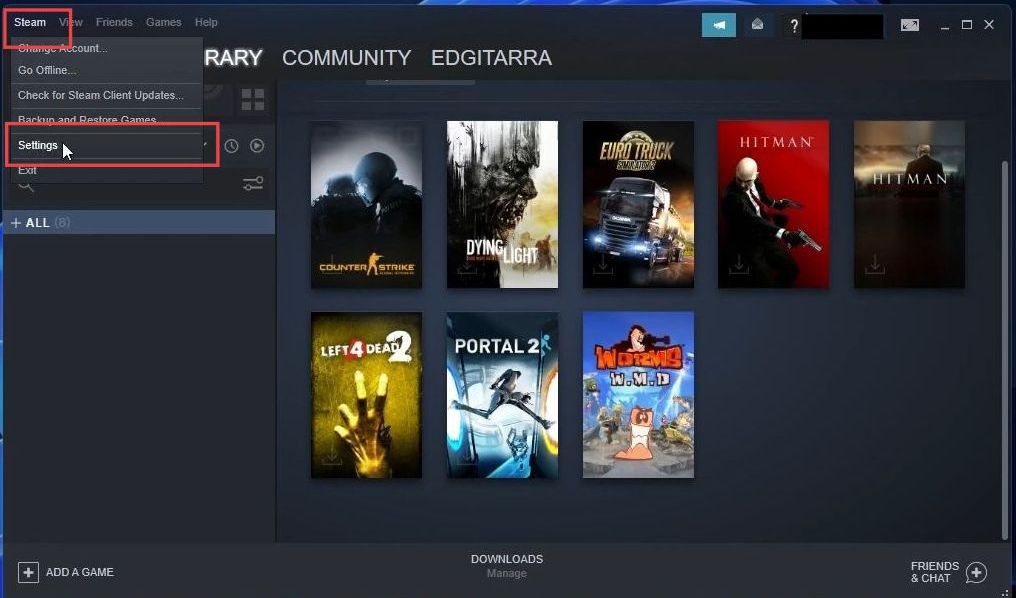
- Upon reaching this window, click the download tab from the left side panel. Now you have to click the dropdown menu from the download region section.
- Change the region that should be different from your current region.
Sometimes the server may cause an error or malfunction due to some hardware issue. - After that, click the OK button and check whether the issue is resolved.
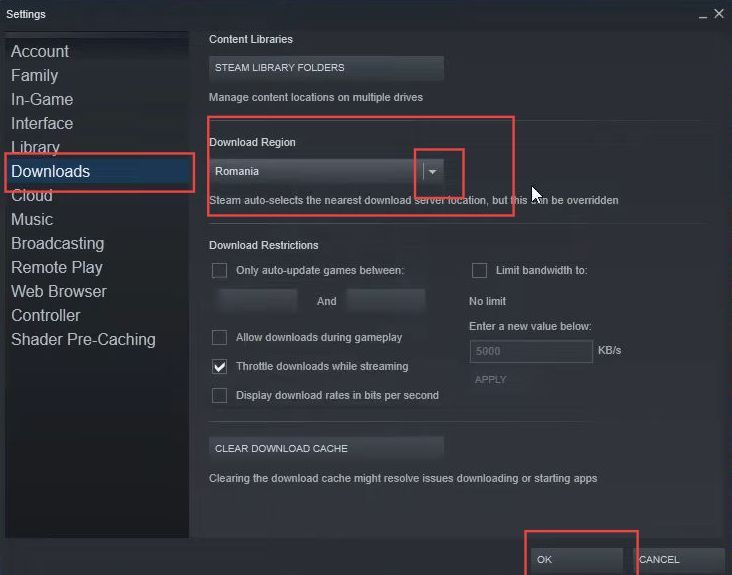
Lower the disk usage
This section explains how to lower the disk usage for resolving the error.
- You have to click the Windows icon from the taskbar, search CMD in the start menu and click the command prompt application.
- After that, select the run as administrator option from the menu.
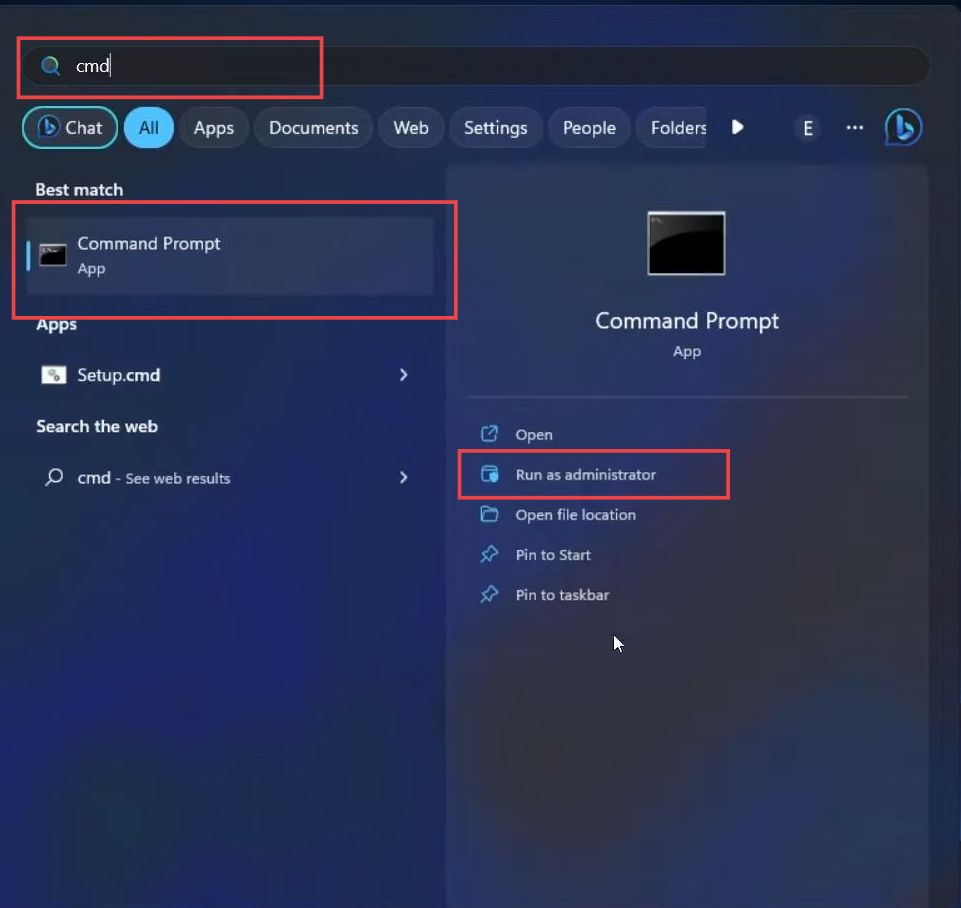
- Once the command prompt is opened, click the ”WPR -cancel” command in the box and press Enter from your keyboard.
- After that, restart your game to check whether the problem is resolved.