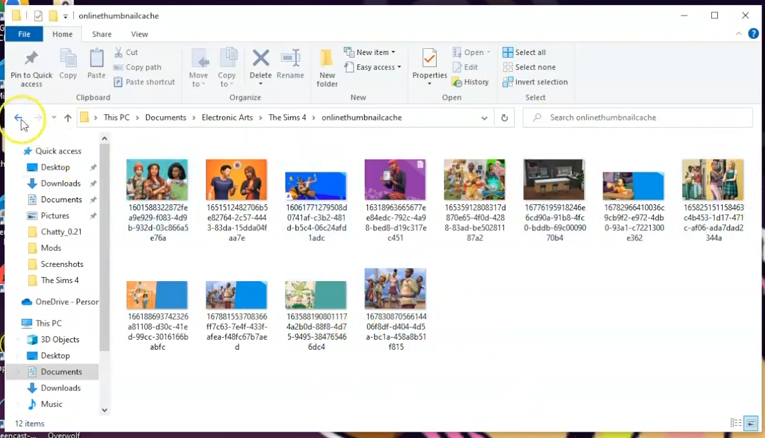If you’re a passionate player of The Sims 4 and want to declutter your game files without causing any future issues, this guide is for you. We’ll provide you with a step-by-step process and recommendations on which files can be safely deleted from your Sims 4 directory.
Step 1: Launching the Game
Regardless of whether you’re using the EA app or Origin app, the process remains the same as we delve into the Sims 4 settings. Launch the game through the EA app by navigating to the Installed games section and selecting The Sims 4. If you’re using Origin app, head to your game library and launch it from there.
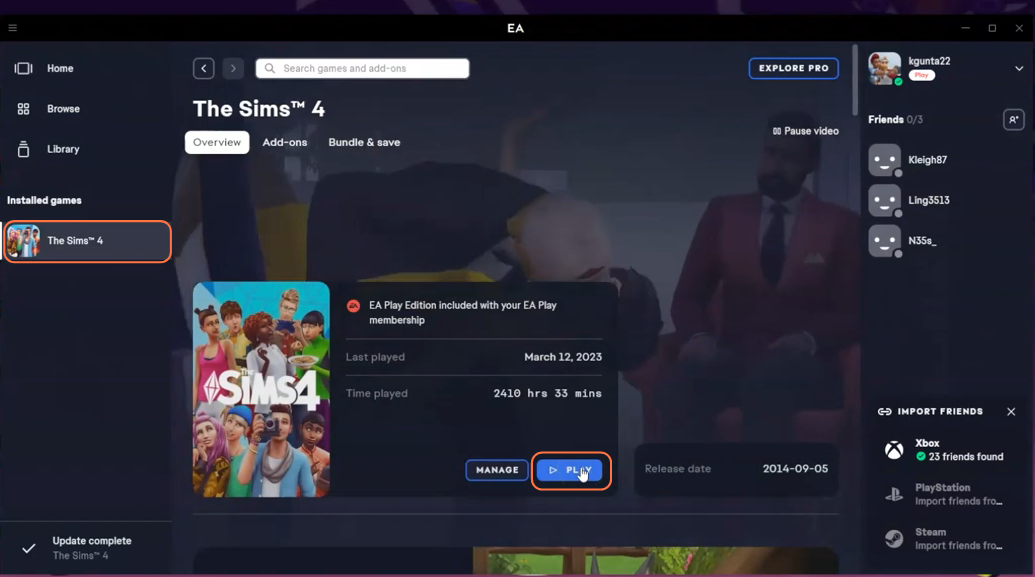
Step 2: Adjusting Game Settings
Before diving into your files, let’s configure some game settings. Click on the “Options” tab, followed by “Game Options”. Now, under the “Other” tab, ensure that both “Enable Custom Content and Mods” and “Script Mods Allowed” checkboxes are selected. After making these changes, remember to click the “Apply Changes” button located at the bottom right corner of the screen.
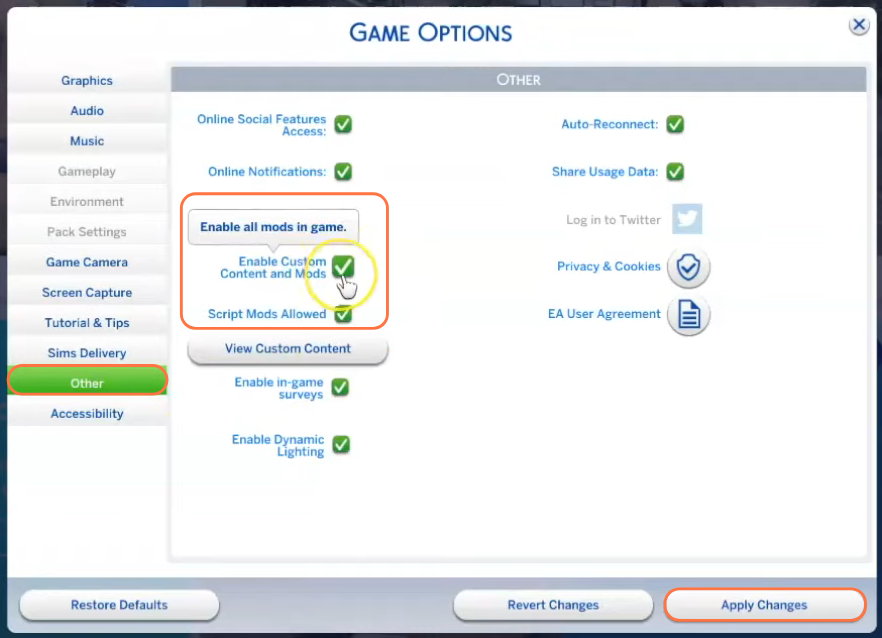
Step 3: Managing Saves
To locate your saved games, click on the “Load Game” tab within the game. These saves are stored in files and folders within The Sims 4 game directory.
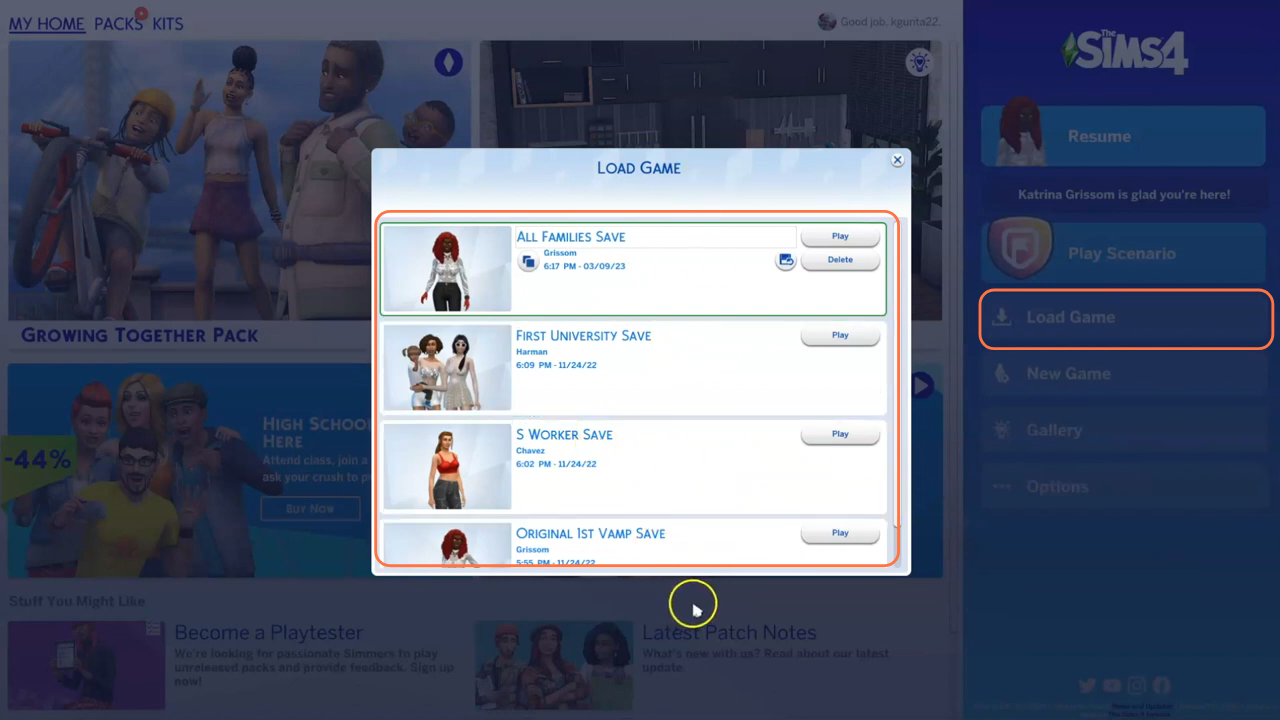
Step 4: Navigating the Game Directory
To determine which files and folders can be safely deleted, let’s explore the game directory. Open the File Explorer (Windows) or Finder (Mac) and navigate to Documents > Electronic Arts > The Sims 4. Here are some recommendations:
Start by deleting the “localthumbcache.package” file from your Sims 4 folder. This file slows up the loading process of mods, so it can be safely deleted to ensure smoother game performance.
You can safely delete the “Screenshots” and “Recorded Videos” folders as they only contain pictures and recorded content from the game.
The “Mods” folder can also be deleted, but only if you have no mods installed. Relaunch the game and the folder will reappear in the directory and keep in mind that the only file you’ll find within the Mods folder is “Resource.cfg”.
If you have numerous mods installed, it’s advisable to keep the Mods folder intact and use it as a backup when updating mods. Additionally, having the “Better Exceptions” mod installed already in your Mods folder will help identify broken mods that need to be deleted or updated once you load up the game post update of mods.
If you haven’t installed any mods before, load up the game at least once and then exit to ensure the necessary folders, such as “Documents” and “Electronic Arts,” are generated.
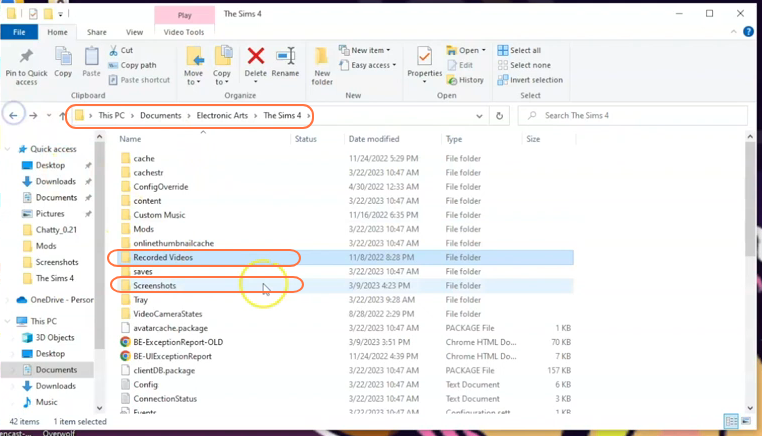
Step 5: Crucial Folders and Files
Certain folders and files should not be deleted under any circumstances:
Do not delete the “onlinethumbnailcache” folder.
Never delete the “Saves” folder, as it contains your save files. Additionally, the “Tray” folder is vital, as it stores your in-game creations and locations. Retaining this folder ensures access to your old saves and their respective location files.
The “Saves” and “Tray” folders are also crucial if you wish to transfer your files between computers, such as from a Windows PC to a Mac, using Dropbox or a Flashdrive.
Keep the “Custom Music” and “Content” folders intact; there’s no need to delete them.
Lastly, do not delete the “Resource.cfg” file located within the Mods folder.
By following these guidelines, you can efficiently manage your Sims 4 files, removing unnecessary clutter while preserving essential elements of your game. You can enjoy the gameplay without worrying about unintended consequences!