This guide will let you know how to fix Baldur’s Gate 3 Crashing, not Launching errors. You can either run the game as administrator, verify the integrity of the game files, or update your graphics drivers. You can also try to disable your antivirus software to resolve the issue.
Run the game as Administrator
In this section, we will take you through the steps to fix Baldur’s Gate 3 crashing error by running the game as administrator.
- Running a game as an administrator can provide it with elevated permissions, which might help resolve certain issues you’re encountering.
- Find the Baldur’s Gate 3 shortcut for the game you want to run as administrator.
- From the context menu, you have to move your cursor down to the “Run as administrator” option and left-click on it.
Verify the Integrity of the game files
This section describes how to verify the integrity of game files to fix the issue.
- Launch the Steam application on your computer and click on the “Library” tab at the top of the Steam window.
- Click on “Properties” in the submenu that appears and then tap on the “Local Files” tab.
This tab contains options related to the game’s files on your computer. - Click on the “Verify Integrity of Game Files” button.
This will initiate a process where Steam checks the game’s files on your computer against its records. Steam will now scan your computer’s game files, checking for any corrupt or missing files.
It will automatically repair the files by downloading the necessary components from the Steam servers. Steam will display a message indicating the outcome. If no issues are found, it will notify you that no files need to be repaired.
Update your Graphics drivers
The outdated or corrupt graphics drivers can lead to issues when running games. This section will take you through the steps to fix Baldur’s Gate 3 crashing, and not launching errors by updating your Graphics drivers.
- You have to determine the manufacturer of your graphics card. Search for a “Drivers” or “Support” section on the manufacturer’s website.
This is where you’ll find the latest driver updates. - Select the model of your graphics card. Look for the latest drivers available for your card.
- Download the drivers to your computer and make sure to select the appropriate version based on your operating system.
- Locate the downloaded driver file on your computer and run the installer.
- Follow the on-screen instructions provided by the driver installer.
This typically involves accepting terms, choosing installation options, and allowing the installation process to complete. - After the installation is complete, restart your computer to apply the changes and activate the new graphics drivers.
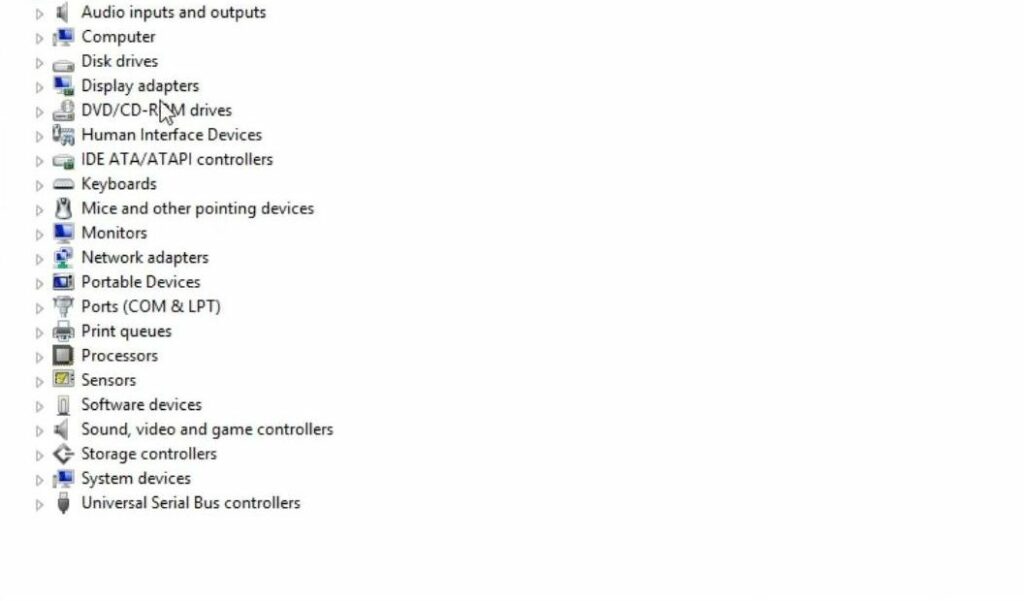
Disable your Antivirus Software
This section describes how to disable your antivirus software to resolve the error.
- Locate and open the antivirus software that you have installed on your computer.
- Look for an option that allows you to disable or turn off the antivirus temporarily.
This is often referred to as disabling protection. - Confirm any prompts that appear, which might ask you to confirm your action.
- Once the antivirus software is temporarily disabled, launch the Baldur’s Gate 3 game to see if the issue persists without the interference of the antivirus.