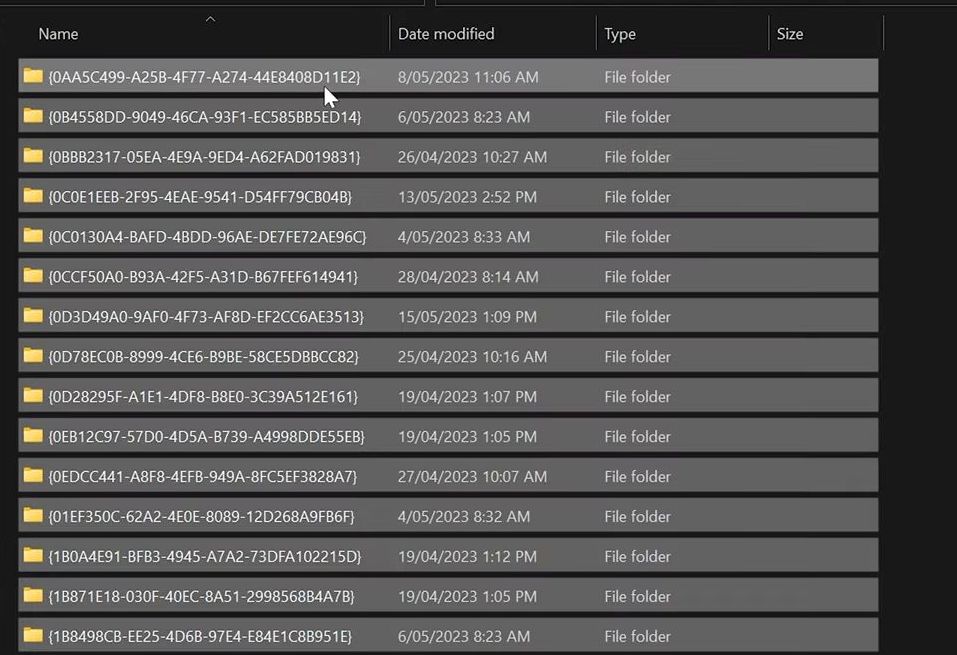In this guide, you will learn how to fix Fortnite FPS drops and low FPS. First, you have to configure display settings, verify files, configure graphic settings, disable fullscreen optimization, and adjust Nvidia graphics.
After that, configure hardware acceleration, turn off the debug logging option, and configure the Nvidia control panel, and browser settings. Next, end unnecessary tasks, turn off overclocking, and delete unnecessary files to resolve the issue.
Configure Display Settings
In this section, we will take you through the steps to configure the Display Settings to fix the error.
- Open the Fortnite side panel, navigate to the menu, and go to settings. Ensure you are in the video settings, set Window mode to full screen, and adjust the resolution to 1920×1080 or your screen’s native resolution.
- Turn off Vsync and set the frame rate limit to unlimited or match your screen’s refresh rate. Choose DirectX 12 as the rendering mode, and apply the settings. After that, restart the game if required, and return to video settings.
- Set brightness to 100, user interface contrast to 1X, and choose your colorblind preference, or turn it off if not preferred.
Make sure the motion blur is turned off.
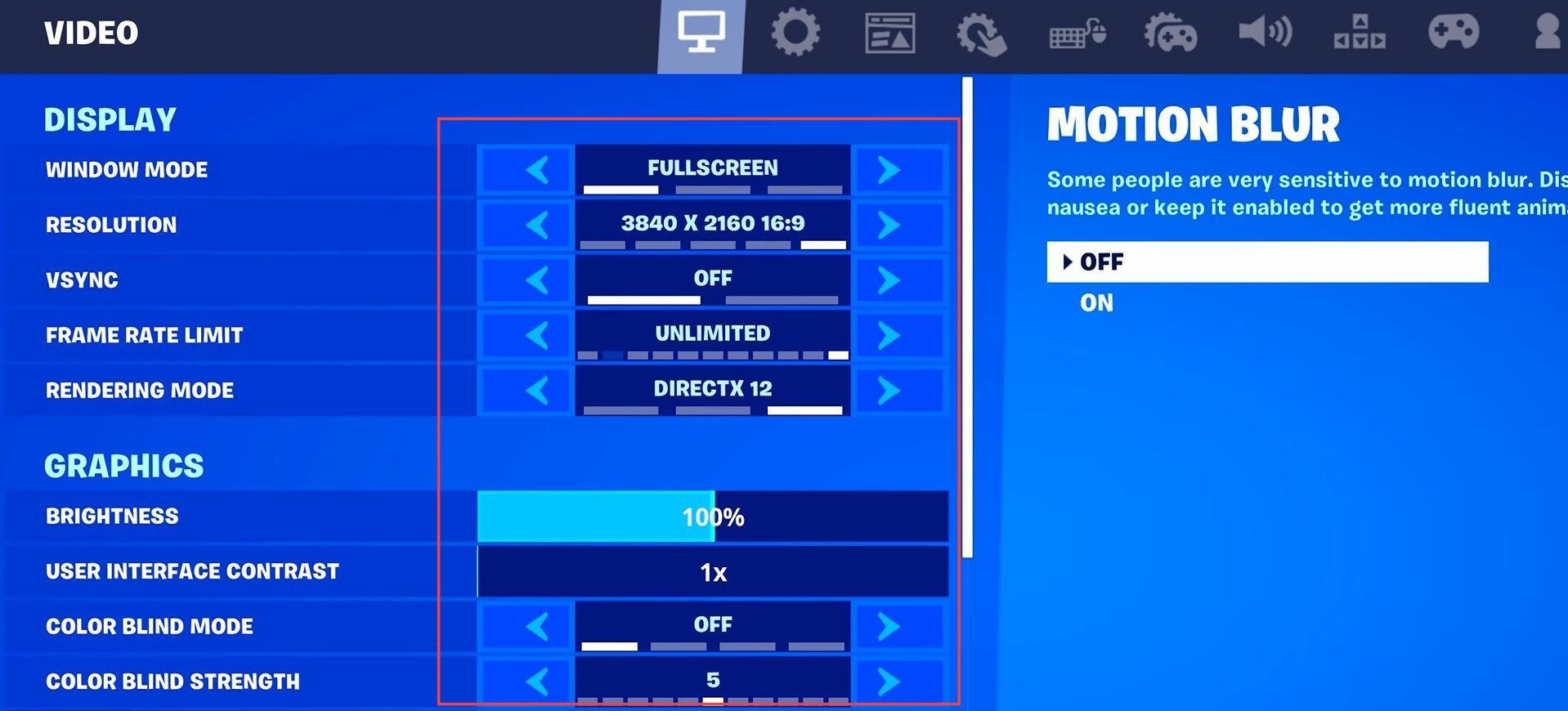
- Access the graphics quality settings, turn off anti-aliasing, and set the 3D resolution to 100. Turn off Shadows, Global Illumination, and Reflections.
- Set the view distance to near, and textures to low or medium if you have a good graphics card. Set the effects, and post-processing to low.
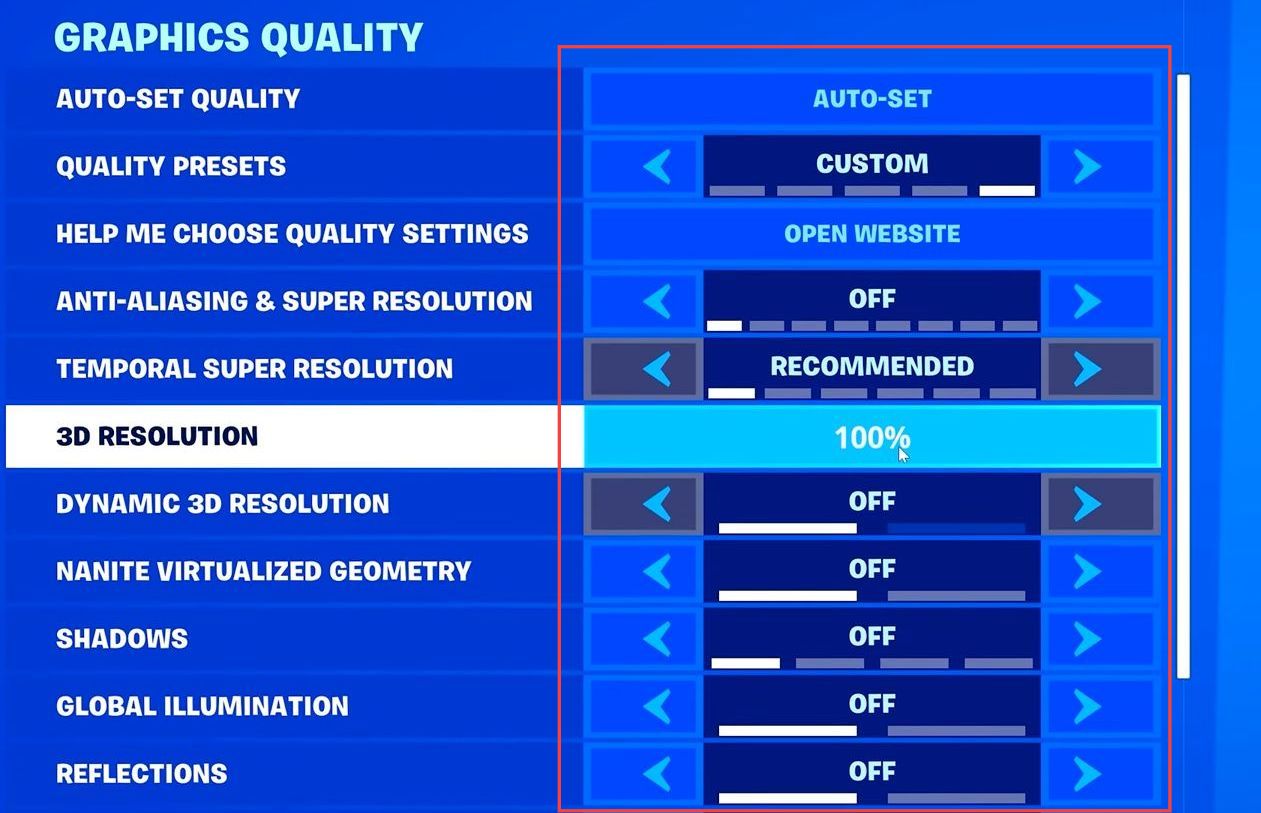
- Now you need to access the advanced graphics settings and set Show FPS to on or off based on preference.
- Turn off GPU crash debugging and latency markers. Set Nvidia Reflex Low Latency to on or on plus boost.
Optionally, test both options to determine which provides better performance. - Apply the settings after making adjustments.
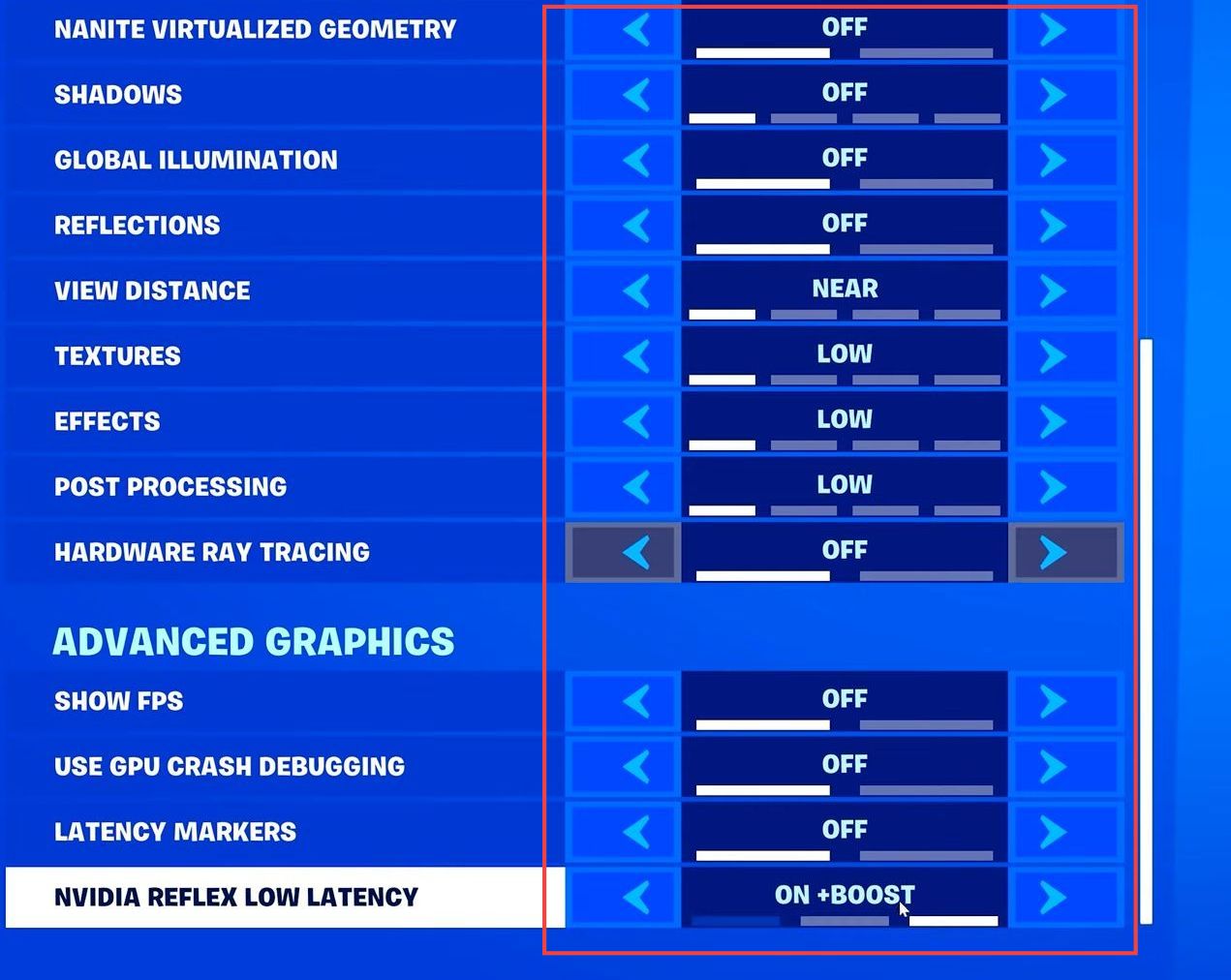
- Scroll back to the top of the settings, switch the rendering mode to Performance, apply the changes, and restart the game.
- Now return to video settings, find the graphics quality performance mode settings, and ensure the 3D resolution is set to 100. After that, set the view distance to near. Set textures to low or medium, meshes to low, and apply the settings.
Test if you’re still experiencing FPS drops in Fortnite.
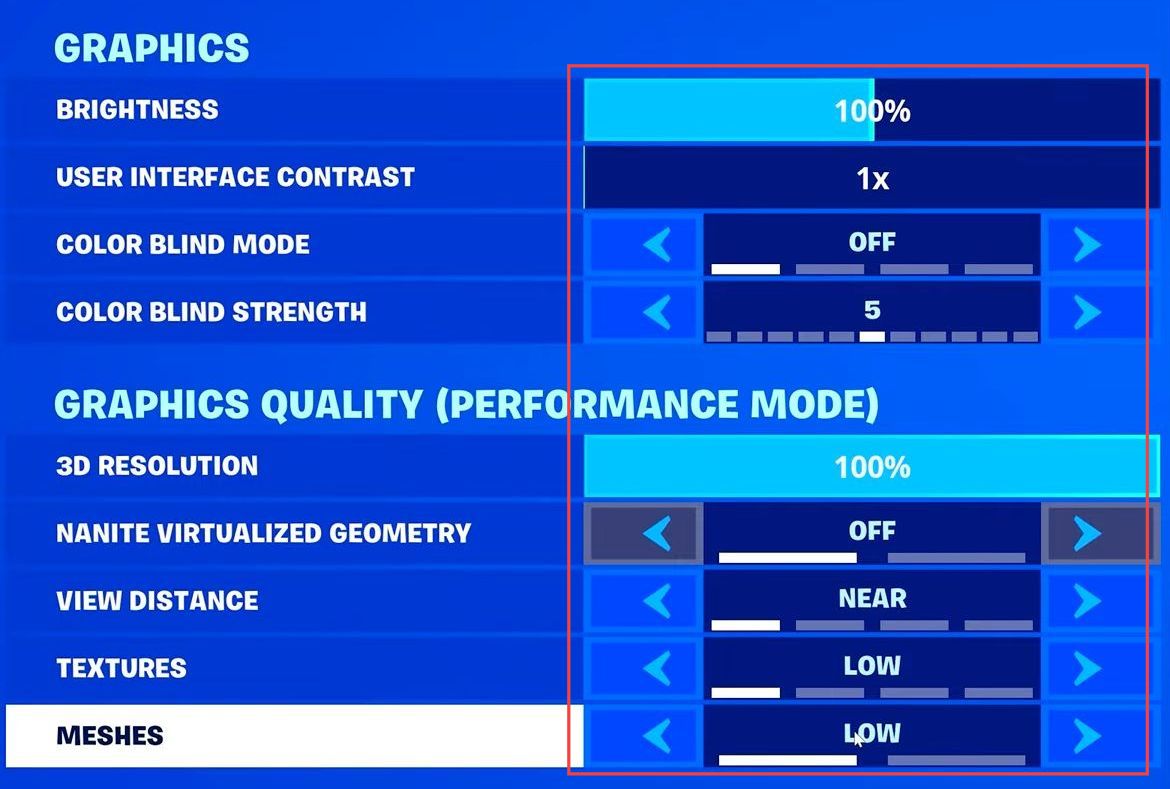
Verify Files
This section describes how to fix FPS drops and low FPS errors by verifying the files.
- Open the Epic Games Launcher, go to the library, and click the three dots under Fortnite.
- Select Manage, choose Verify, and wait for the process to finish. Once verification is done, relaunch Fortnite.
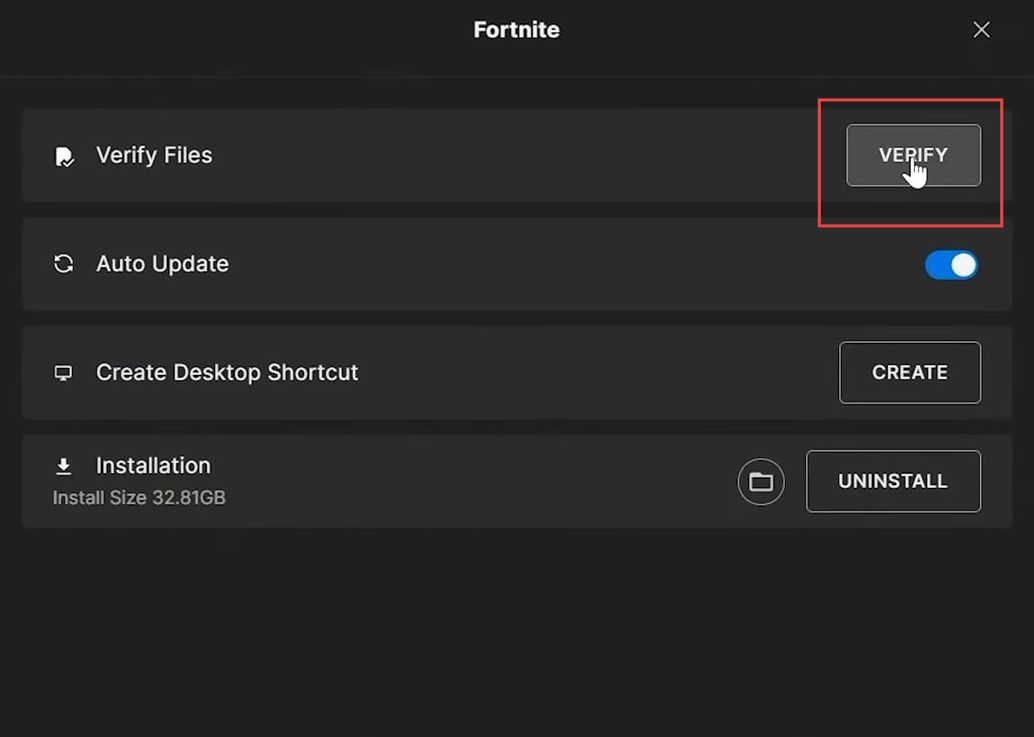
Graphic Settings
This section will take you through the steps to adjust the graphic settings.
- Open the Start menu, and navigate to the graphic settings. On Windows 11, click on the Change default graphics settings text and turn on the option to reduce latency and improve performance.
- If the option is already enabled, try turning it off and restart your PC.
Try playing Fortnite again to see if the issues persist.
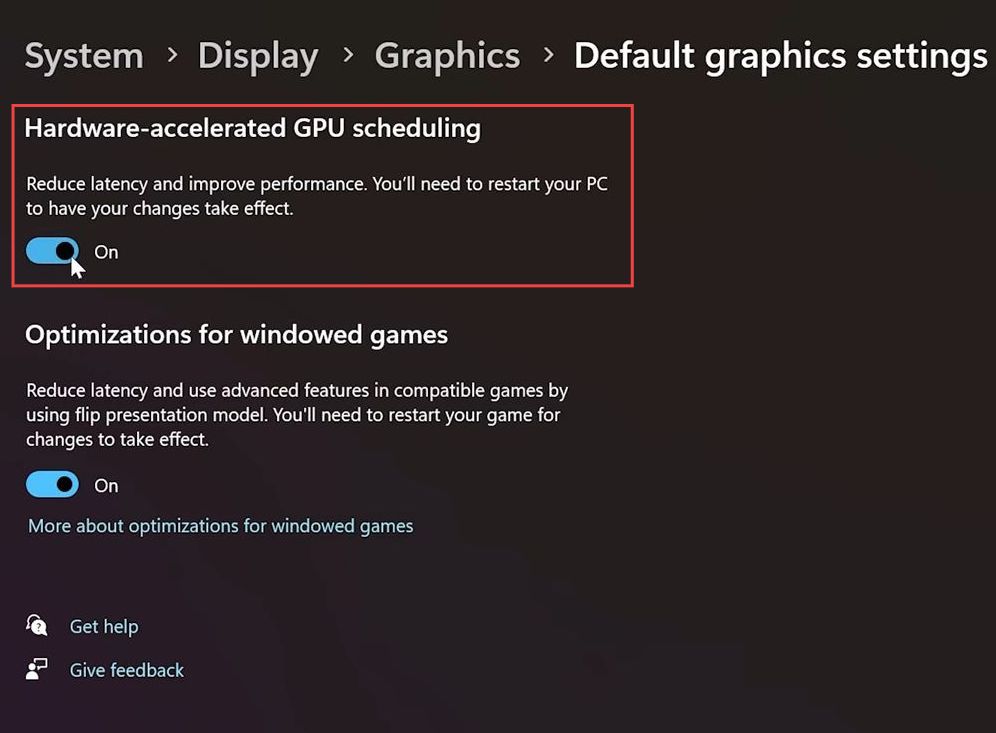
Disable Fullscreen Optimization
This section describes how to resolve the error by disabling fullscreen optimization.
- Open the Epic Games Launcher, and switch to the library. Click the three dots under Fortnite, and then select Manage. In the installation section, click the folder icon, and navigate to Fortnite game > binaries > win64.
- After that, scroll down and select the FortniteClient-Win64-Shipping application, right-click the application, and open properties. Switch to the compatibility tab, check the option to Disable fullscreen optimizations, apply the changes, and click OK.
Test Fortnite to check if FPS drops and stutters are fixed. - If issues persist, open Fortnite properties again, and uncheck the option to Disable fullscreen optimizations. Apply the changes and click OK.
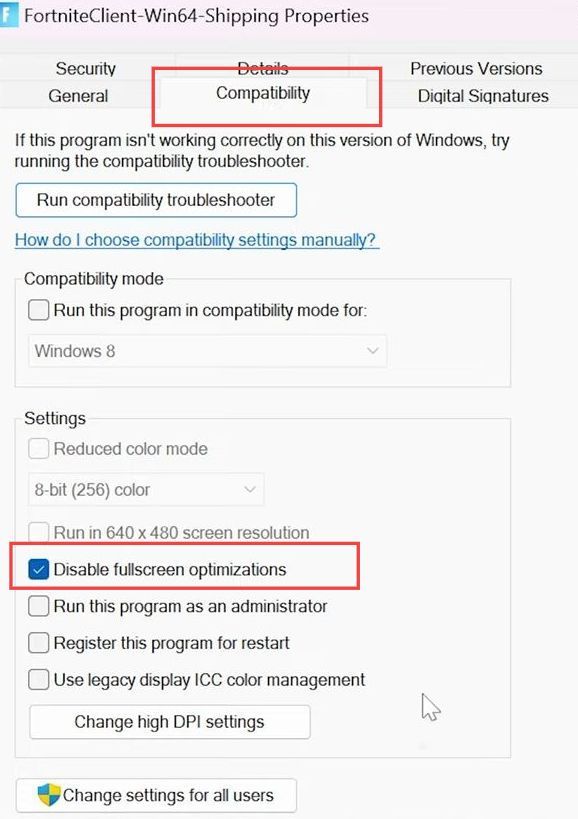
Nvidia Graphics
This section describes how to adjust Nvidia Graphics.
- If you have an Nvidia graphics card, open GeForce Experience, select Drivers from the top menu, and click on Check for updates.
- Download the newest game-ready driver if available, run the express installation for the new drivers, and wait for the installation to finish. Now restart your PC and try playing Fortnite again.
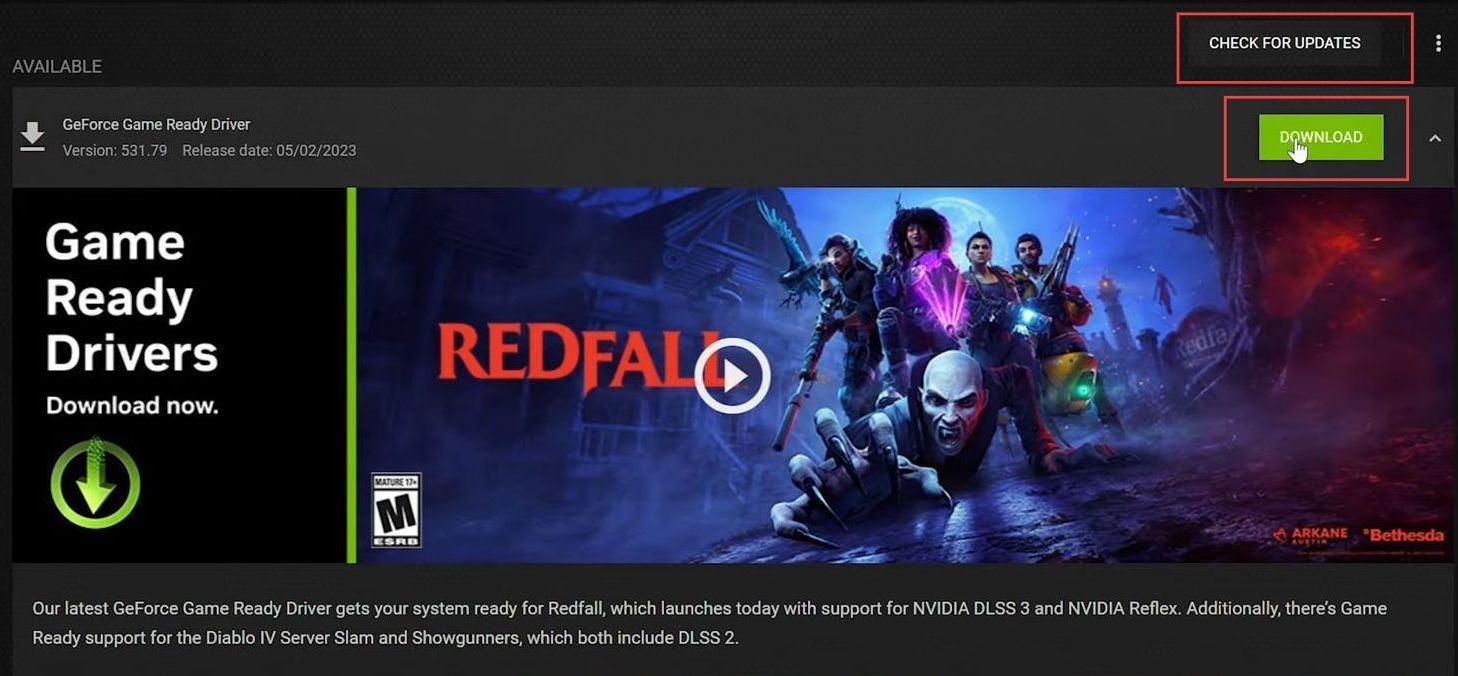
Hardware Acceleration
In this section, we will take you through the steps to resolve the error by adjusting hardware acceleration.
- Open Discord, click on the icon to open user settings, and select Advanced settings from the side.
- You have to turn off Hardware Acceleration and click OK.
Discord will restart automatically with the new settings applied.
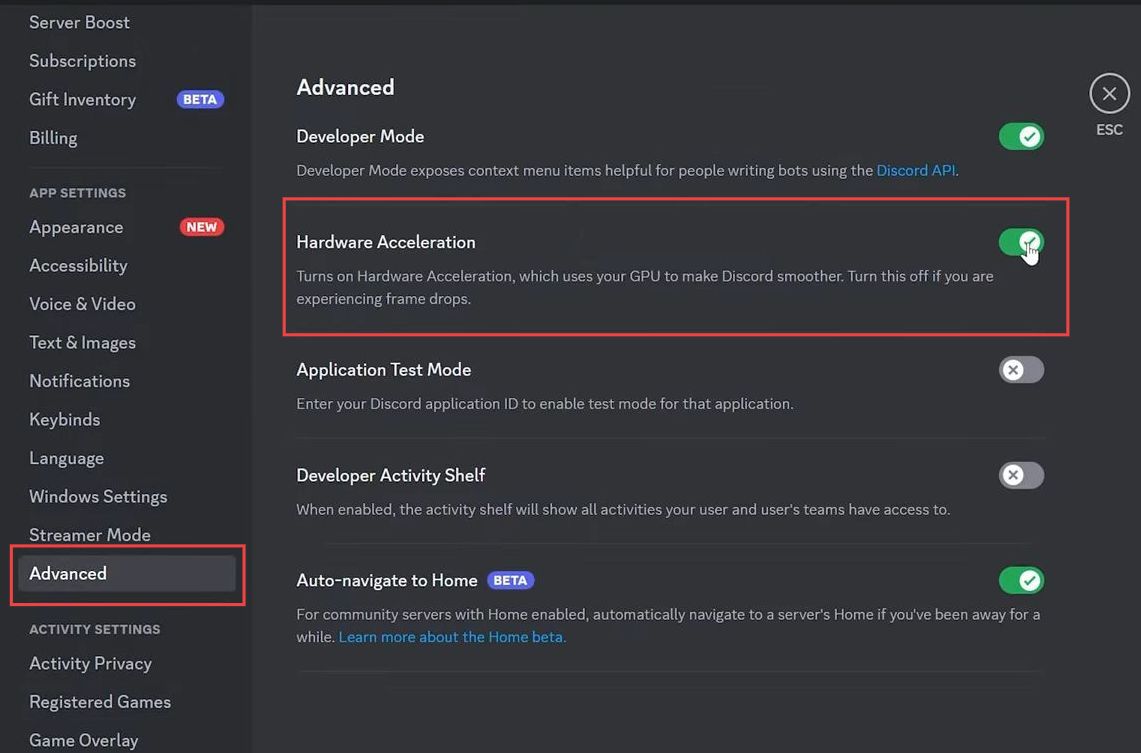
Turn off the Debug Logging Option
In this section, we will take you through the steps to fix the error by turning off the debug logging option.
- Open Discord user settings, and go to Voice & Video. Scroll to the bottom, and find the Debug Logging option. You need to turn off Debug Logging and click OK.
Discord will restart. - While it’s unlikely to be the issue, testing with Debug Logging off may help.
You can turn Debug Logging back on at any time.
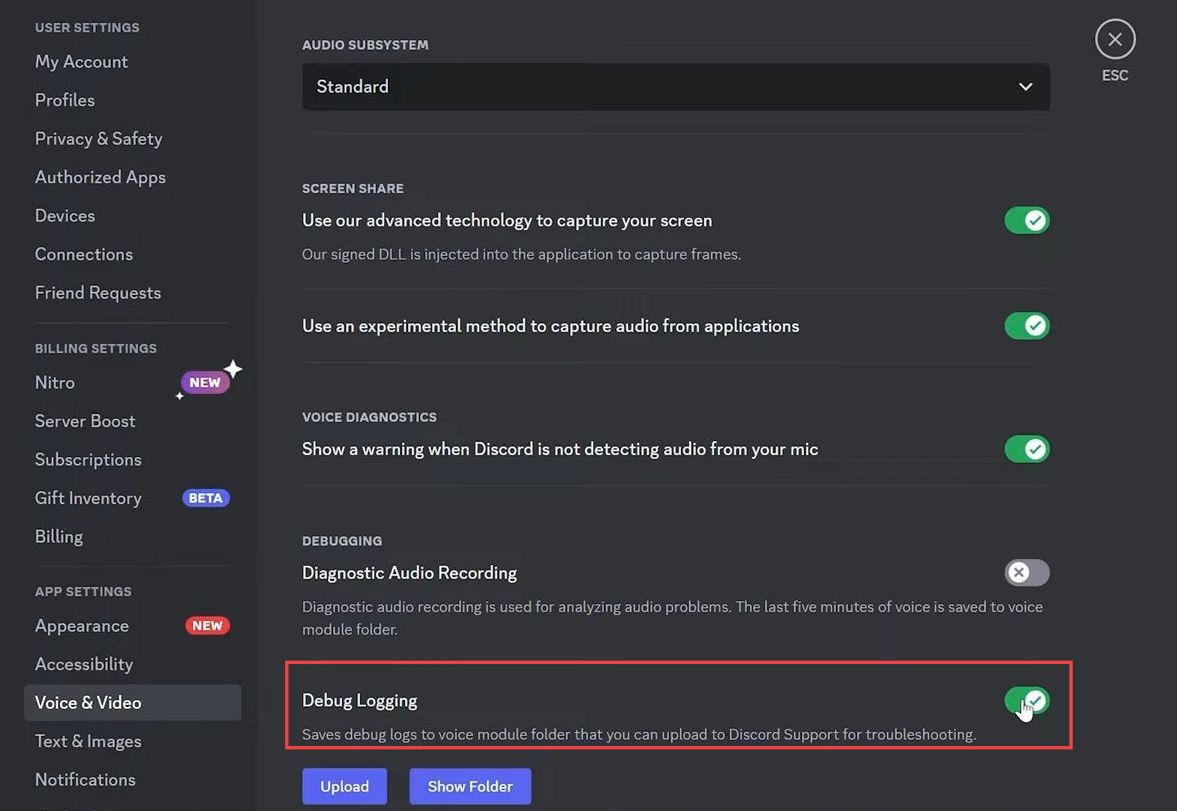
Nvidia Control Panel
This section describes how to fix FPS drops and low FPS error by adjusting the Nvidia Control Panel.
- If you have an Nvidia graphics card, right-click on your desktop, and open the Nvidia Control Panel. Choose Adjust image settings with preview, check the option to Use the advanced 3D image settings, and apply the changes.
- Switch to Manage 3D settings, and adjust settings such as low latency mode, power management mode, texture filtering quality, and threaded optimization.
Use suggested settings or customize as needed. - Apply the changes and close the Nvidia Control Panel.
Try playing Fortnite again and check if the FPS drops have stopped.
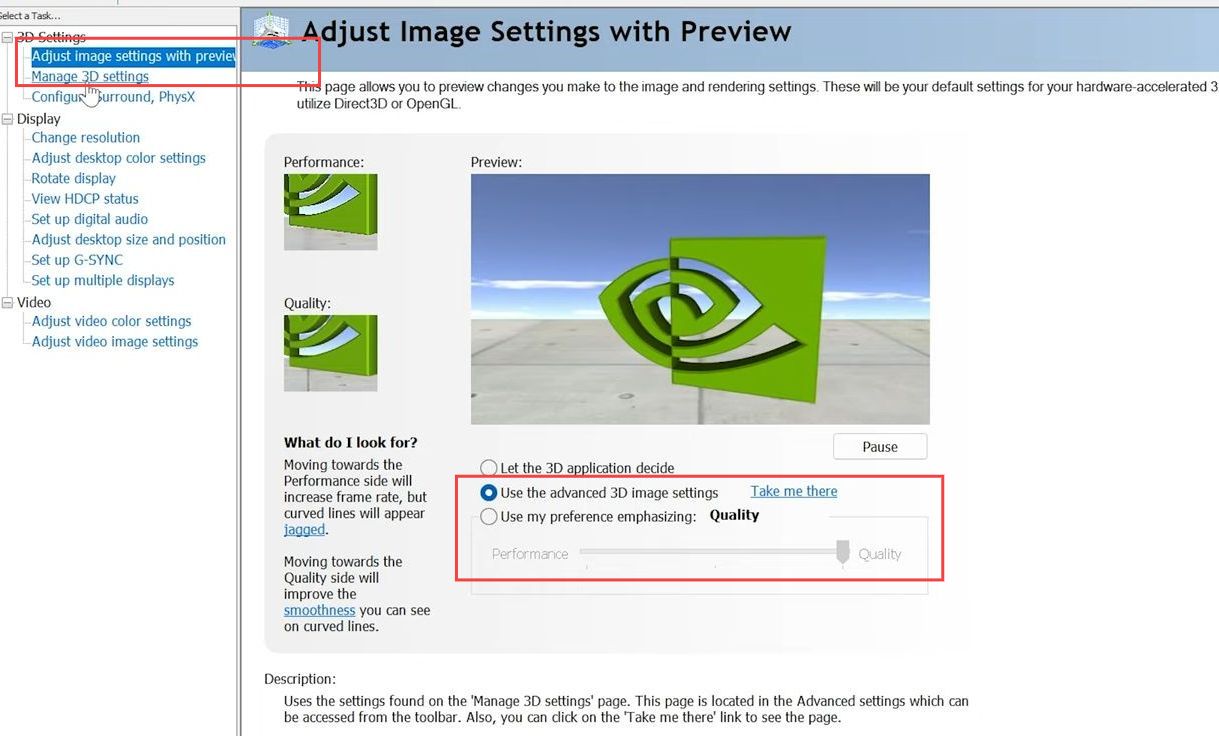
Configure Browser Settings
This section will take you through the steps to configure browser settings to fix the error.
- If issues persist, try disabling in-game overlays such as Discord and GeForce Experience overlay.
- For Google Chrome users, open Chrome, click the three dots to open options, select Settings, and go to System Settings. Turn off the option to continue running background apps when Chrome is closed and turn off the hardware acceleration option.
Try playing Fortnite again to check if the issues are resolved.
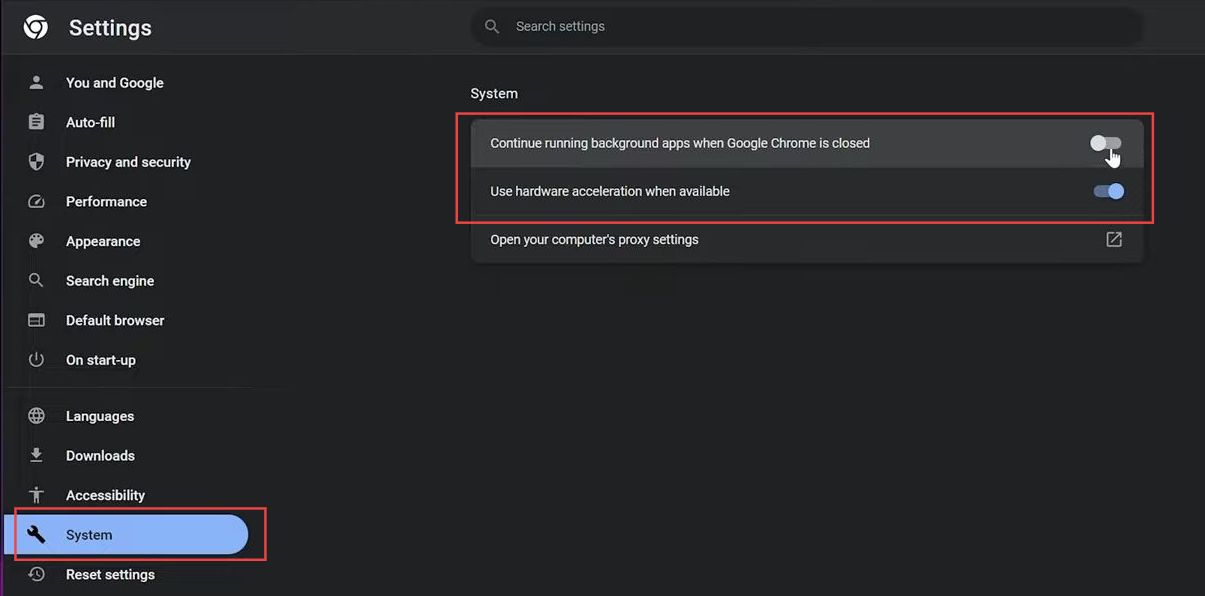
Turn off Unnecessary Tasks
This section describes how to fix the error by ending unnecessary tasks.
- Press Ctrl + Shift + Escape to open the Task Manager, and click the Details or Processes from the side. Find an application you don’t need running, and click End Task to close the application.
- Open the hidden icons menu in the bottom corner. Right-click on an unnecessary application, choose to quit and repeat for any other unneeded applications.
Test Fortnite again to see if the issues persist.
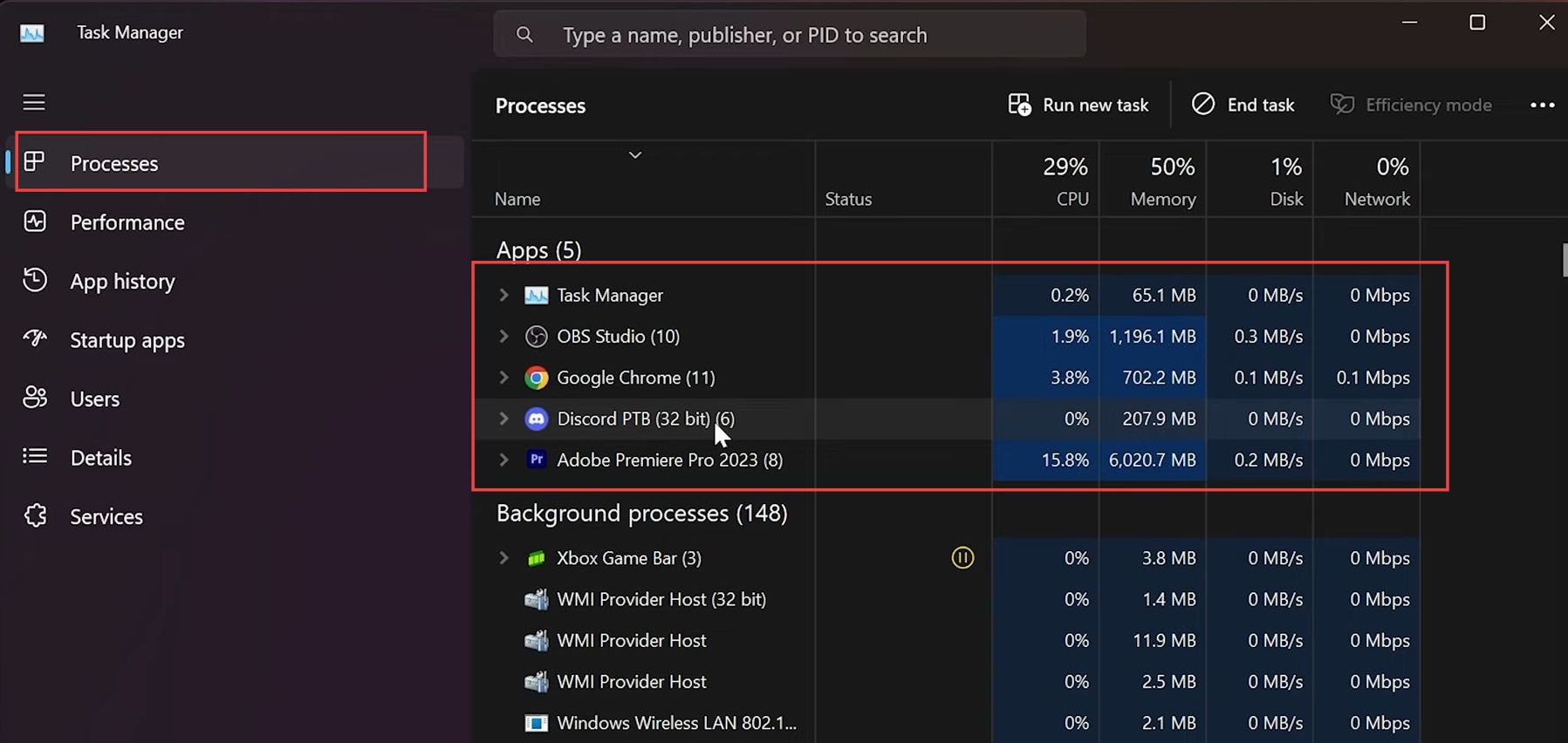
Turn off Overclocking
In this section, we will take you through the steps to turn off overclocking to fix the error.
- If your PC has overclocking, consider turning it off.
Overclocking can sometimes cause stutters and FPS drops in Fortnite.
Test Fortnite again after turning off overclocking to see if the issues persist.
Delete Unnecessary Files
This section describes how to fix Fortnite FPS drops and low FPS by deleting unnecessary files.
- Press Windows + R on your keyboard to open the Run menu, type %temp%, and press Enter.
- Press Ctrl + A to select all items, delete the selected items, and check the box to do this for all current items. Choose to skip or confirm to permanently delete and wait for the process to finish.
- Open the Recycle Bin, click Empty Recycle Bin, or select all items and delete them.
Test Fortnite again, and the FPS drops and stuttering issues should be fixed.