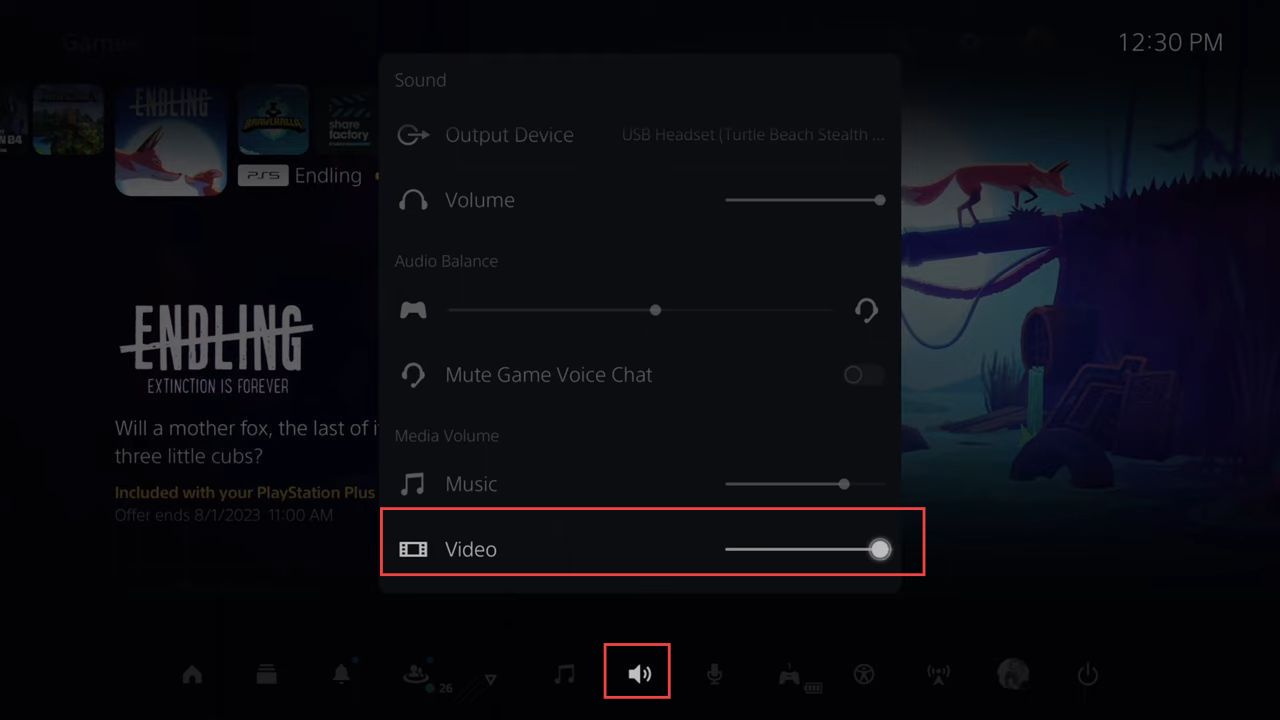This guide helps to fix the Can’t Hear the Voice in Video Clips on PlayStation 5 error using the easiest and most quick way.
- First, launch PlayStation 5 console and locate the sharing button on your PlayStation controller.
- You have to press and hold down it.
It will activate the sharing menu on your PlayStation where you can save your recent gameplay and take a screenshot Etc.
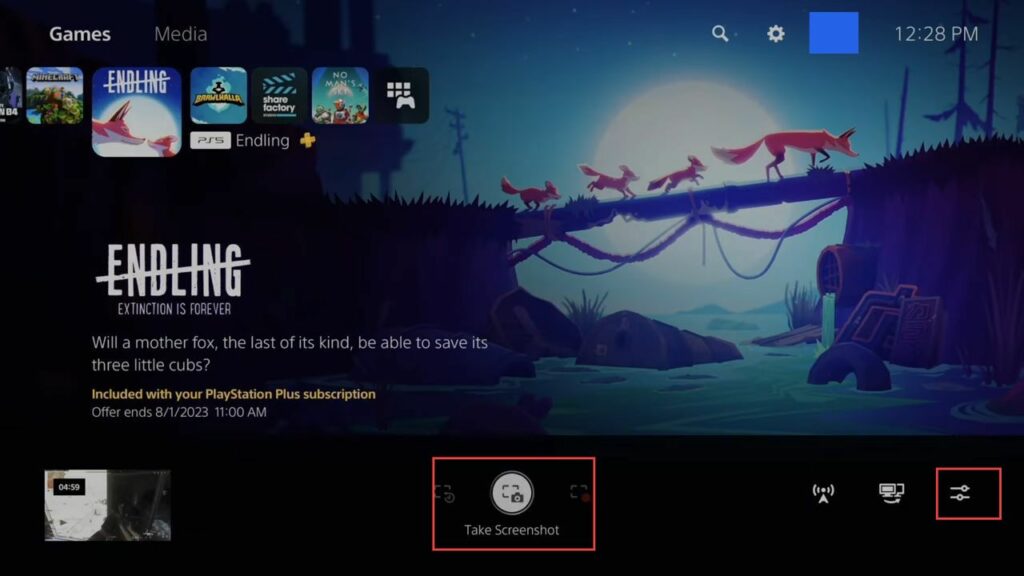
- Access the capture options, scroll down to find the microphone audio option, and ensure that it is check-marked.
- Checkmark all video clips and trophy recordings, to apply the microphone audio to all your video clips, including trophy recordings.
- Ensure that the checkbox for microphone audio is selected for all types of captures.
- In addition to your voice, you may also want to include audio from players in parties who have allowed their voices to be shared.
- If you want to include audio from players at parties, make sure there is an option to include party audio in your video clips.
- Confirm that both checkboxes are marked before leaving the capture options menu, and double-check that both the microphone audio and party audio checkboxes are marked to ensure all audio aspects are recorded as desired.
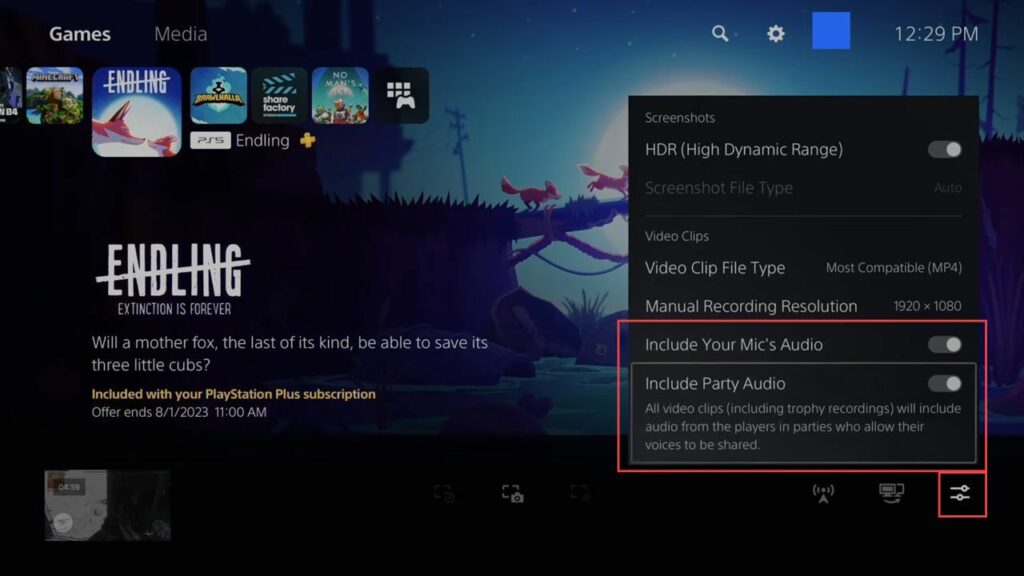
- Access the quick access toolbar, within the quick access toolbar, and click on the Game Base option.
There should be an option to include your voice in other people’s video clips. - Enable this option to allow your voice to be recorded when your friends or other players capture video clips during gameplay.
- If you want your voice to be included in video clips captured by your friends, make sure they also access the Game Base menu and enable the voice inclusion option.
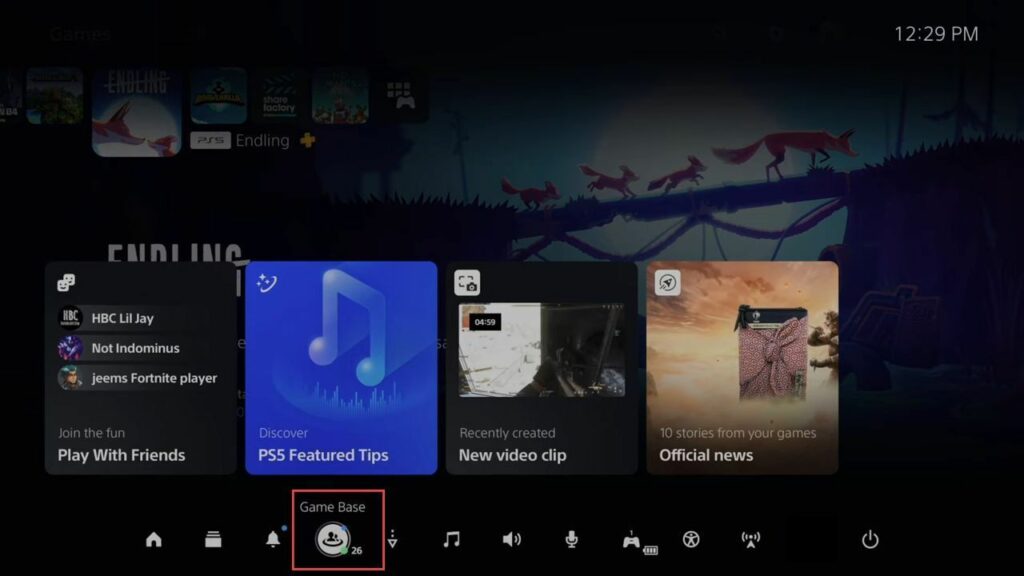
- After that, click the Start Party button from the menu.
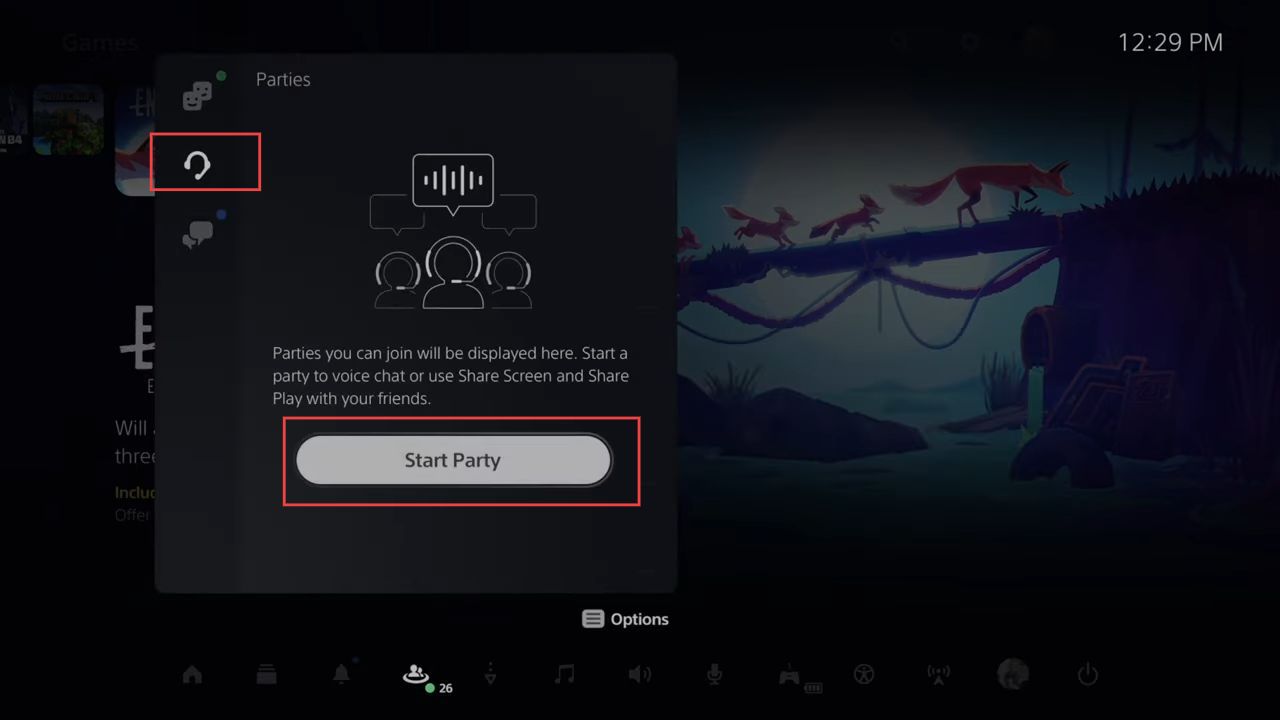
You can also make a closed party by clicking the option from the listings.
- Now you have to select a party from the menu.
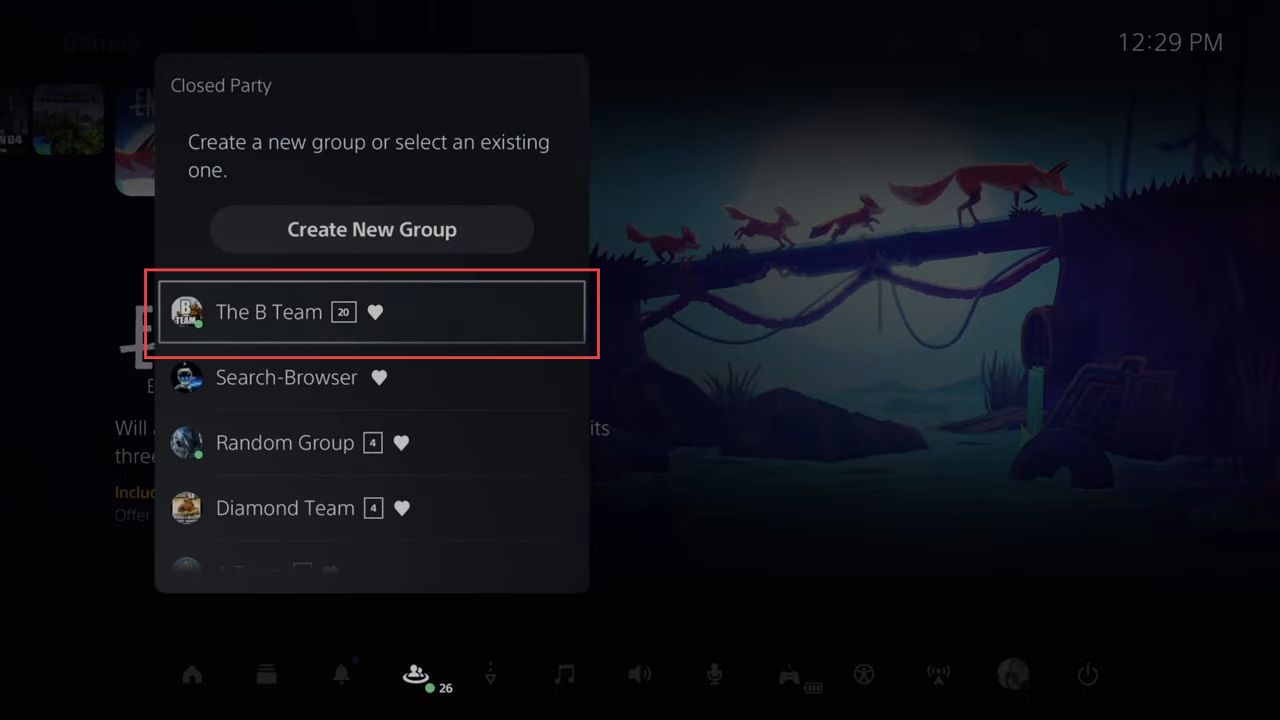
- Once the screen opens up, head to the three little dots from the right side and click the voice chat settings option from the listings.
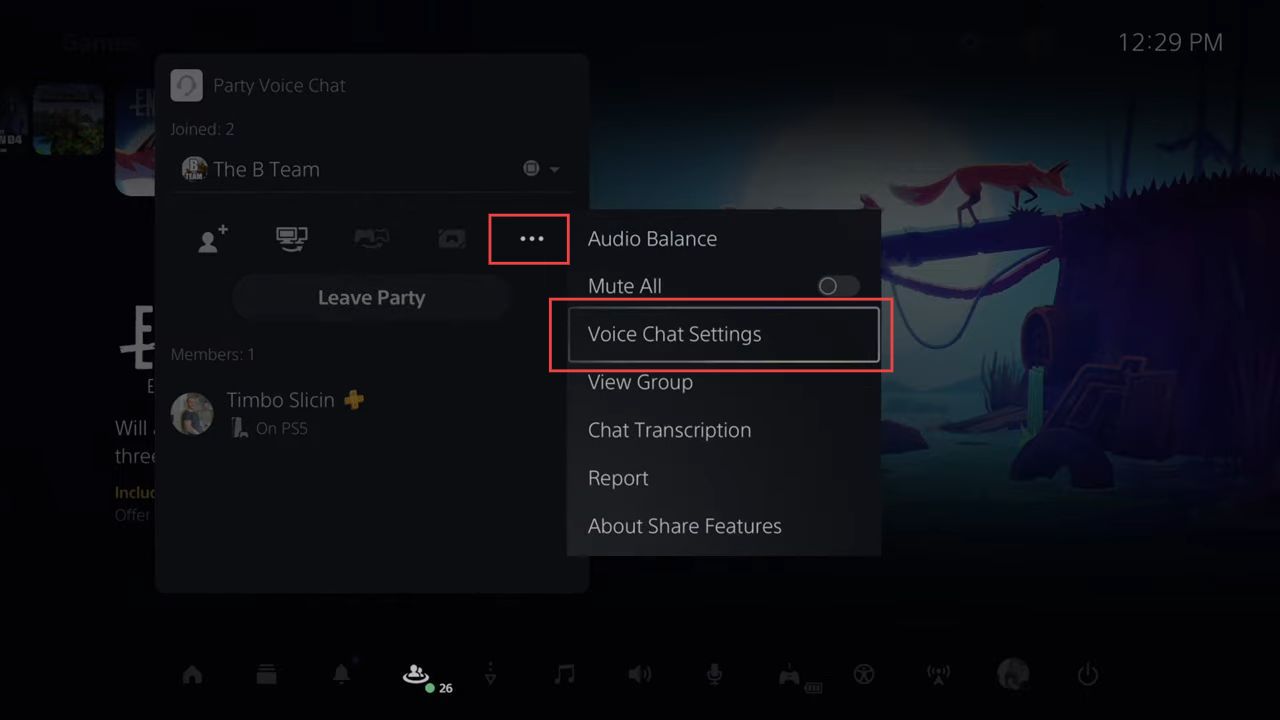
- Upon reaching the window, scroll down and click the share your voice.
- After that, select the allow option.
Now your voice will be shared with your friends in their video clips. If your friends do this you can hear them in your video.
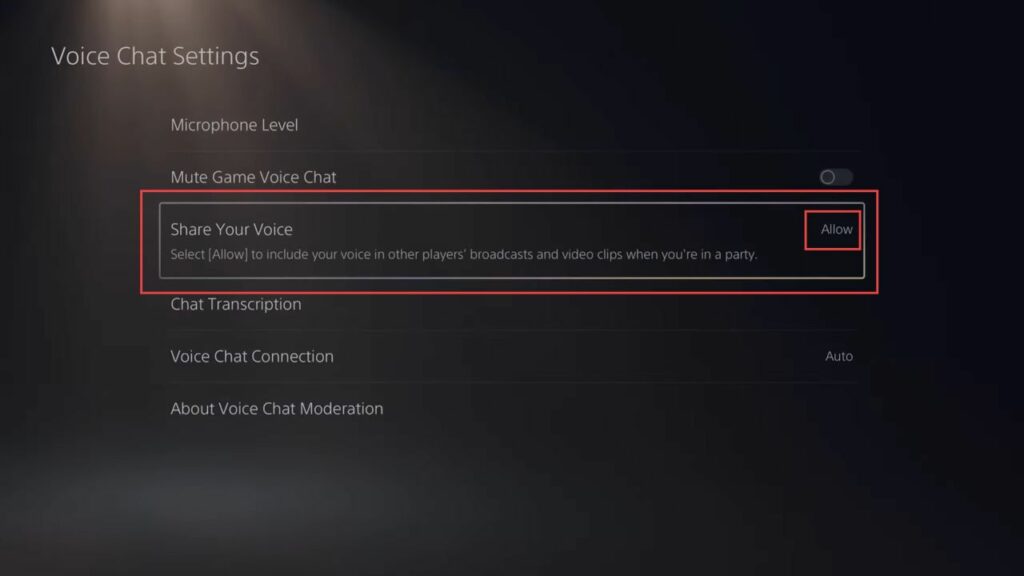
- If you have the volume muted for your video clips, then press the PlayStation button.
- Go to the quick menu and select the Sound tab.
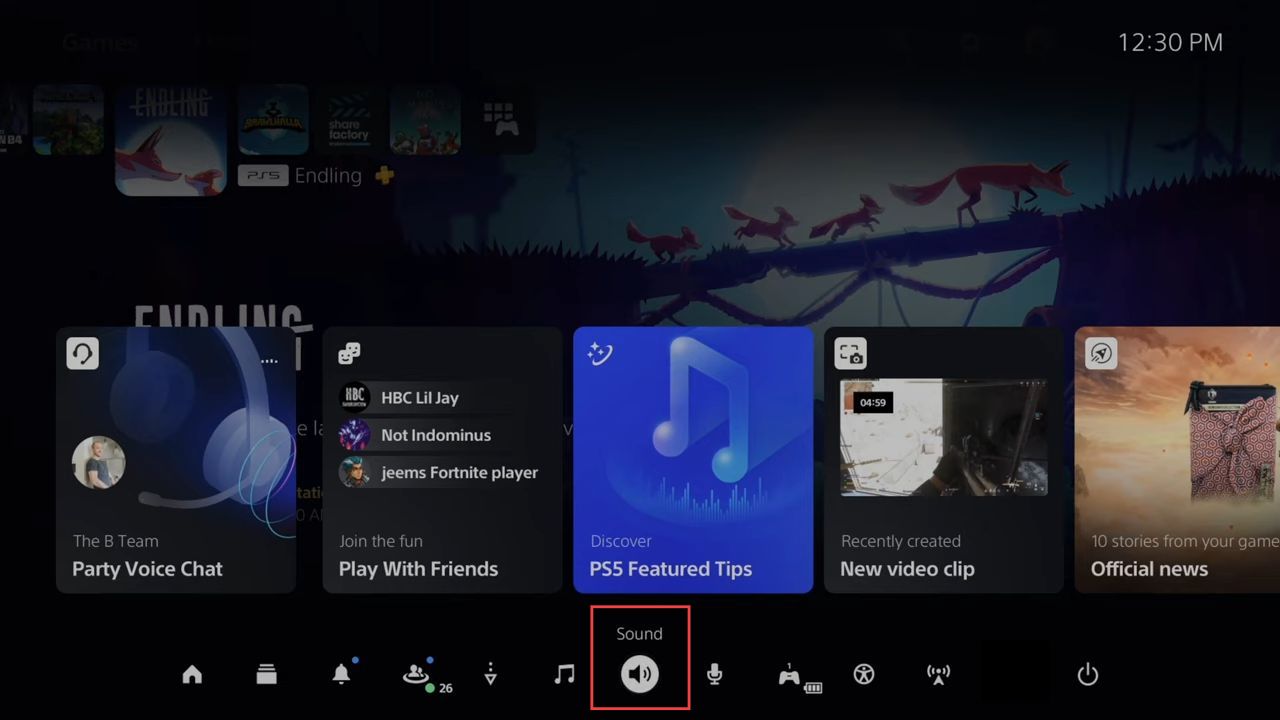
- Once the window is opened, scroll down and click the video option. and make sure this is turned up to the maximum.
Otherwise, you won’t be able to hear any sound in your video clips.