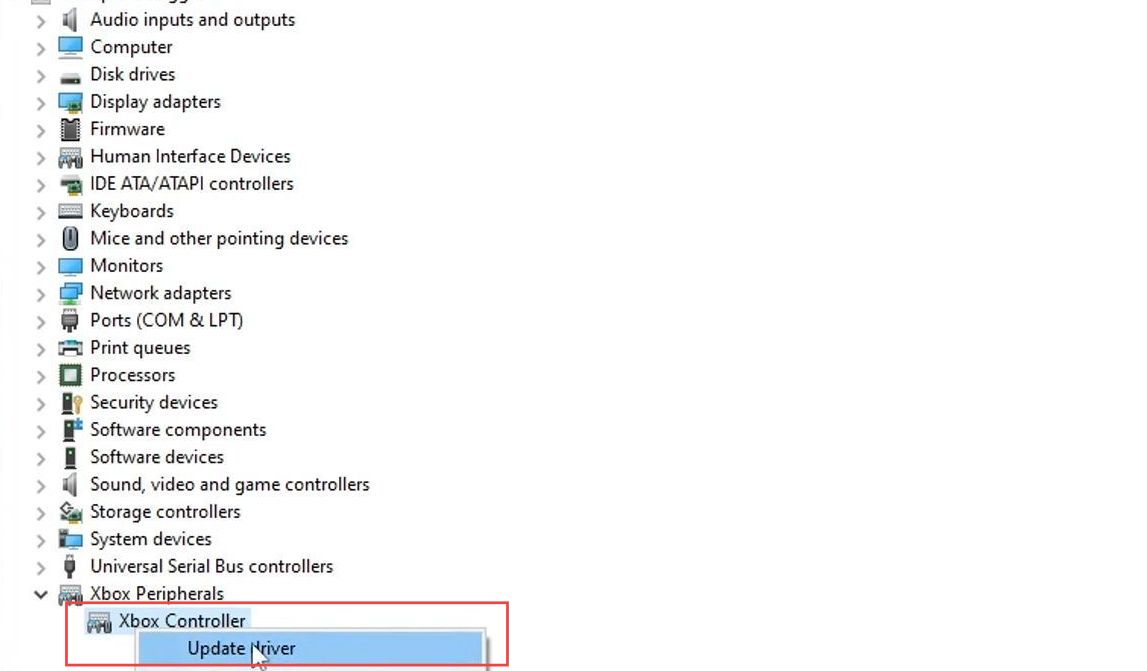This guide will let you know how to fix the EA FC 24 controller and gamepad not working on PC. You can either navigate the game menu with a mouse, change the controller to classic, and download Easy Gamer Utility. You can also try to unplug and re-plug the controller, troubleshoot the controller, or update controller Drivers to resolve the issue.
Navigate the Game Menu with the Mouse
In this section, we will take you through the steps to fix the error by navigating the game menu with mouse.
- Start by launching the EA FC 24 game and use your mouse to navigate through the menus.
- While you are navigating with the mouse, ensure that your controller is still connected and turned on.
It will help to resolve the issue if your mouse is overriding.
Change Controller to Classic
This section describes how to change the controller to classic in order to fix the error.
- Access the game’s settings, and select the Customize Controls option.
- Inside this section, confirm that all the control inputs are correctly configured for your controller.
- If you encounter control issues, you might try switching between different control layouts, such as Classic and Alternate control layouts.
Make the change and then revert to your preferred layout if needed. - If you find any controls that are incorrect or not working as expected, use your controller to select the control you want to edit.
- After confirming that your controller’s controls are correctly configured, save any changes you’ve made within the menu and try to launch the game.
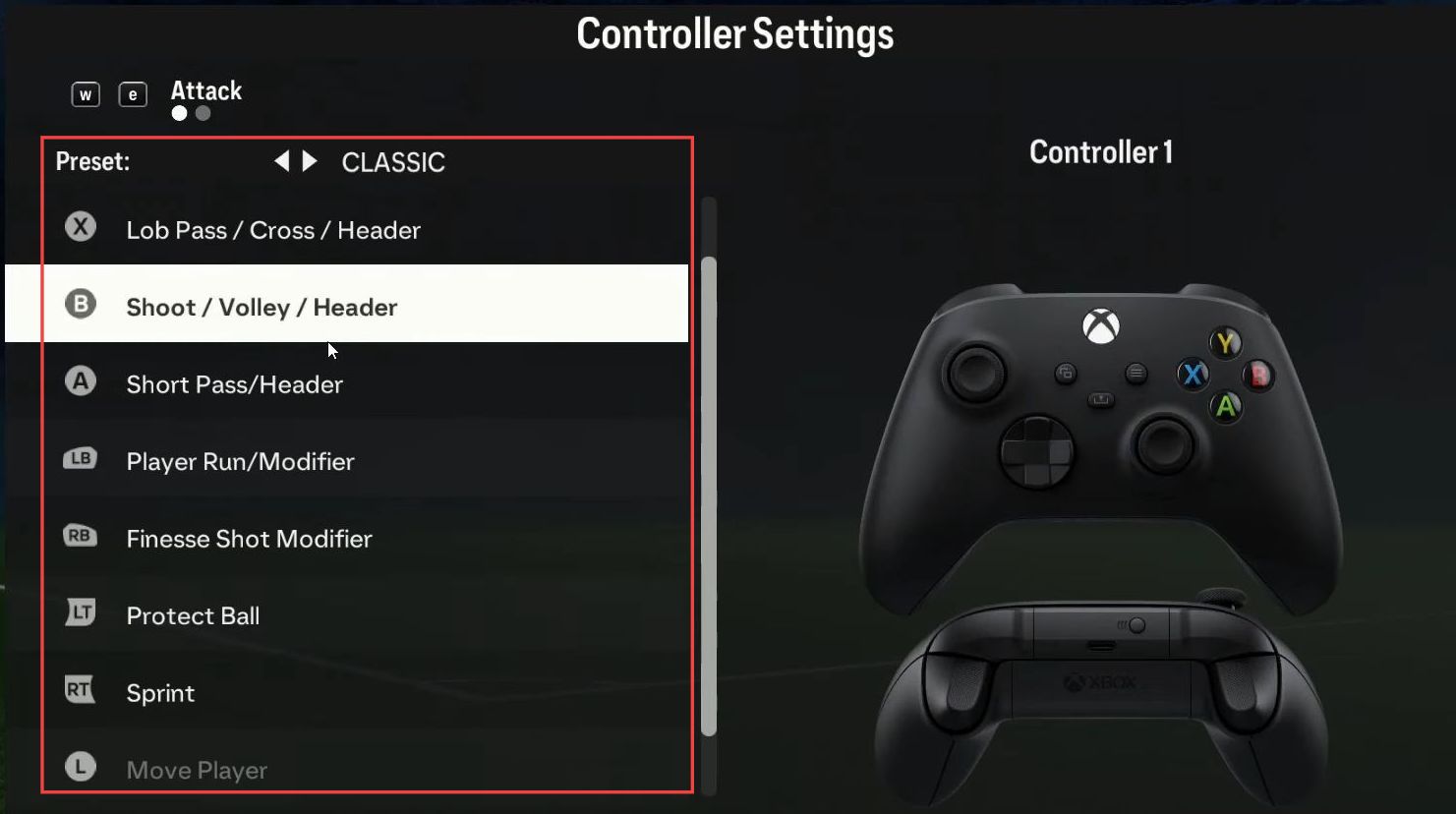
Download Easy Gamer Utility
This section explains how to fix the error by downloading Easy Gamer Utility.
- First, you need to open your browser and download the program called Easy Gamer Utility.
- Install the downloaded program on your computer and open it up.
- Inside Easy Gamer Utility, navigate to the Clean tab.
This tab allows you to perform tasks such as clearing cache files for your graphics card and game launchers. - Then you may head to the Files tab which locates saved game data, configuration files, and clear junk files.
- You can also navigate to the Network tab which contains tools related to network optimization.
- Moreover, you might go to the Fix and Tweaks tabs which allow you to fix issues with games and offer tweaking options to improve game performance.
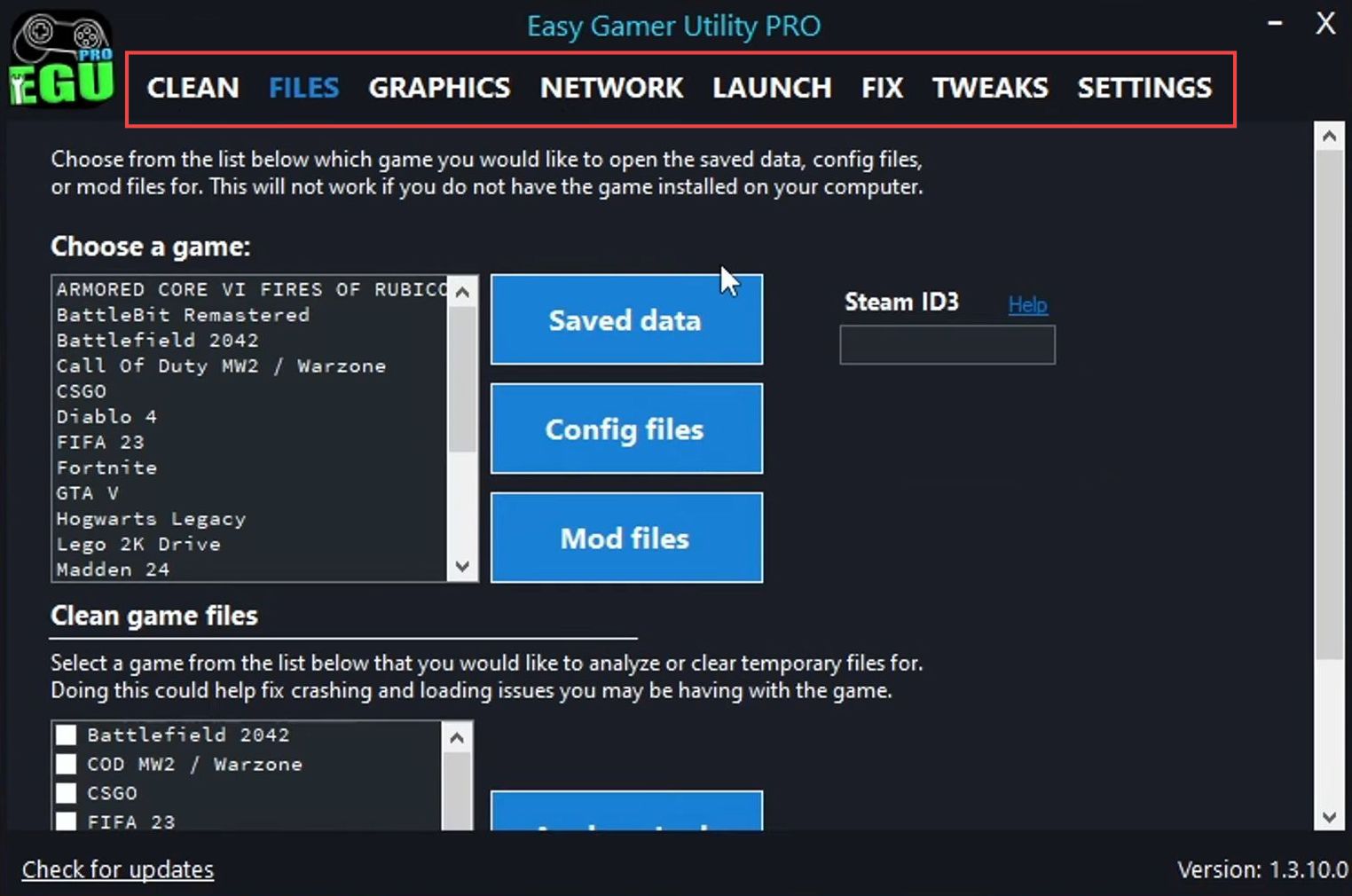
Unplug and Replug the Controller
This section will take you through the steps to fix the EA FC 24 Controller and Gamepad Not Working error by unplugging and re-plugging the controller.
- Start by unplugging the controller that you are currently using and if you have an additional controller, plug it into your computer. After that, launch the FC24 game again with the newly plugged-in controller.
- Verify if the issue persists with the new controller. If the issue continues, unplug the controller and try connecting it to a different USB port on your computer.
Disconnect any other external devices connected to your computer, such as headsets or additional USB devices. - If you have both a controller and a keyboard/mouse connected, unplug the keyboard and mouse when you’re in the game.
Test the game with only the controller connected to see if this resolves the issue.
Game Controller Calibration
This section explains how to fix the error by doing game controller calibration.
- Ensure that you have disabled any overlays or background applications like FPS counters, monitoring tools, or messaging overlays.
These overlays can sometimes interfere with the game’s controller input. - Now open the Control Panel, click on Devices and Printers, and right-click on your game controller icon to select Properties.
- In the controller’s properties window, click on the Test tab.
Ensure that the controller’s inputs are responding correctly. Verify that all buttons and joysticks register their movements and button presses. - Launch the FC24 game again to see if these adjustments resolve the controller issue.
- If the problem persists, click on the Calibrate button in the controller’s properties.
- After calibration, try launching FC24 again to check if the issue has been resolved.
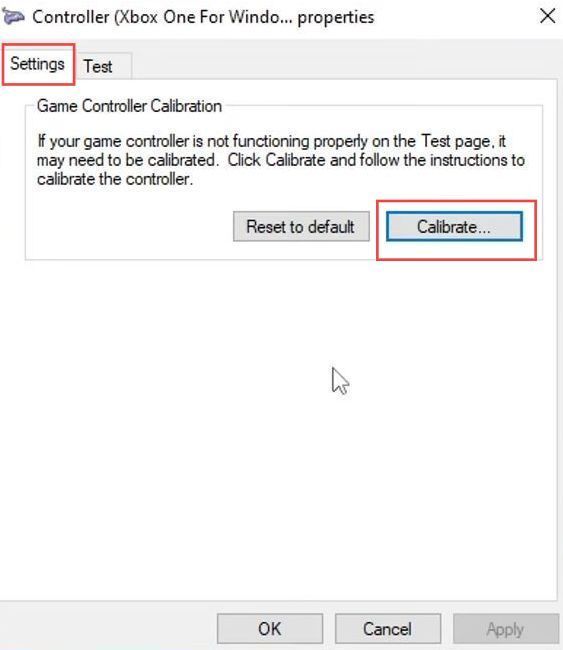
- Now look for an Advanced tab to access advanced controller settings.
- Within the Advanced settings, ensure that you have selected the controllers you want to configure.
- After selecting the controllers, click on the OK button to confirm your choices.
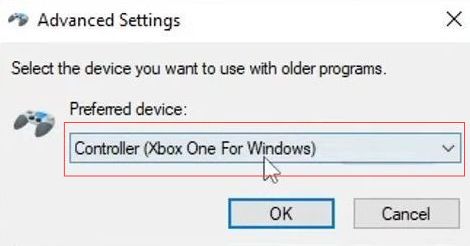
Troubleshoot Controller
This section describes how to fix the controller and gamepad not working error by troubleshooting the controller.
- Go back to the Control Panel, right-click on the controller icon, and select Troubleshoot from the drop-down menu.”
The Windows troubleshooter will begin scanning and analyzing your controller for any issues. If it detects a problem, it will provide on-screen instructions and recommendations for fixing the problem. - After completing the troubleshooter’s recommendations, test your controller again to see if the problem has been resolved.
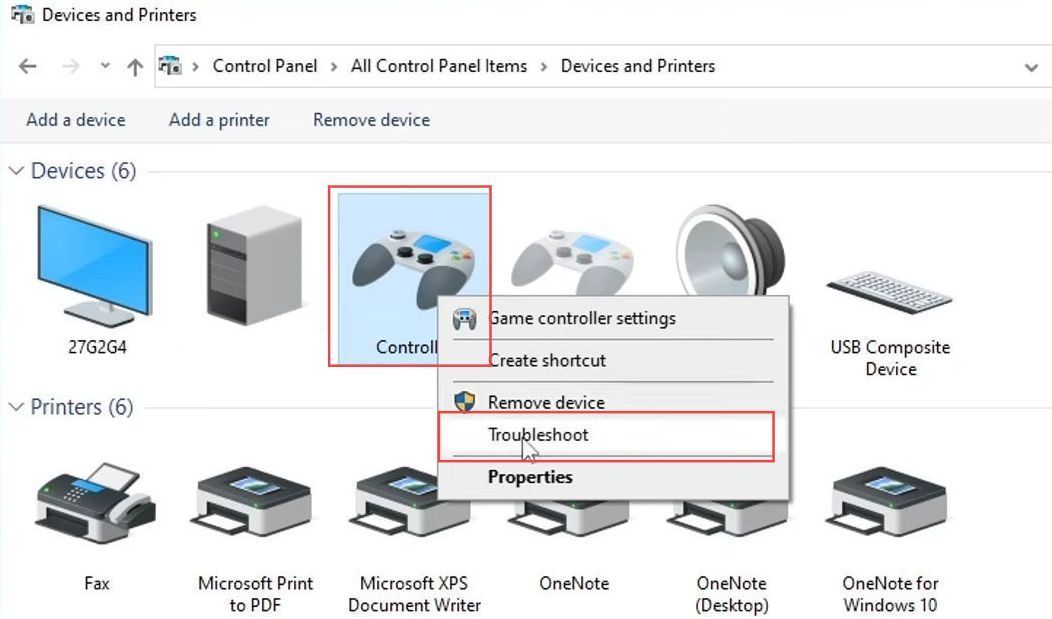
Enable or Disable Steam Input
This section explains how to fix the error by enabling or disabling the Steam input.
- First, you have to launch the Steam client on your computer and navigate to your game library to locate FC24 in your game list.
- Right-click on the FC24 game, and select Properties.
- In the Properties window, you need to click on the Controller tab from the left side panel. In the Controller tab, ensure that Use Default Settings is selected.
- To do this, first select a different option, such as Disable Steam Input, and then immediately switch it back to Use Default Settings.
- After selecting Use Default Settings, click the OK button to apply the changes.
- Finally, launch FC24 from Steam and check if the controller issue is resolved.
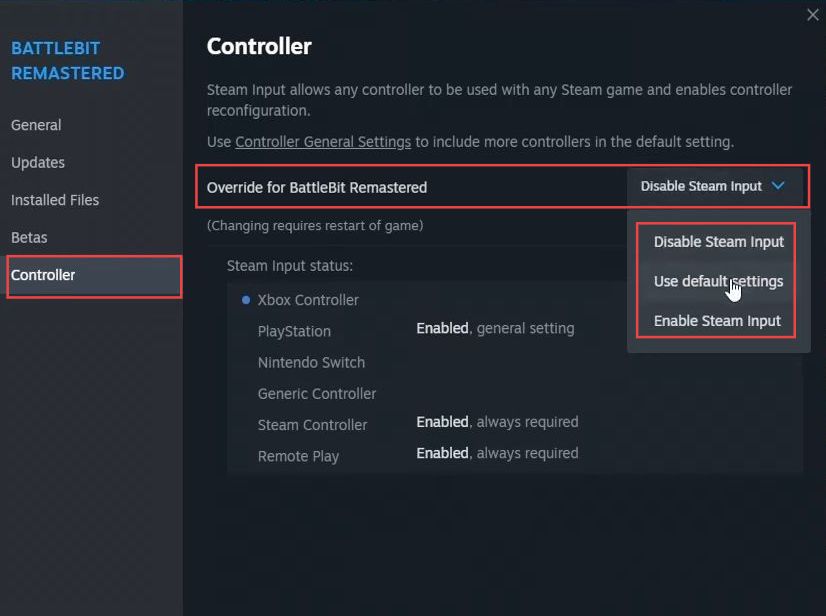
Test Controller Settings
This section describes how to fix the error by testing controller settings.
- Now go to the Controller General Settings at the top of the Steam controller settings page.
- Click on Begin Test to check the functionality of your controller within Steam. Ensure that your controller is correctly recognized and responding.
- Open the calibration tool by clicking on the calibration button and run through the calibration tests as instructed.
- Scroll down and locate the Steam Input Per-Game Setting section.
- Make sure that you have Enable Steam Input set correctly for your specific controller. For Xbox controllers, set it to Xbox.
For PlayStation controllers or other types, choose the appropriate option. - If you had it enabled before, try disabling it and after making these adjustments, close the Steam Controller Settings.
- Now, relaunch FC24 from Steam to see if these changes have resolved the controller issue.
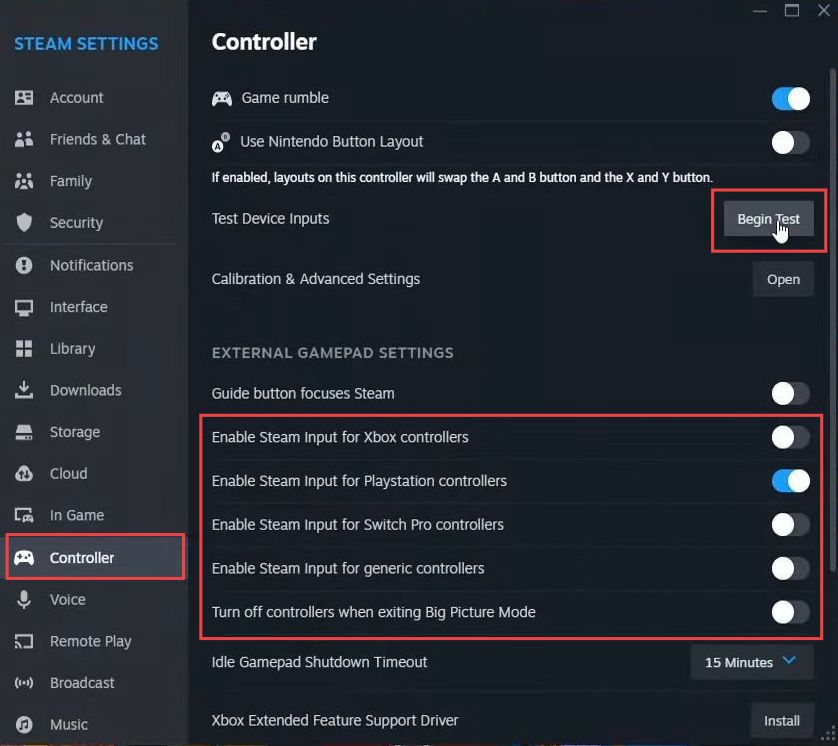
Update Controller Drivers
In this section, we will take you through the steps to fix the error by updating the controller drivers.
- First, open the Device Manager window from the start menu, and locate the category that corresponds to your controller.
- If you’re using an Xbox controller, expand Xbox. For PlayStation or other controllers, you may find them under categories like Universal Serial Bus controllers.
- From the context menu, select Update driver and then choose Search automatically for updated driver software.
Windows will now search for the latest driver updates for your controller online and install them automatically if available. - Follow any on-screen prompts to complete the update process and after the driver update is complete, relaunch the game to check whether the controller issue is resolved.