This guide will help you to fix EA FC 24 DirectX errors. These methods include downloading Easy Gamer Utility, and clearing graphic card cache files, configuring game files, and downloading graphic drivers. You can also try to download DirectX End-User Runtime, check the Windows updates, rename the FC 24 settings folder, and disable full-screen optimization. You can unplug the plugged devices and create a new user account to resolve the error.
Download Easy Gamer Utility and Clear Graphic Card Cache Files
In this section, we will take you through the steps to fix EA FC 24 DirectX errors by Clearing Graphic Card Cache Files.
- First, you need to open your browser and download the program called Easy Gamer Utility.
- After that, install the downloaded program on your computer and open it. Scroll down on the Clean tab to find the section related to your graphics card.
- Click on Clean next to your graphics card to clear its cache files.
- After clearing the graphics card cache, locate the section related to the DirectX Shader Cache. Click on Clean next to DirectX Shader Cache to clear its cache files.
- Once the cache files have been cleared, click OK to complete the process.
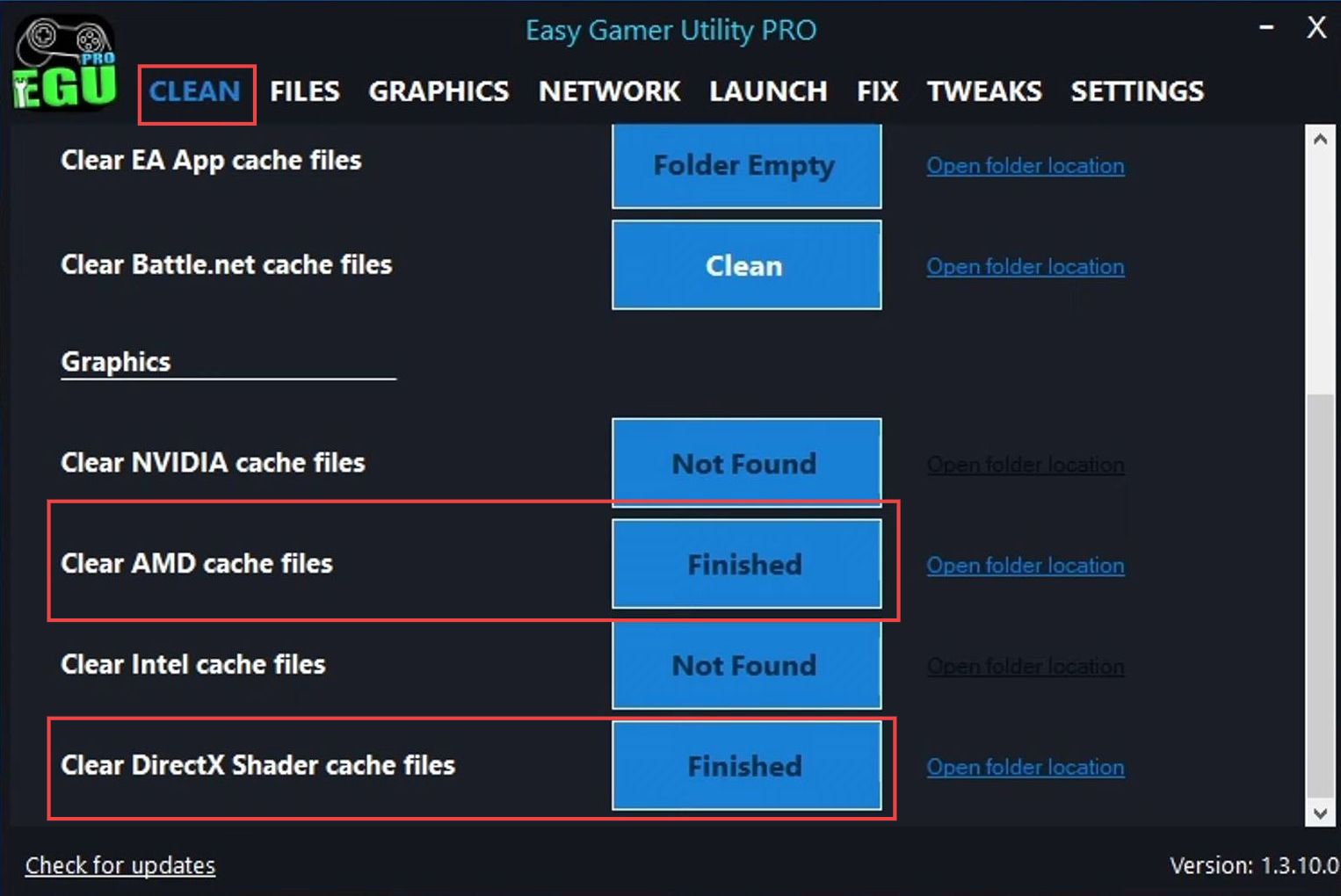
Configure Game Files
This section describes how to fix EA FC 24 DirectX errors by downloading Easy Gamer Utility and Configuring Game Files.
- Click on the Fix tab within Easy Gamer Utility, and scroll down to explore the available options. Look for an option titled Custom Game Fixing.
- In the Custom Game Fixing section, click on the Browse button and navigate through your computer’s directories to find the folder where the FC24 game is installed.
- Locate the executable file of the FC24 and select it by clicking the Open button.
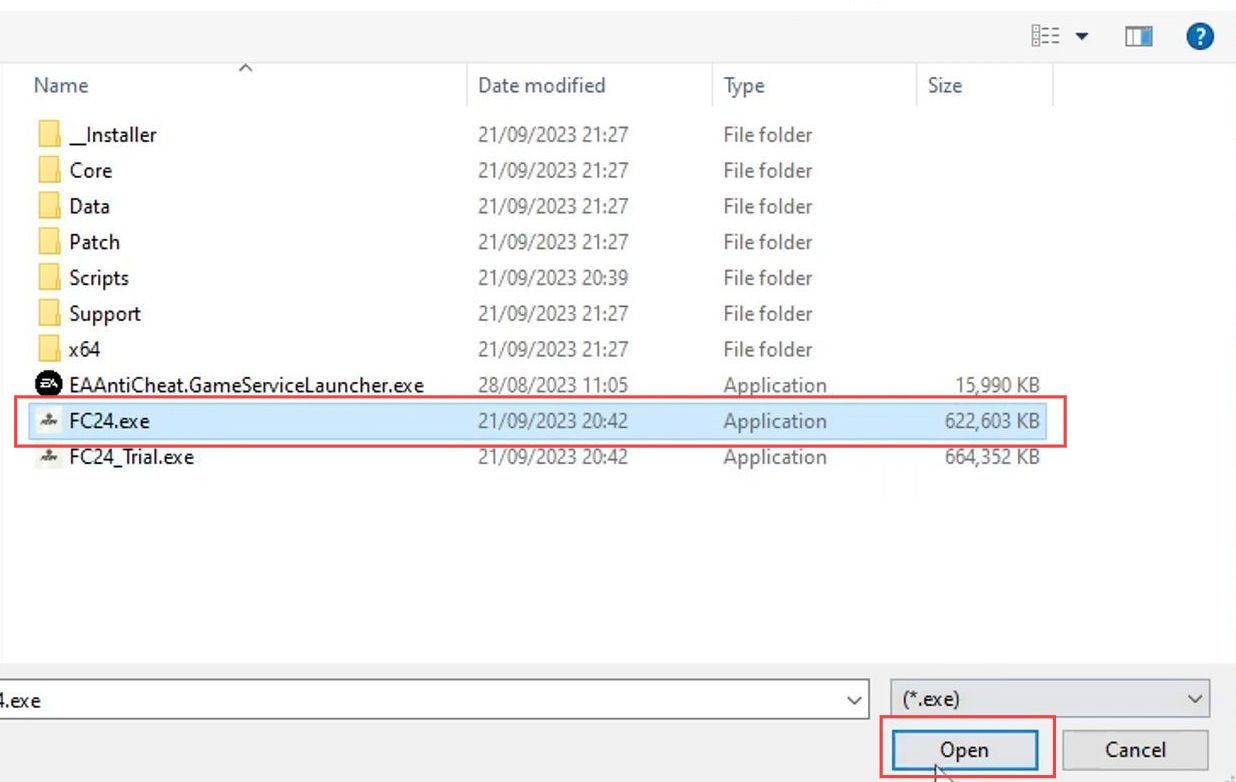
- Click on the drop-down menu to open it and select the EA App launcher or any other launcher from which you have installed the game.
- Click the Attempt Fix button within Easy Gamer Utility.
- If you have the Pro version of Easy Gamer Utility, there may be additional suggestions and deeper fixes provided by the utility.
- After Easy Gamer Utility has completed its fixes, try launching FC24 from the respective launcher EA app.
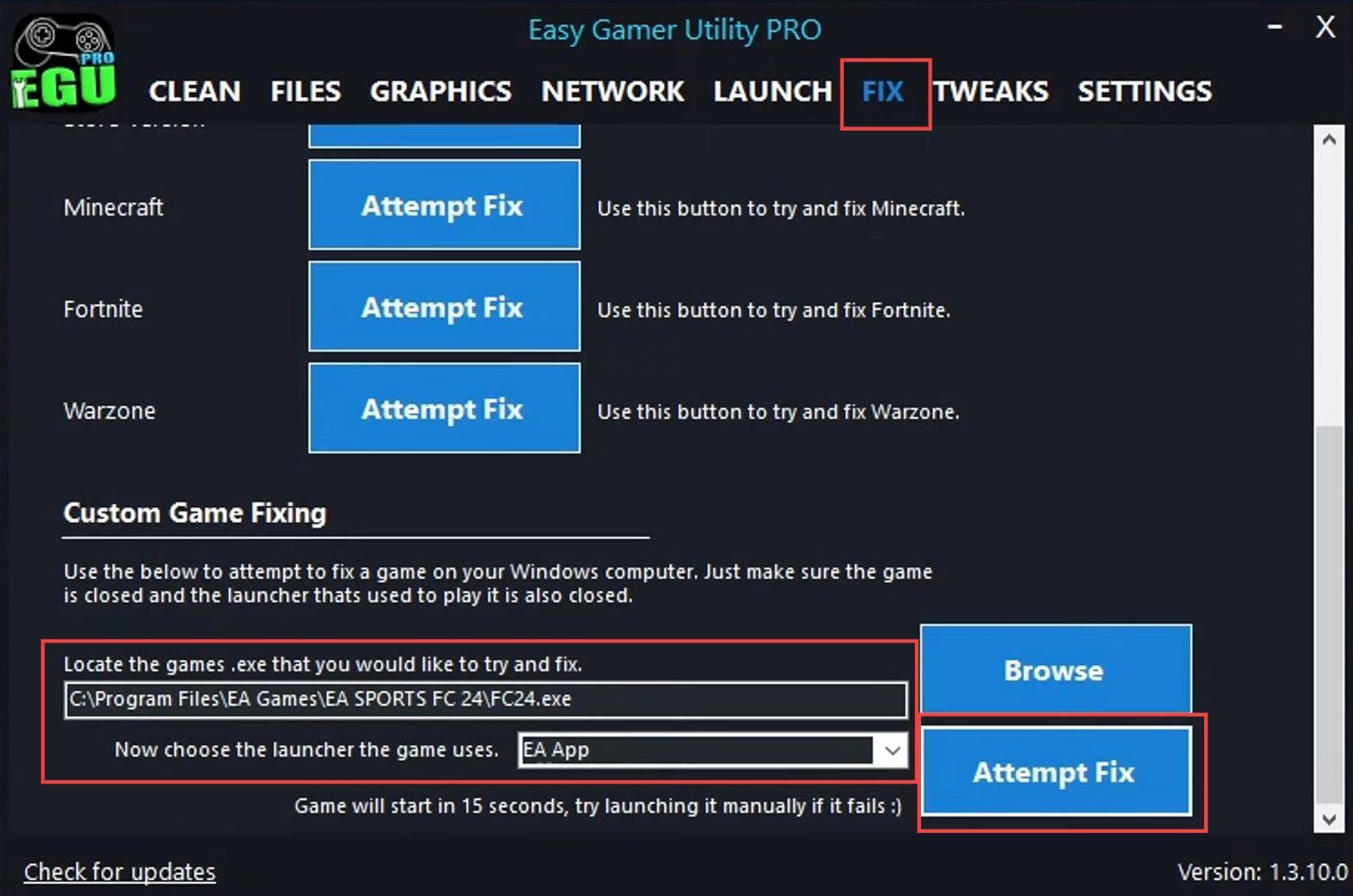
Download Graphic Drivers
This section explains how to fix EA FC 24 DirectX errors by downloading Graphic Drivers.
- Launch the Easy Gamer Utility program on your computer and go to the Graphics tab.
- Locate and select your specific graphics card model from the list. After selecting your graphics card, click on the Driver Download button next to it.
On the manufacturer’s website, you will find the latest driver for your graphics card model. - Once the driver download is complete, install it on your computer and restart your computer for the changes to take effect.
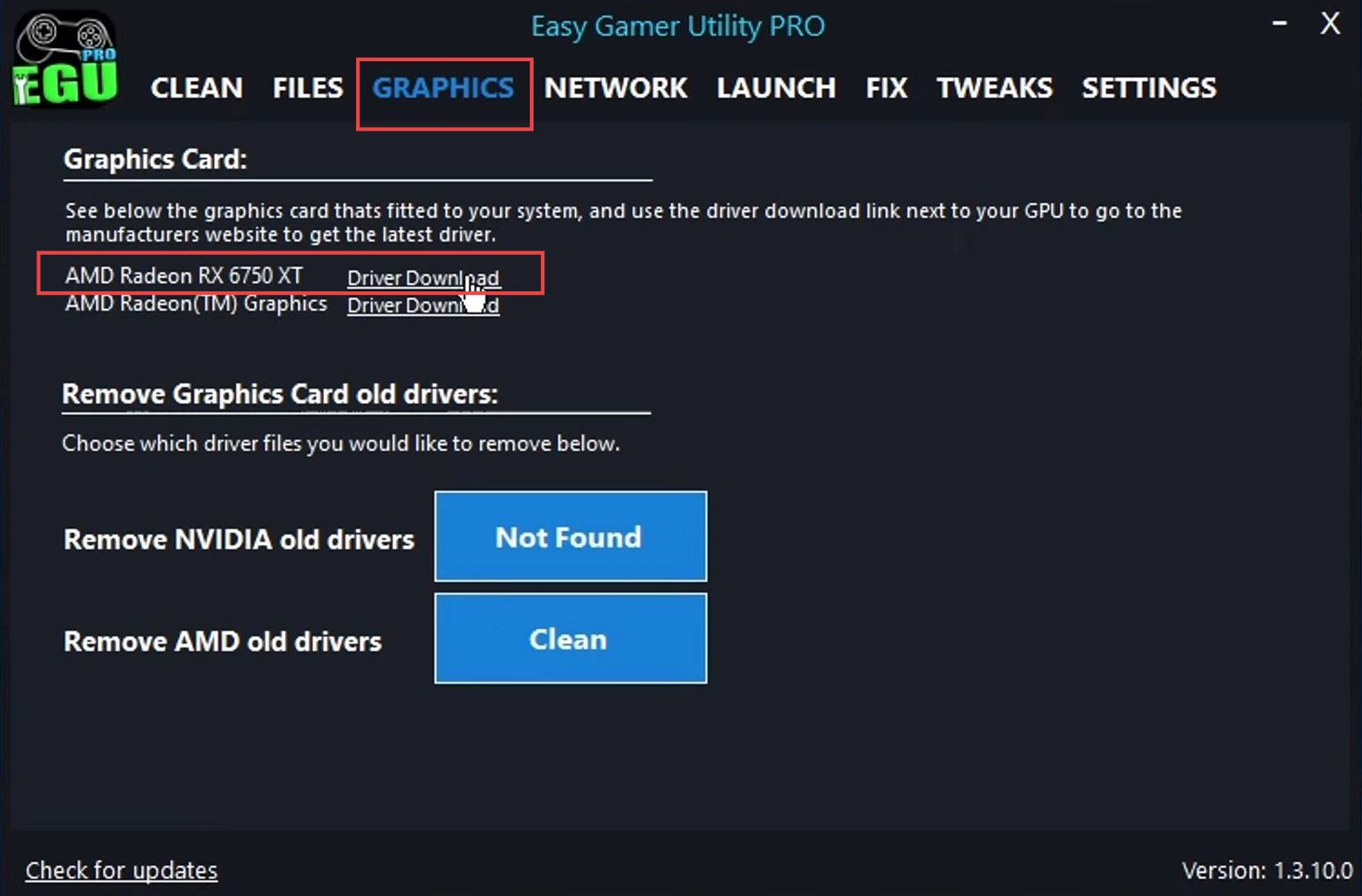
Download DirectX End-User Runtime
This section describes how to fix EA FC 24 DirectX errors by downloading the DirectX End-User Runtime.
- Open your web browser and to download the DirectX.
- Once your reach the web page, look for the option to select your preferred language.
- After selecting your language, click the Download button. Once the download is complete, locate the downloaded file and double-click on it to open it.
The DirectX installer will present you with the license terms and agreements. - After accepting the terms and customizing the installation, click the Next or Install button to start the installation process.
Once the installation is complete, you will find a message indicating that DirectX has been successfully installed. - After that, try launching that EA FC 24 game to see if the problem has been resolved.
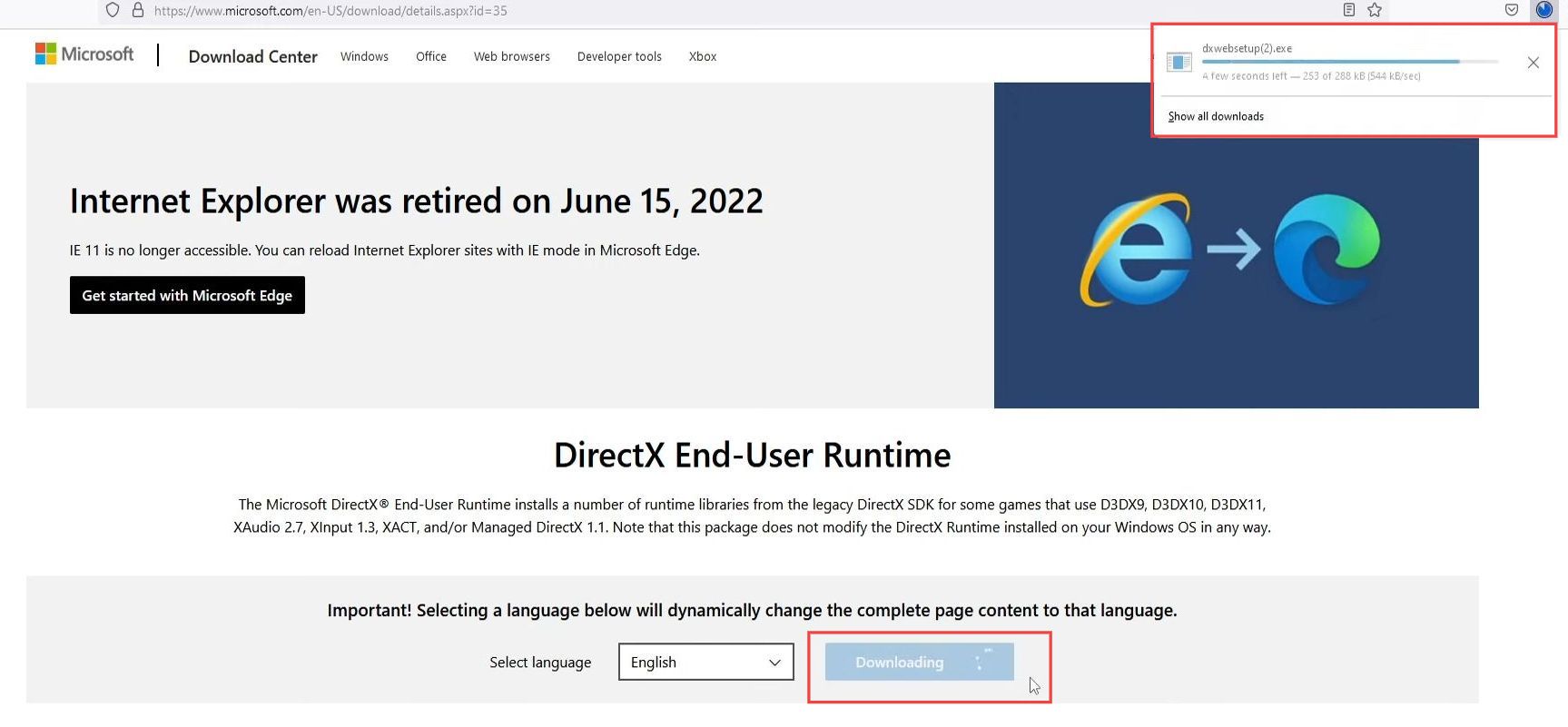
Check the Windows Updates
This section explains how to fix EA FC 24 DirectX errors by checking the Windows updates.
- If the issue with FC24 is still present even after restarting your computer, then right-click on the Windows Start menu icon located in the taskbar.
- From the context menu that appears, click on the Settings option.
- Within the Windows Settings, click on the Update & Security option.
This section manages Windows updates and security settings. - In the Update & Security section, look for the Check for Updates button. Click on this button to initiate the process of checking for available updates for your Windows computer.
- Allow the system to check for updates, and if there are any updates available, proceed with installing them.
- It is suggested if you have Windows 11 available, you might not want to install it due to reported bugs and issues with the operating system.
- Regardless of whether you’re using Windows 10 or Windows 11, update your operating system to the latest version available.
- After installing any available updates, restart your computer to apply the changes.
- Once your computer restarts, launch FC24 and see if the issue has been resolved.
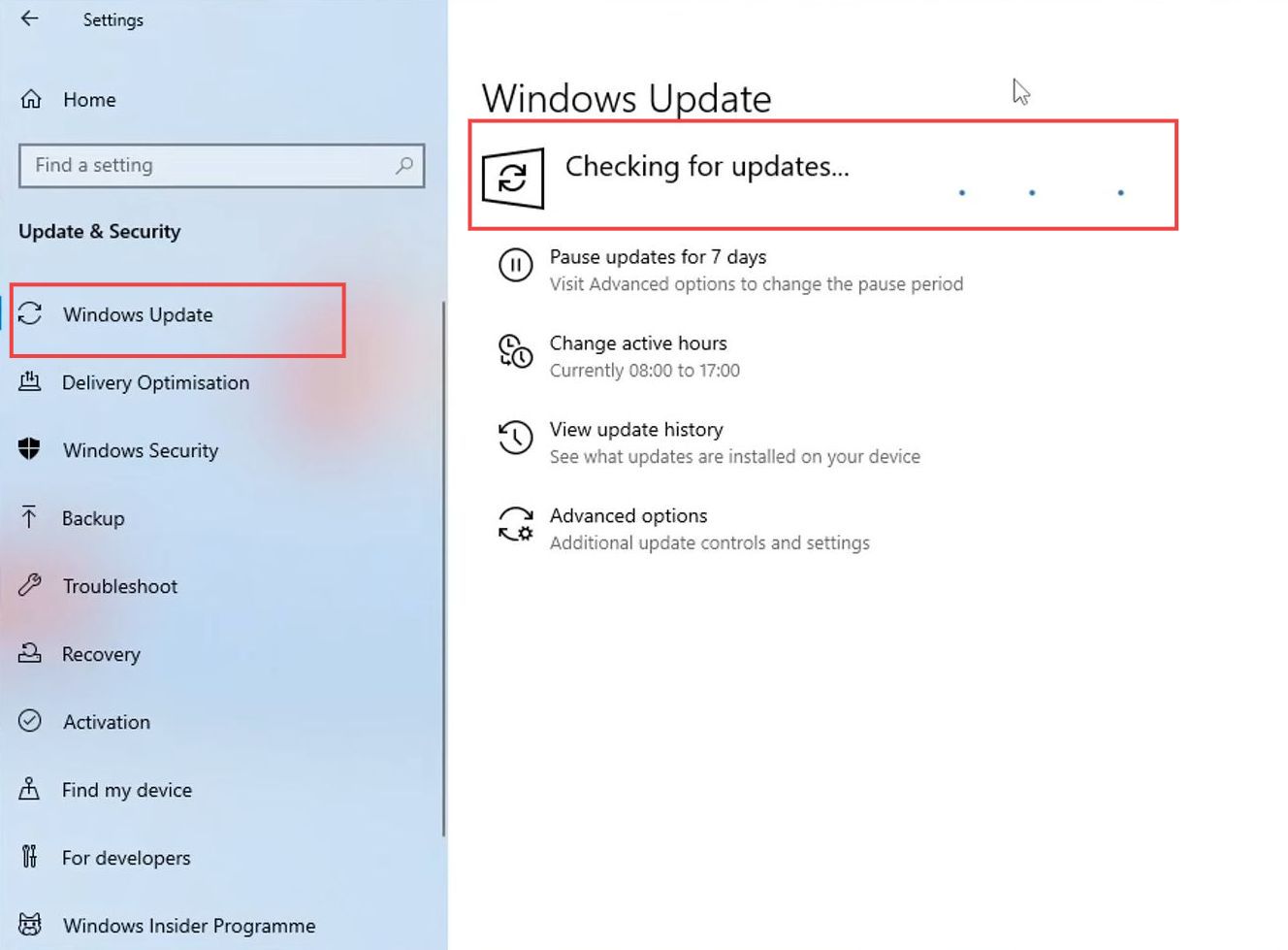
Rename FC 24 Settings Folder
This section describes how to fix EA FC 24 DirectX errors by Renaming the FC 24 Settings Folder.
- Open File Explorer on your computer and click on Documents to open the folder.
Within your Documents folder, you will find a folder related to the game FC24 and inside the FC24 folder, you’ll likely see a subfolder named Settings. - Right-click on this Settings folder and select the Rename option from this menu.
- With the folder name in edit mode, you can add the character CS or any other alphabet of your choice to the end of the name.
- After adding CS to the folder name, press the Enter key to confirm the new name and you can now attempt to launch the game FC24 again.
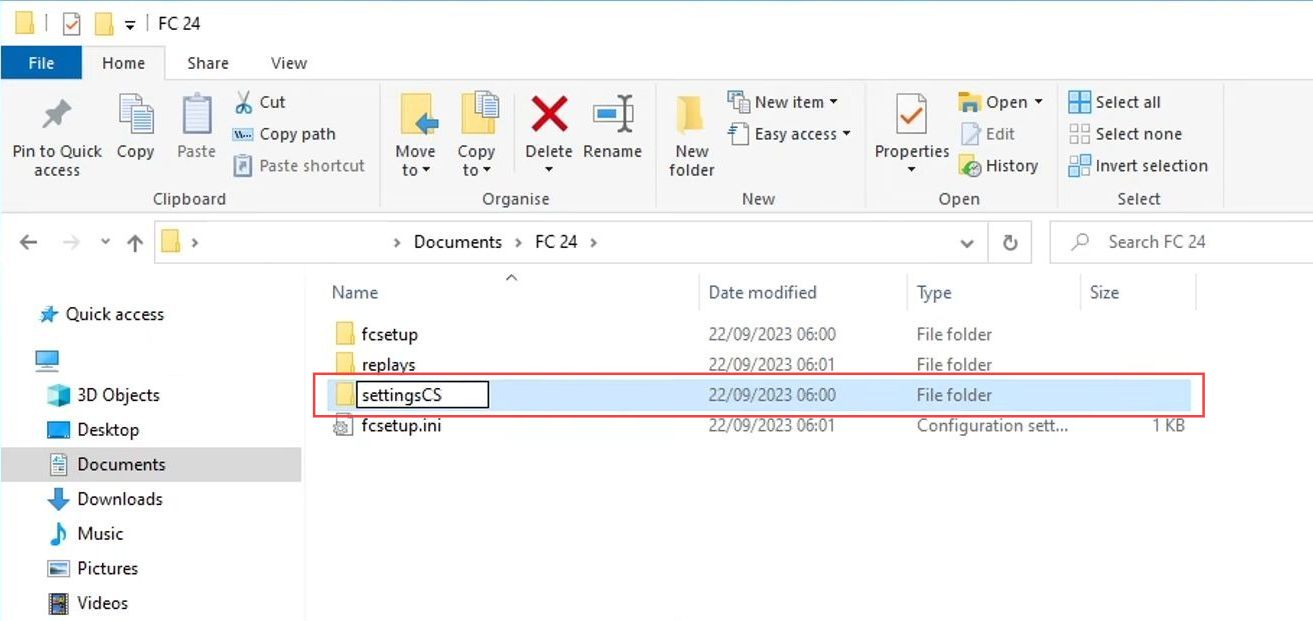
Disable Full Screen Optimization
This section explains how to fix EA FC 24 DirectX errors by disabling full-Screen Optimization.
- Open File Explorer on your computer and navigate to the location where you have installed the game FC24.
- In the game’s installation folder, scroll down to find the executable file for FC24.
The executable file typically has a name like fc24.exe. - Right-click on the fc24.exe file to open the context menu and select Properties.
- In the Properties window, navigate to the Compatibility tab to see an option labeled Disable full-screen optimizations.
- Check the box next to this option to enable it.
- After checking the box, click the Apply button at the bottom of the window to save the changes you made, and click the OK button to close the Properties window.
- Try launching the FC24 game again to see if disabling full-screen optimizations has resolved the launch issue.
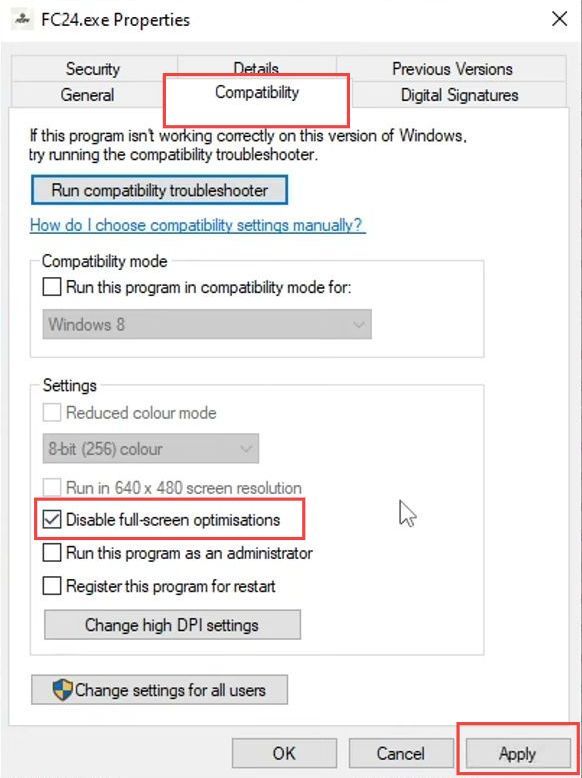
Unplug the Plugged Devices
This section describes how to fix EA FC 24 DirectX errors by Unplugging the Plugged Devices.
- Start by unplugging all peripheral devices connected to your computer, including USB devices like external hard drives, controllers, and other accessories.
- After unplugging the devices, restart your computer.
This helps ensure a clean start without any external hardware interference. - Try launching FC24 again to see if the issue persists without the additional devices connected.
Creating a New User Account
If the problem still exists, consider creating a new user profile on your computer.
This can help determine if the issue is related to your current user profile or system-wide.