This guide will let you know how to fix FPS drops and lag for Zelda Tears of the Kingdom on the Ryujinx emulator. You have to configure the Ryujinx emulator and graphics card to fix the issues on your low-end PCs.
Configure Ryujinx emulator
In this section, we will take you through the steps to configure the Ryujinx emulator. By following the steps below, you will be able to make some changes in the System and Graphics tab of the emulator.
- Begin by launching the Ryujinx emulator on your computer. Once the emulator is open, locate the menu bar at the top of the window and click on “Options” in the menu bar.
- From the dropdown menu that appears, select “Settings“.
This will open the settings window. - Click on the “System” tab and look for an option labelled “Enable VSync“. Disable the “Enable VSync” option by unchecking the checkbox.
You will get better gameplay after disabling VSync.
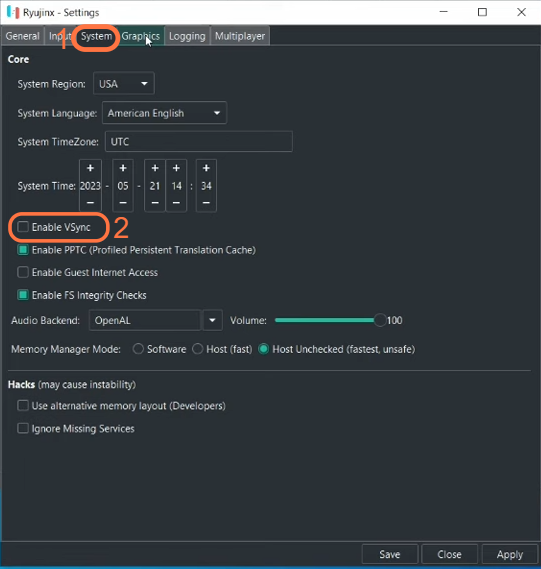
- Click on the “Graphics” tab and look for an option called “Graphics Backend“.
- If you have an Nvidia graphics card, select “OpenGL” from the dropdown menu for the Graphics Backend option. If you have an AMD graphics card, select “Vulkan” instead.
- Navigate to the option labelled “Enable Shader Cache” and put a checkmark in the checkbox next to it.
- Look for an option named “Resolution” and set it to “2x“.
- Navigate to the “Post Processing Effect” option and set it to “None” to disable any post-processing effects.
- Set the “Upscale” option and set it to “Nearest“. Set Anisotropic Filtering to Auto, set Aspect Ratio to 4/3 and then hit the Save button.
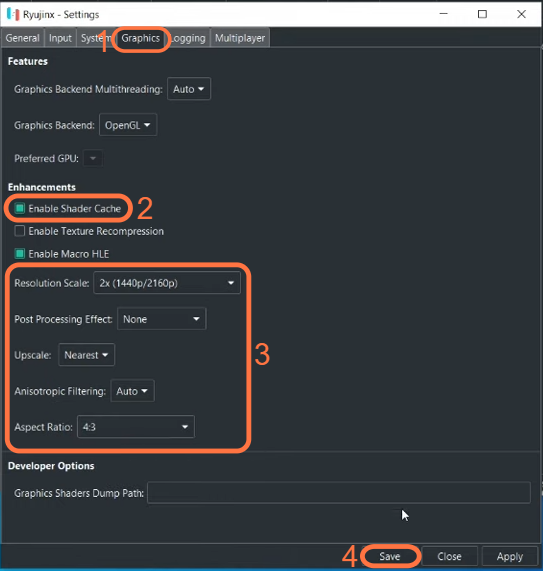
Configure Graphics card
This section describes how to configure your graphics card to fix the problem. The step involves navigating to the graphics card control panel and making some changes in the settings.
- Left-click anywhere on your desktop screen.
- From the context menu that appears, select the option that says “Graphics card control panel“.
This will open the control panel for your graphics card. - Inside the graphics card control panel, click on Adjust image settings with a preview under “3D Settings”
- Navigate to the right side of the window and checkmark “Use any preference emphasizing: Performance” and then hit the Apply button.
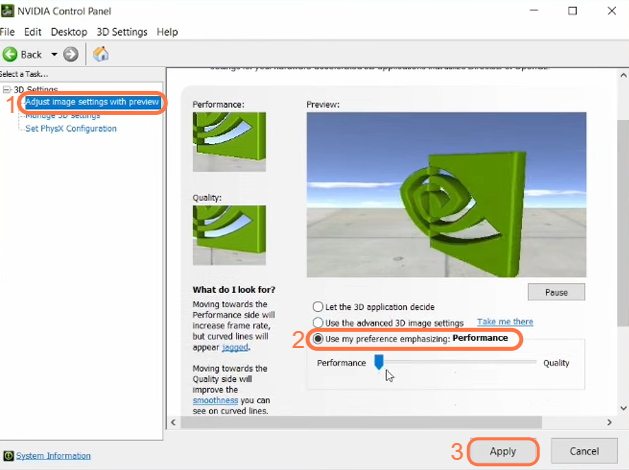
- After that, click on the option that says “Set PhysX Configuration.”
- In the PhysX configuration window, you will find a drop-down menu related to selecting the PhysX processor.
- Click on the drop-down menu and select the PhysX processor that you want to use.
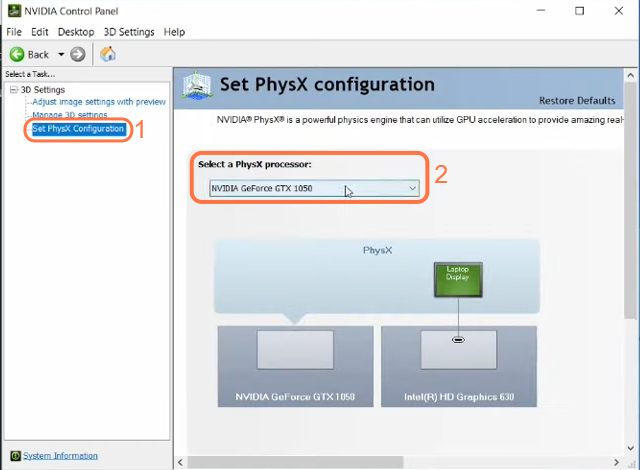
- Look for an option called “Manage 3D settings” and click on it. You need to set the Preferred graphics processor to High-performance.
- After that, tap on Program settings and hit the Add button.
It will open up a list of programs. - Select Ryujinx from the available options and press the Apply button to save the settings.
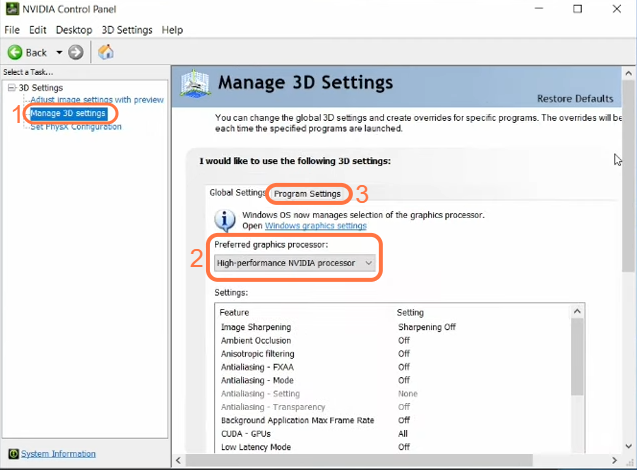
Now you won’t get any FPS drops and lag for Zelda Tears of the Kingdom on the Ryujinx emulator.