This guide will show you how to fix the PlayStation 5 error code ce-100095-5, you can’t start the game or app.
Check for Update
In this section, we will take you through the steps to download and install the updates. By following the steps below, you will be able to navigate to the game menu and select the “Check for Update” option.
- Power on your gaming console and ensure it is connected to the internet. Navigate to the home screen and locate the game that you are experiencing issues with.
- Select the game to open its dedicated menu and select the “Check for Update” option.
The console will initiate a search for any available updates for the game. - If updates are available, select the option to download and install the updates.
- Launch the game again and check if the issue you were experiencing is resolved.
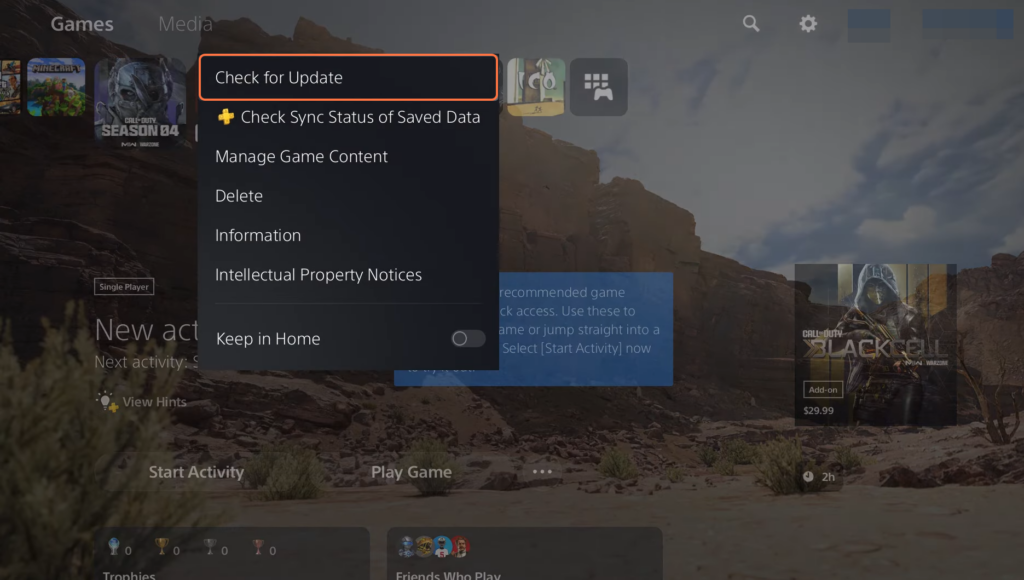
Uninstall and re-download the game
If the game itself got corrupted, then you have to uninstall and re-download the game. This section describes how to do it.
- If it does not resolve the issue, you have to select the game and select the “Delete” option from the drop-down menu.
- Wait for the console to complete the deletion process.
- After that, re-download the game and check if the error you were experiencing has been resolved.
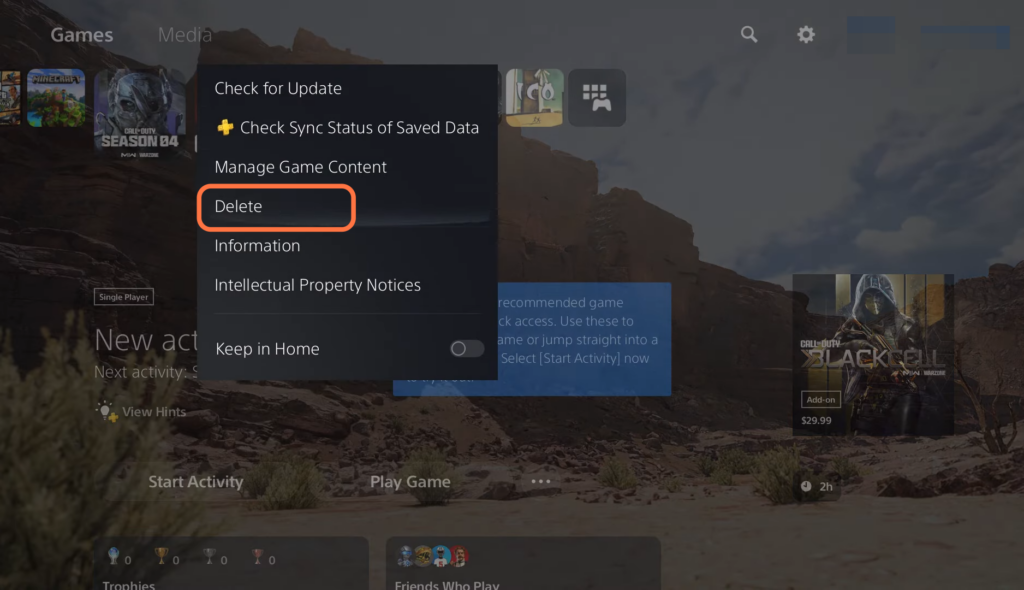
Delete corrupted saved data
This section will take you through the steps to delete corrupted saved data. It may help to resolve the issue.
- If the error still exists, then you have to go to the settings of your console.
- In the settings menu, find and select the “Storage” tab and look for an option related to “Save Data“.
- Locate the specific game file that is potentially causing the error and select the “Delete” option to proceed with deleting the game file.
- Once the game file is successfully deleted, launch the game again and check if the error has been resolved.
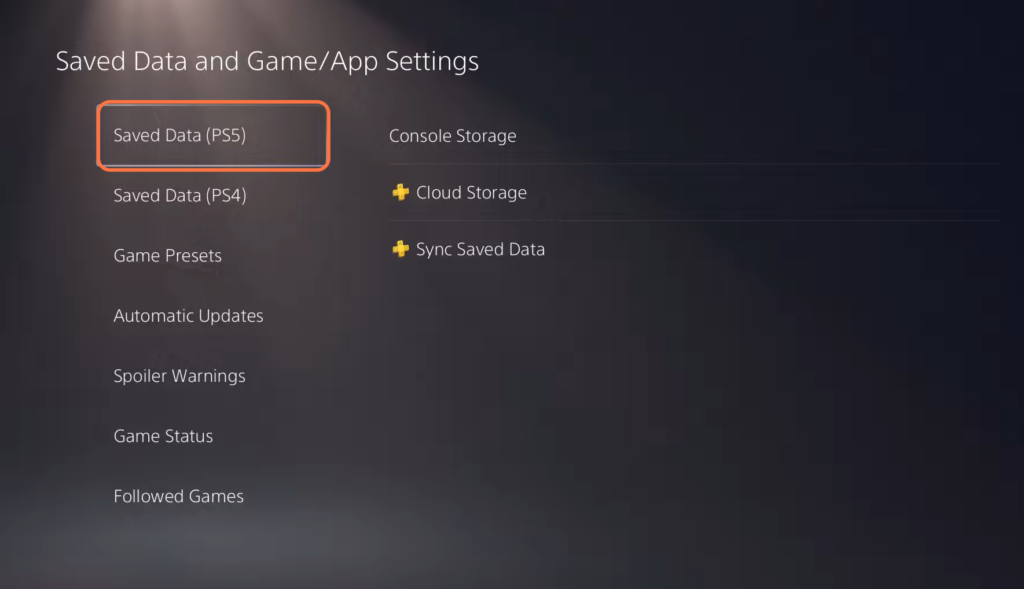
Restore Licenses
In this section, we will take you through the steps to restore licenses in order to fix the issue.
- Select the “User and Accounts” option in the settings menu and select the option labelled “Other“.
- After that, tap on “Restore Licenses” on the right side of the screen.
A window or prompt may appear on the screen. - When the window pops up, click on the “Restore” button to confirm the license restoration process.
- Once the license restoration process is complete, restart your console and check if the error has been resolved.
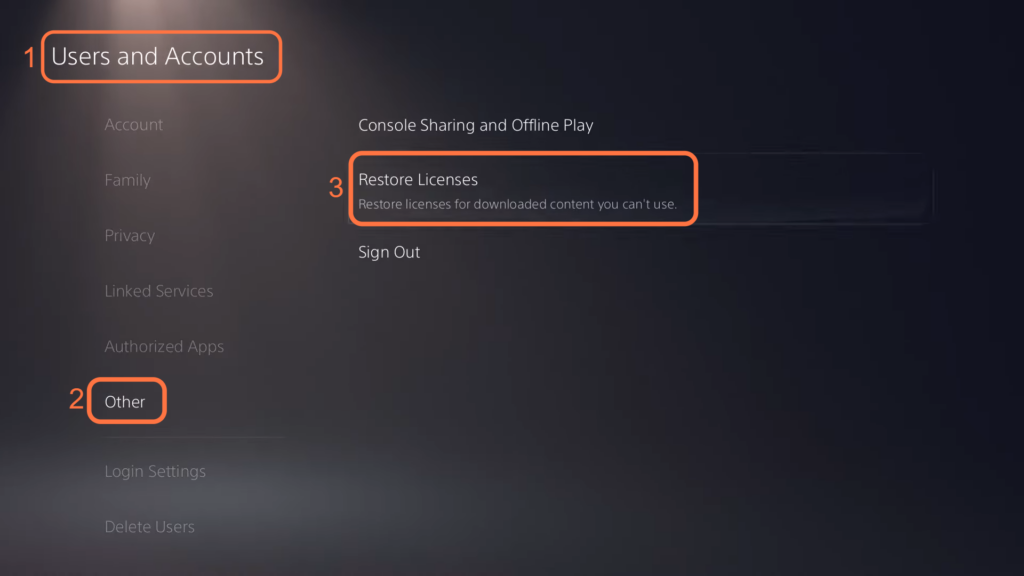
Rebuild database
If the error is still not resolved, then the last thing you can try is to rebuild your database.
- You have to clear the cache and rebuild a database in safe mode on the PlayStation 5 console.