In this guide, you will learn how to fix your mic in the Rec Room PS4 or PS5. You need to check your account status, check your mic status, and check your audio settings. You can also try to disconnect and reconnect your mic or contact Rec Room support to resolve the issue.
Check your Account Status
In this section, we will take you through the steps to fix the error on PS4 or PS5 by checking your account status.
- The first thing you need to do is check if your account is a Junior Account.
Your account will be considered as Junior if your account age is 12 years or younger. - Open your watch menu and check for a Junior icon at the bottom left of the screen.
If you see the Junior icon on the bottom left, it means you are indeed a Junior Account.
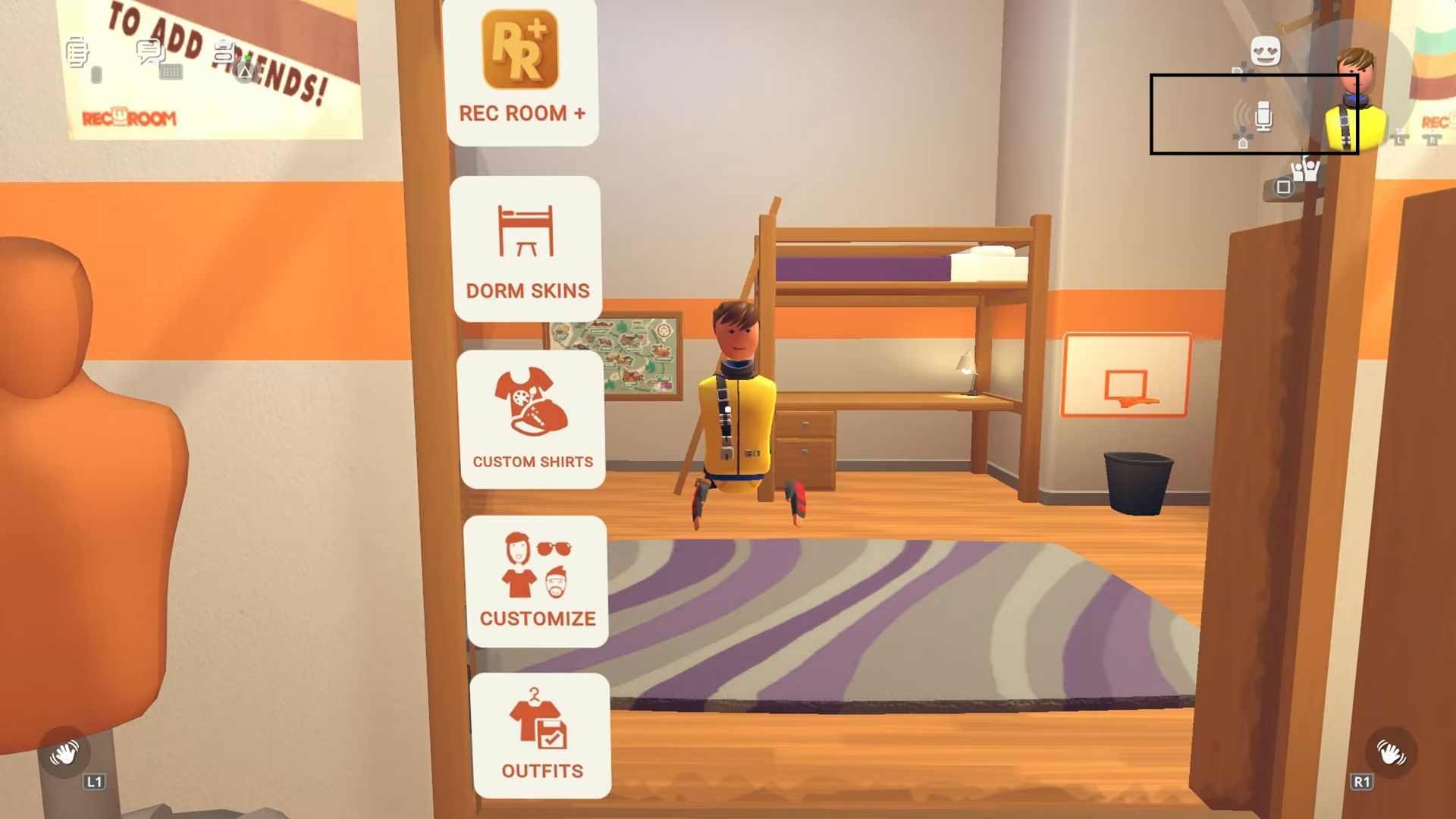
Check your Mic Status
This section describes how to check your mic status to fix the error.
- Look at the top right of your screen where the microphone icon is located. If the icon has a slash through it, this indicates that your microphone is muted.
- To unmute your microphone, press down on the d-pad or a specific keyboard key.
This action should toggle your microphone between mute and unmute. - When your microphone is unmuted, you will find waves or visual indicators on the microphone icon when you speak. It means that your voice is being transmitted.
Check your Audio Settings
This section explains how to fix your mic by checking your audio settings.
- Within the watch menu, click on the Settings option. Click on the Audio tab, which contains various audio-related options. Make sure your microphone is set to Always On.
This setting ensures that your microphone is continuously active and ready to transmit your voice. - Also, check that when you speak, the bars or indicators on the microphone setting turn orange.
This indicates that your microphone is picking up your voice. Further down in the audio settings, you may find options related to the voices you can hear. - Make sure that these settings are configured to All On.
This ensures that you can hear all voices without any restrictions.
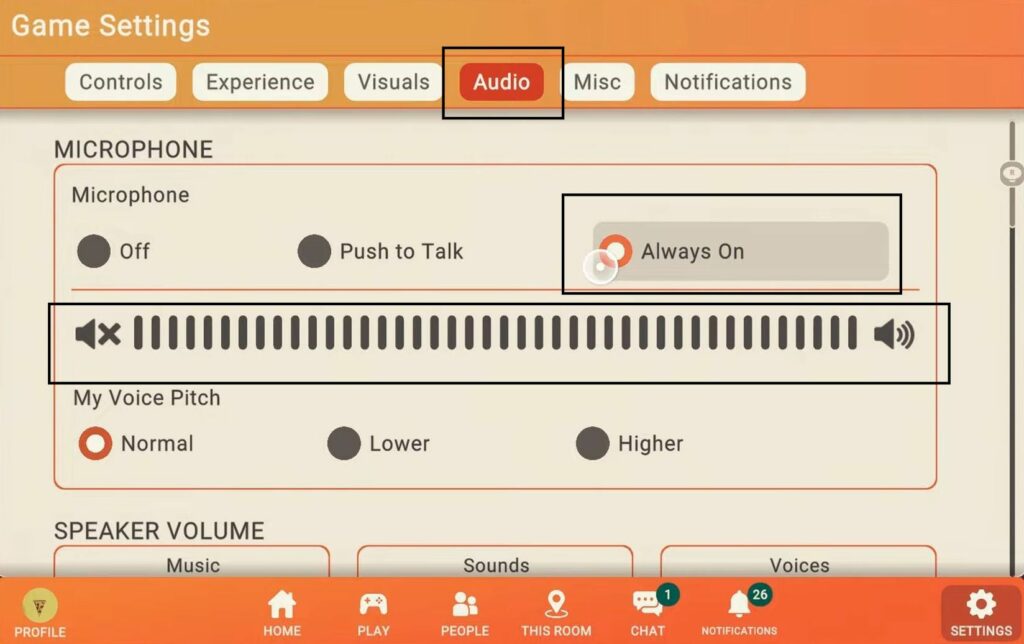
Disconnect and Reconnect your Mic
This section will take you through the steps to fix your mic by disconnecting and reconnecting your mic.
- To ensure your microphone is recognized by the PlayStation, disconnect it from the controller and then reconnect it. While reconnecting, look for the message that confirms the microphone has switched to the headset connected to the controller.
- Access your PlayStation settings and go to the Devices menu to manage your connected devices, including your microphone.
- Make sure your output and input devices are set to your microphone.
This ensures that the PlayStation uses the correct audio devices. - Find the option for Adjust Microphone Level and move the slider to the right.
This adjustment is made so that your voice is detected correctly within the PlayStation and in a specific game, like Rec Room.
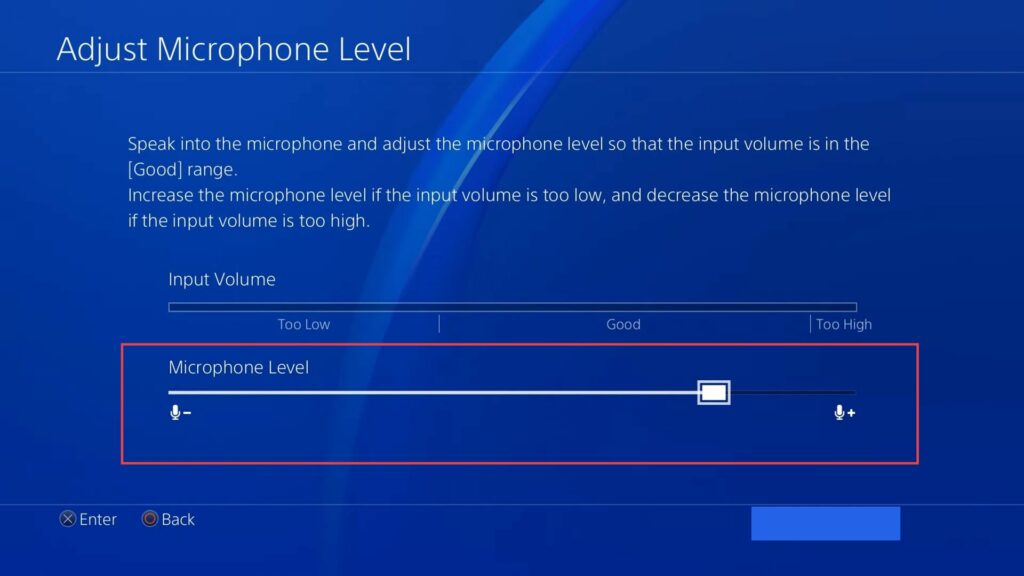
Contact Rec Room Support
This section explains how to contact Rec Room support in order to fix the error.
- If your microphone is still not working, it’s time to acknowledge that the issue may require additional support.
- Reach out to Rec Room’s customer support or help center for assistance.
This might involve sending them a message, using their support system, or following their specific contact process to get help with your microphone problem.