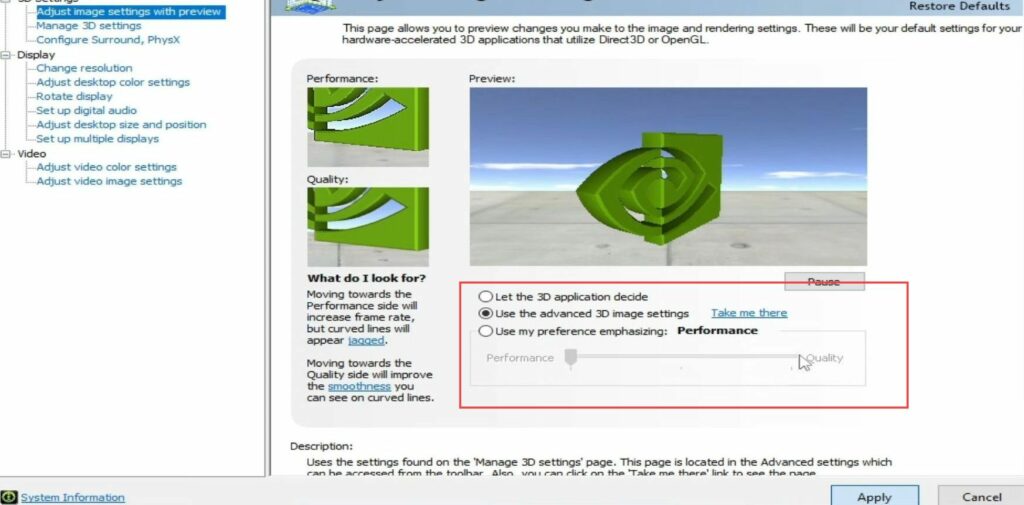In this guide, you will learn how to increase FPS in Xenia.
Change Max Queued Frames
In this section, we will take you through the steps to change Max Queued Frames.
- First, you need to locate the Xenia Canary configuration file on your system, right-click on it, and select Open With to choose a text editor.
- Modify the max frames setting in the configuration file and reduce the number to limit the maximum frame rate.
For example, set it to 5 for five frames. - Afterward, go to the File menu and select Save to save the modified configuration file.
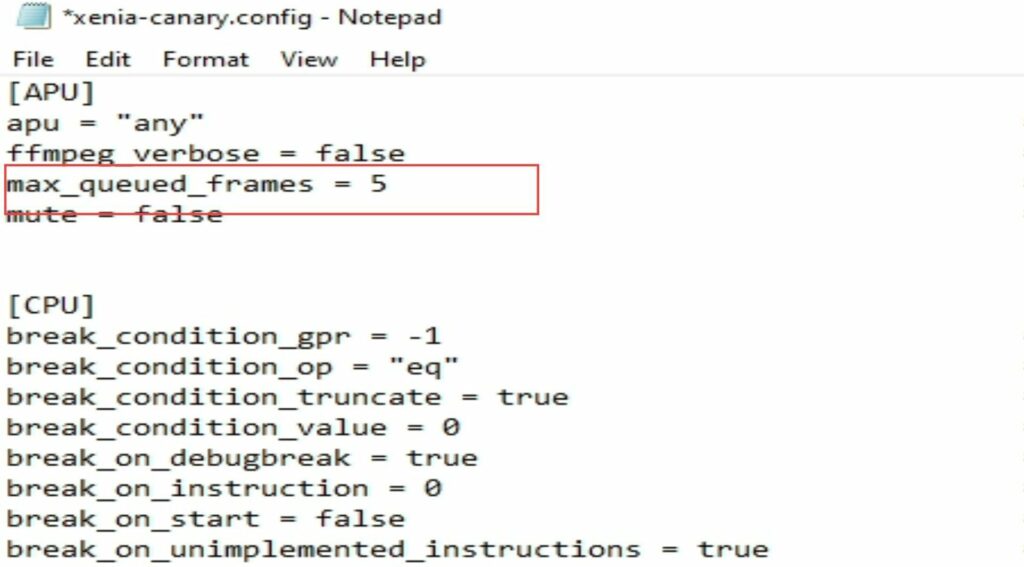
Change Readback and Resolution
This section describes how to increase FPS in Xenia by changing readback and resolution.
- Open the Xenia Canary configuration file using a text editor and navigate to the settings related to d3d12.
- Locate the setting that mentions d3d12 read back the result, modify the value as per your preference, and save the changes made to the file.
- Furthermore, look for the internal display resolution setting, adjust the value to 16 or your preferred setting, and save the changes.
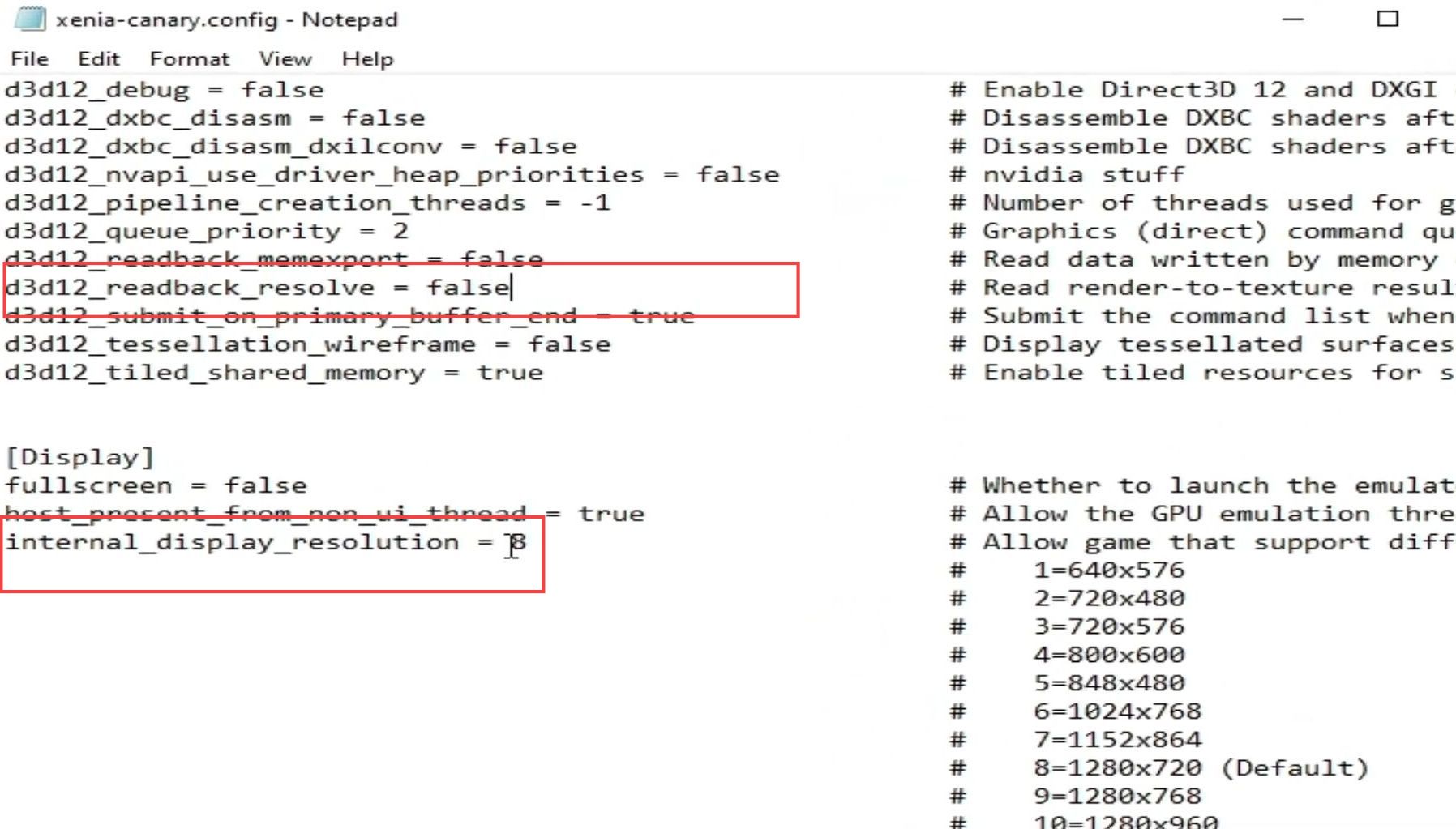
Graphics Settings
This section will take you through the steps to adjust the Graphics Settings.
- Right-click on your desktop and select Display settings. Locate Graphic settings, and find and remove your old application linked to the Xenia emulator.
- Click on Browse to locate the Xenia emulator application file, select the Xenia emulator application file, and click Add.
- Once added, choose Options, select High Performance, and save the changes made in the settings.
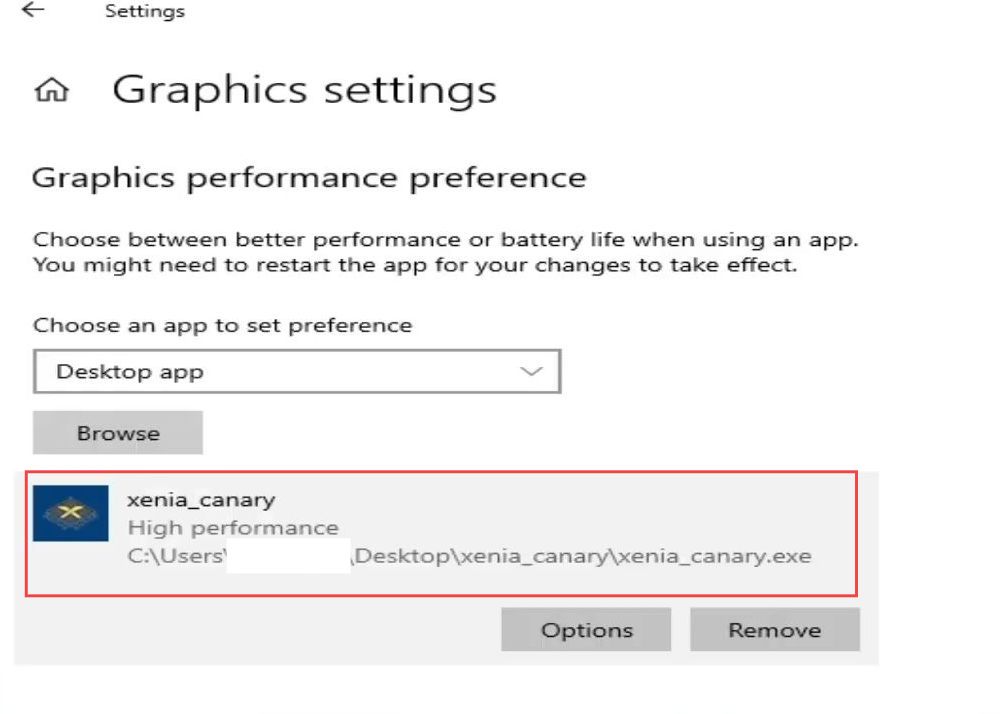
Check GPU Settings
This section describes how to increase FPS in Xenia by Checking GPU Settings.
- Open the Xenia emulator configuration file, and scroll down within the file for GPU settings or Rendering settings.
- Check and identify if there is an option to select the graphics API like DirectX 12 or Vulkan.
- If you have DirectX 12 installed, consider using Vulkan as it may provide better performance in the Xenia emulator.
To switch to Vulkan, select the Vulkan option from the settings related to GPU rendering.
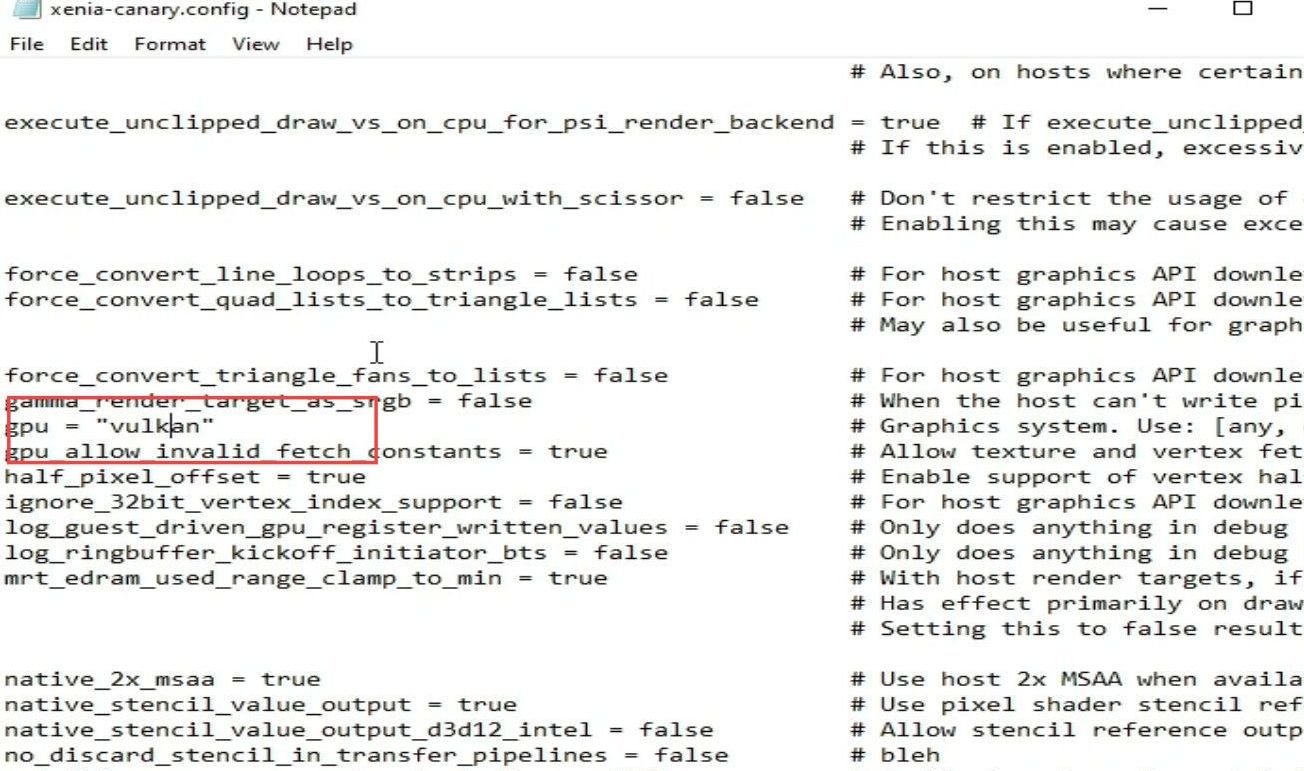
Check for Graphic Updates
In this section, we will take you through the steps to check for graphic updates.
- Access the Device Manager by searching for it in the Windows search bar and locate your Display Adapters. If you have multiple GPU devices, ensure that you update the drivers for the one you intend to use.
- Right-click on the GPU device you want to update, then select Properties, and navigate to the Driver tab.
Here, you can view the driver version currently installed for your GPU. - If the version is not up-to-date, you should update the drivers by right-clicking on the GPU device and selecting Update driver.
- Choose the option to browse for driver software manually.
The computer will then search for available drivers. If you don’t have the latest drivers, it’s a good idea to search for and install the latest drivers from the manufacturer’s website for your GPU.
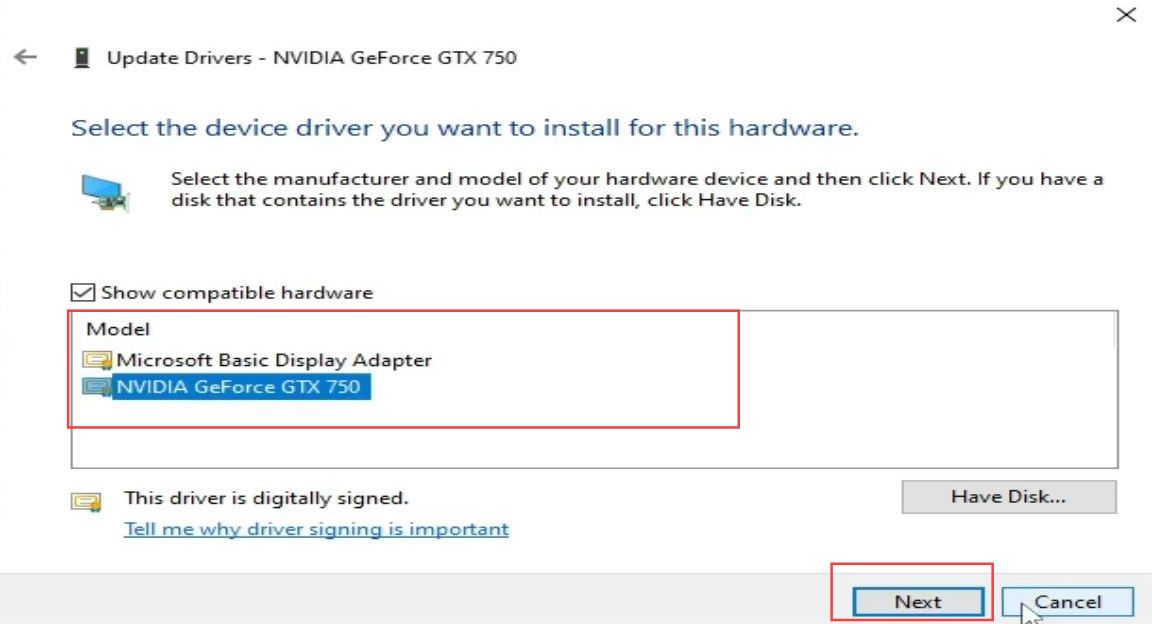
Change Vsync Settings
This section describes how to change Vsync Settings to increase FPS in Xenia.
- Open the Xenia emulator config file, scroll down to find the Vsync settings, and change the settings to enhance performance.
- Set Vsync to false to improve performance and set Vsync interval to 16 for a specific synchronization interval.
- After making the changes, click on File and then Save to apply the settings.
If you encounter crashing issues, you can modify the Vsync settings back to the default by setting Vsync to true.
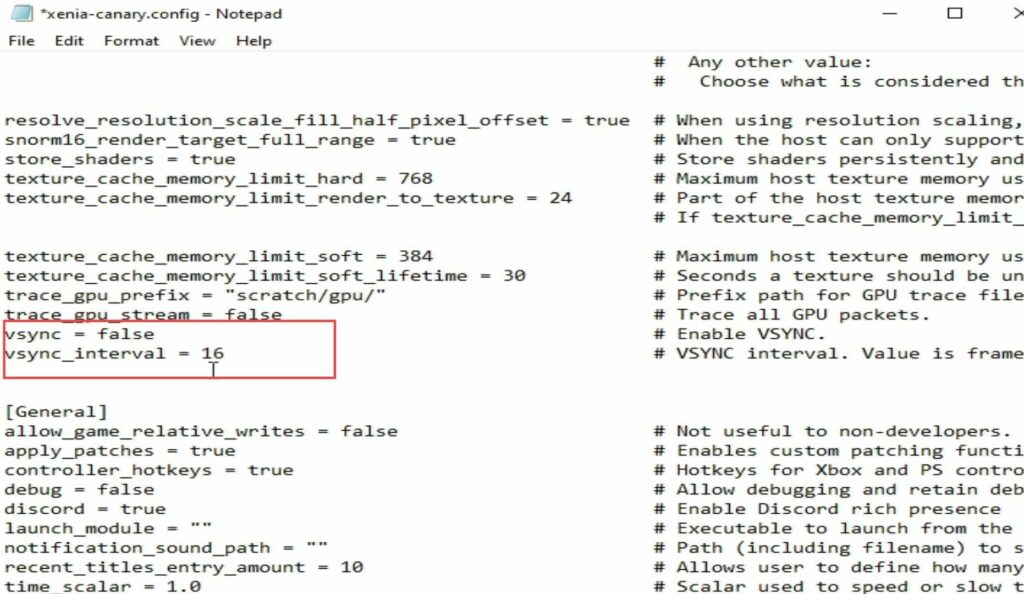
Change Memory Settings
This section explains how to increase FPS in Xenia by changing the memory settings.
- Open the Xenia emulator config file, scroll down, and locate the memory option.
- Find the protect zero setting, change it to false, and save the changes.
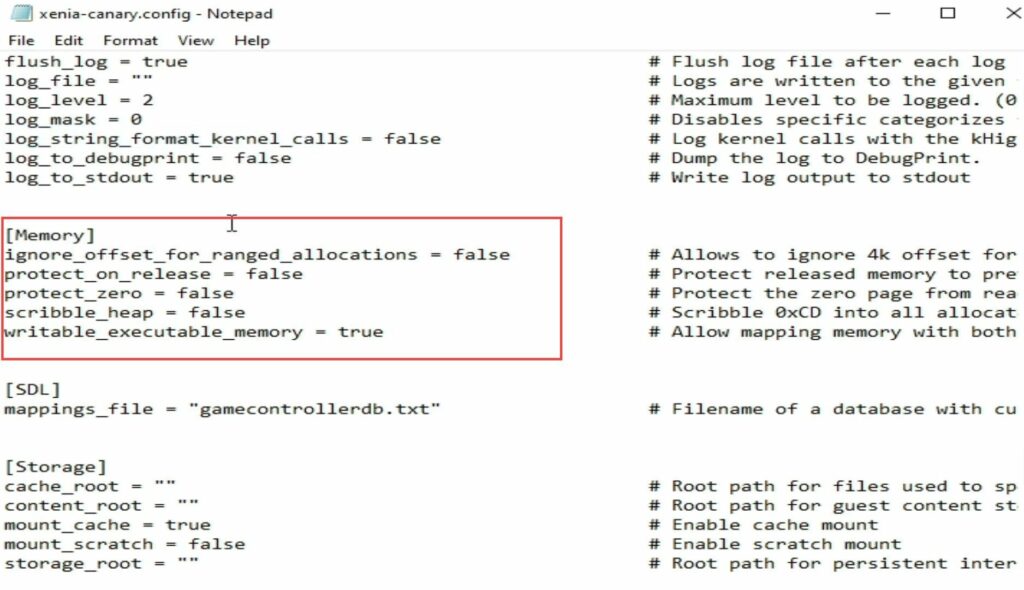
Configure Surround, PhysX
This section will take you through the steps to configure Surround, PhysX.
- Go to the Configure Surround, PhysX tab within the Control Panel and you should find an option to select a device for PhysX calculations.
- If you’re using an external GPU, you’ll likely find an option to select your external GPU device. Choose your external GPU device name from the available options.
- Click Apply to confirm the changes and then select Yes if prompted to do so to save the changes.
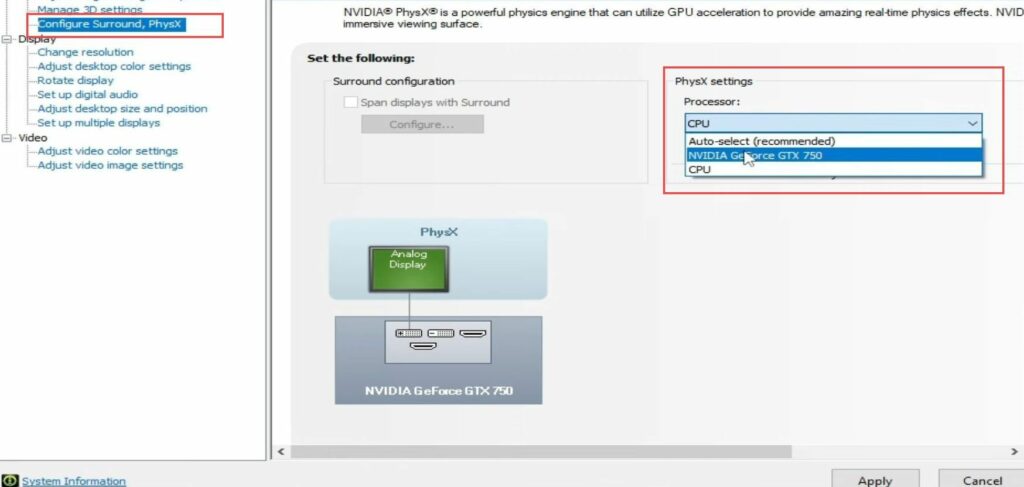
Adjust Image Settings with Preview
This section explains how to increase FPS in Xenia using Image Settings with Preview.
- Go to the Adjust image settings with the preview option, choose the Use my preference emphasizing, and select the Performance option.
- Once selected, click on Apply to confirm and apply the changes and close the Nvidia Control Panel.