This guide will walk you through the process of installing and running SteamOS on any compatible PC or Laptop. We’ll be using the Holo ISO to assist with the installation of the SteamOS. This will transform your PC or laptop into a Steam deck or gaming console.
Step 1: Requirements
- USB Pen Drive (4GB or higher)
- UEFI Enabled Device
- 8GB RAM or more
Step 2: Download Necessary Files
- Visit the GitHub page to access the SteamOS HOLO ISO file.
- Additionally, download and install the Balena Etcher utilty used for writing image files.
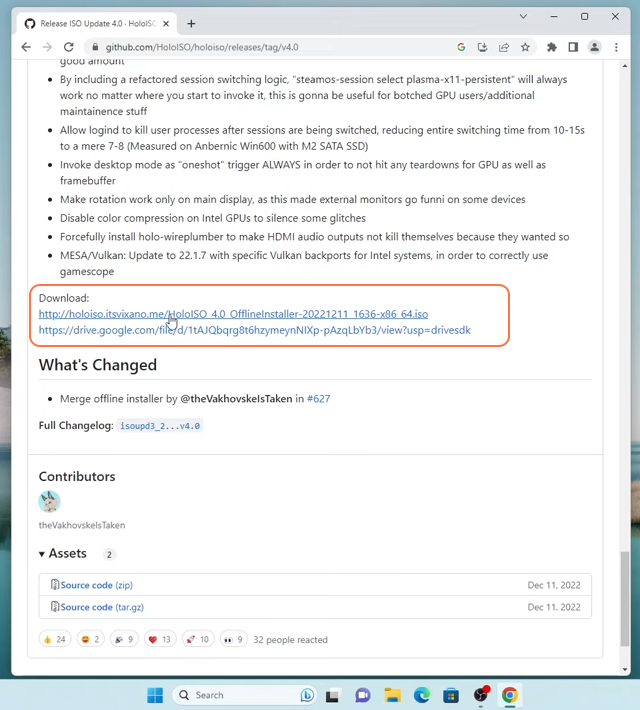
Installation Process:
Step 3: Create Bootable USB Drive
- Connect the USB Pen Drive to your computer.
- Open the Balena Etcher to burn the ISO to the USB drive.
- Import the downloaded HOLO ISO file.
- Select the USB Pen Drive as the destination and begin burning the ISO file.

Step 4: Prepare Your PC/Laptop
- Connect the burned USB drive to the PC or laptop where you want to install SteamOS.
- Power on the computer and access BIOS settings (use the F2, F9, or ESC key based on your motherboard).
- Enable USB boot and set the USB drive as the primary boot option.
- Disable secure boot and clear any keys or certificates associated with it.
- Save changes and exit BIOS.
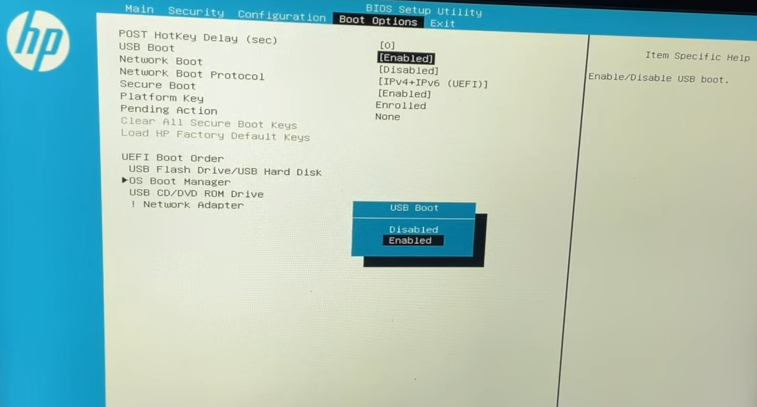
Step 5: Boot into SteamOS
- The system will boot from the USB drive. If not, access the boot menu to select SteamOS install media.

Step 6: Start Installation
- Choose the appropriate installation option based on your RAM (8GB or more).
- Enter the live session of SteamOS.
- Double-click on the installer icon on the desktop to begin the installation of the Steam OS.
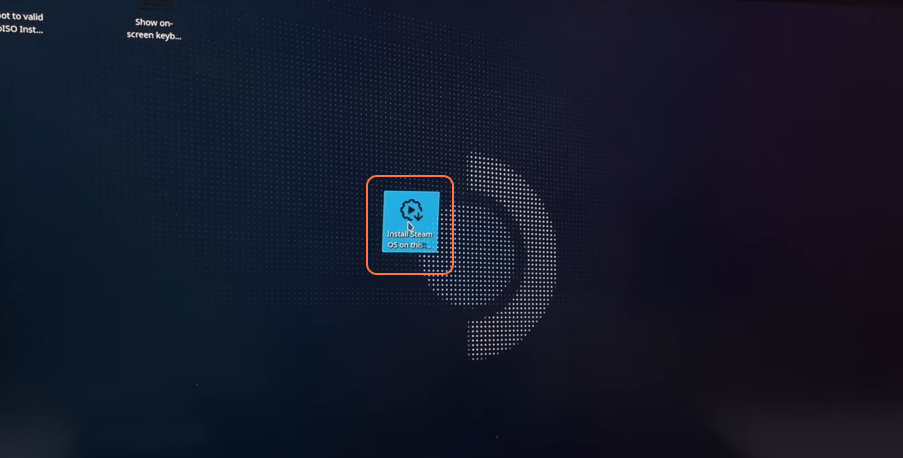
Step 7: Configure Installation
- Select HOLO ISO as the installation type.
- Choose your hard drive or SSD for installation.
- Opt to erase the drive and proceed with the installation.
- Set a root password and create a standard user account.
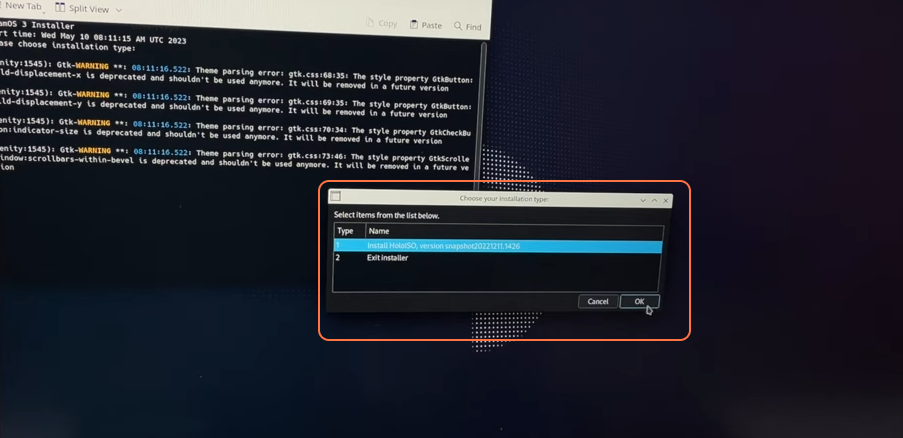
Step 8: Installation Progress
- Confirm the installation, acknowledging that the entire disk will be erased.
- Wait for the installation process to complete (approximately 10 minutes).
- Shut down the computer once the installation is finished and remove the USB drive.
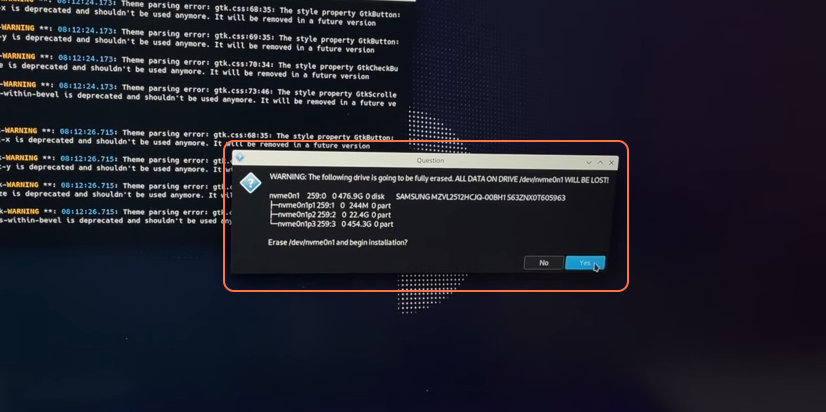
Step 9: System Configuration
- Connect Ethernet for internet access.
- Power on the computer; it will boot into SteamOS.
- Configure system language, timezone, and network settings.
- Log in to your Steam account.
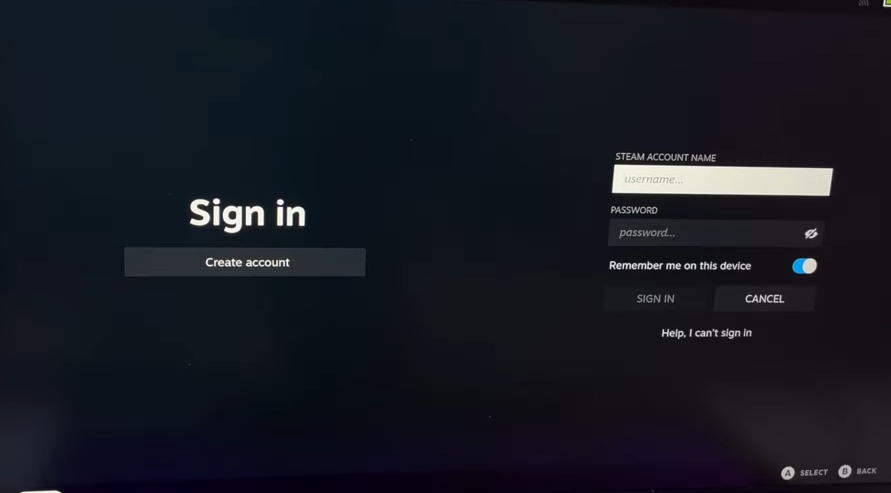
By following this guide you can smoothly install SteamOS on your PC or laptop, transforming it into a powerful gaming console.