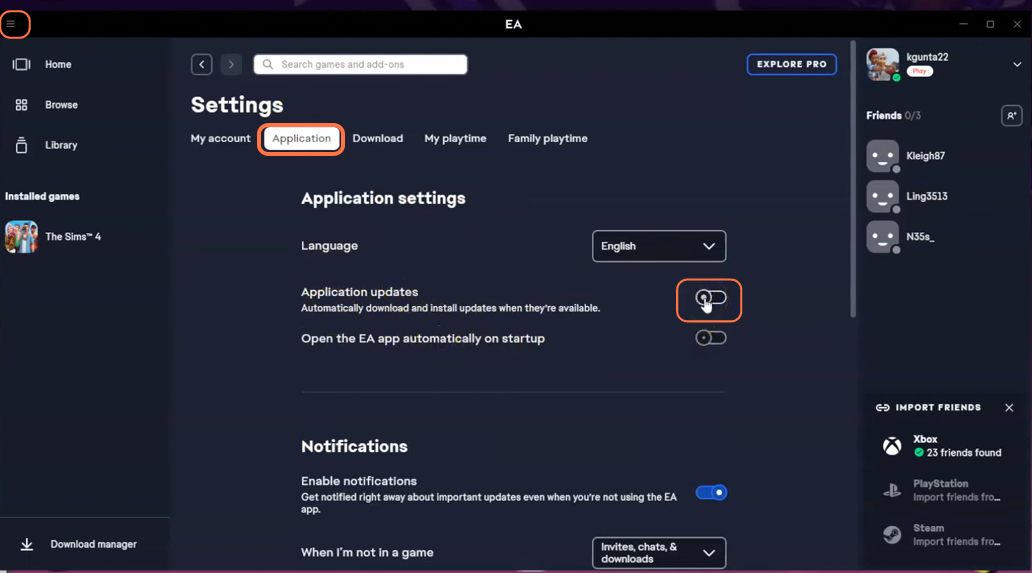In this comprehensive guide you will learn how to install and enhance your Sims 4 gameplay experience with the Better Nanny Mod. If you’ve ever found yourself frustrated with the subpar performance of the in-game nannies, then this mod is here to revolutionize your virtual childcare adventures. We’ll take you step-by-step through the installation process, ensuring that you can seamlessly integrate this mod into your game and witness the improved behaviour of your nannies. The Better Nanny Mod is designed to enhance the overall performance and reliability of nannies in the game. Now, you can expect your nannies to excel in their duties, providing superior care for your little ones by feeding them timely and changing their dirty diapers on time as well. Before diving into the installation process, it’s important to note that you’ll need to have the XML injector mod already installed to enjoy the Better Nanny Mod seamlessly.
Step 1: Downloading the Mod
To begin, head to the official source for the Better Nanny Mod, which can be found at www.curseforge.com/sims4/mods/better-nanny-second-nanny-more. It is essential to download the latest version of the mod to avoid any compatibility issues with the game. Once on the website, navigate to the “Files” tab and click on the Download button. The mod’s zip file will start downloading in a few seconds, and you can monitor its progress at the bottom of your screen. Additionally, take note of the “Recent Files” or “Additional Files” sections under the Main File section. If there are any additional files available, you have the option to include them for added features.
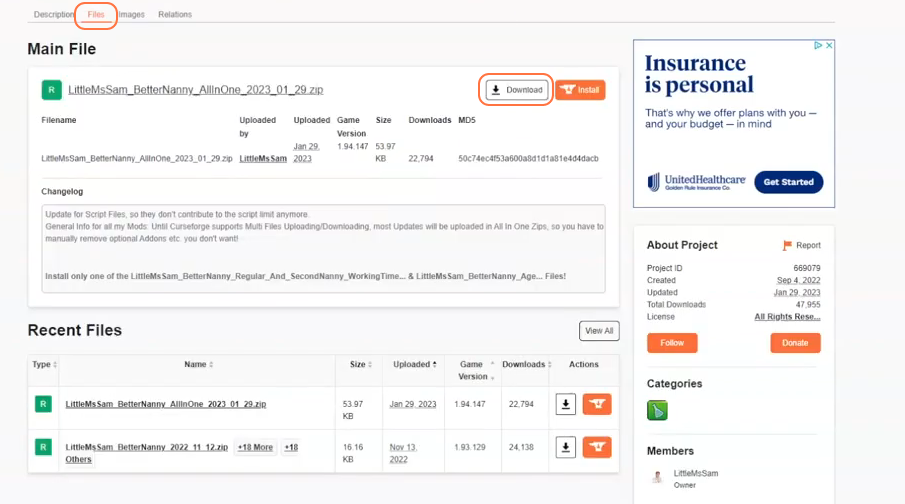
Step 2: Extracting the Mod Files
Once the download is complete, open your File Explorer (Windows) or Finder application (Mac). Navigate to the “Downloads” folder, as this is typically where downloaded files are stored. Right-click on the downloaded zip file of the Better Nanny Mod and select the “Extract All” option. This action will extract the contents of the zip file into a new folder, which will contain a number of package files crucial for the mod installation process.
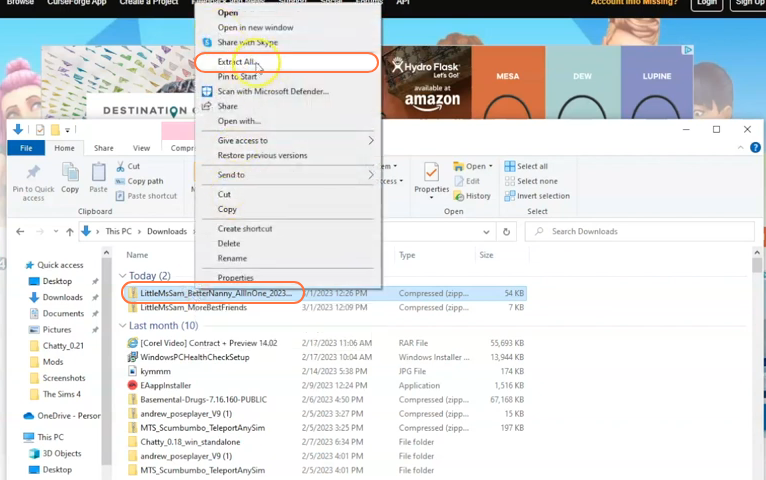
Step 3: Locating and Preparing the Mods Folder
Open another File Explorer window and navigate to the Mods folder in your Sims 4 game directory. The game directory is usually located at Documents > Electronic Arts > The Sims 4. This folder serves as the designated location for storing all custom content and mods, allowing the game to recognize and utilize them effectively. It is recommended to delete the “localthumbcache.package” file from your Sims 4 folder to ensure a clean installation.
It’s important to note that if you haven’t installed any mods before, you need to load up the game at least once and then exit to generate the necessary folders, such as Documents, Electronic Arts and Mods, for a seamless mod installation process. Lastly, make sure that the game is not running while you install any modifications.
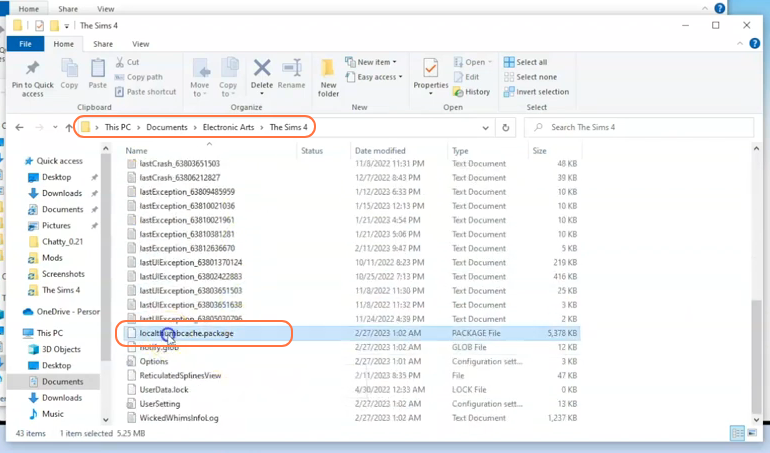
Step 4: Installing the Mod
Now, take the extracted folder containing the package files and drag it directly into the Mods folder of your Sims 4 directory. This action ensures that the mod is correctly placed for the game to recognize and activate it during gameplay.
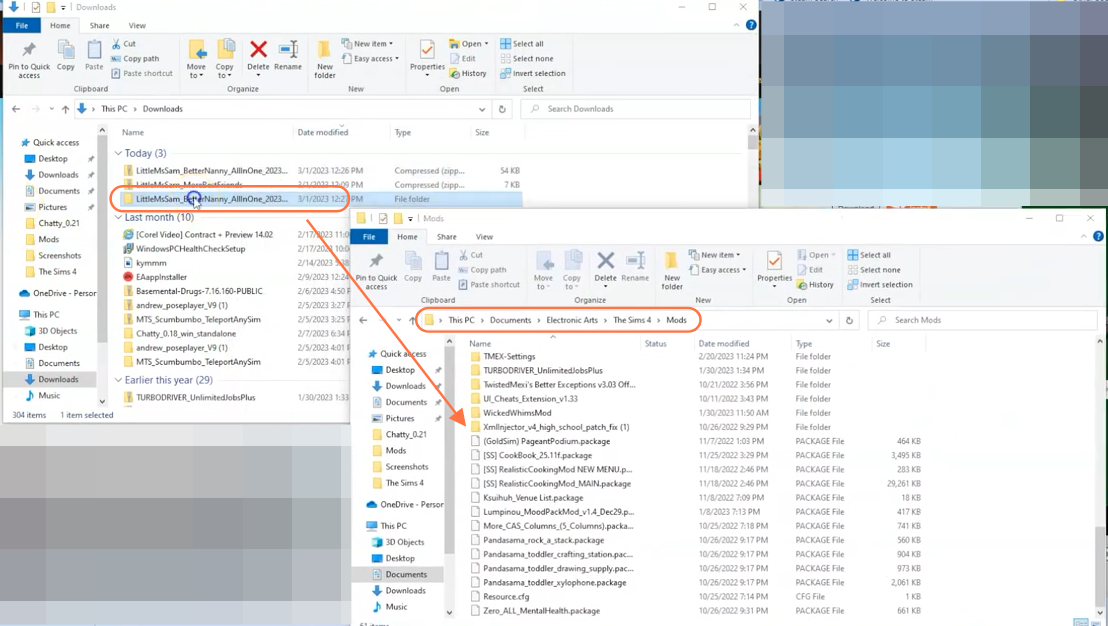
Step 5: Disable Auto Updates for the EA App
To avoid any potential conflicts with your mods, it’s important to disable the Auto Update feature in the EA app. To do this open the EA application, click on the three lines icon at the top left corner of the screen, then select “Settings”. From there, go to the “Application” tab and locate the “Application updates” toggle button to disable it. By turning off this feature, you prevent the EA app from automatically updating while your Sims 4 game is updating, as it could disrupt your mods. When an update available for the EA app, simply remove the mods folder from the Sims 4 game directory, update the EA app, and then restore the mods folder once the update process is complete.