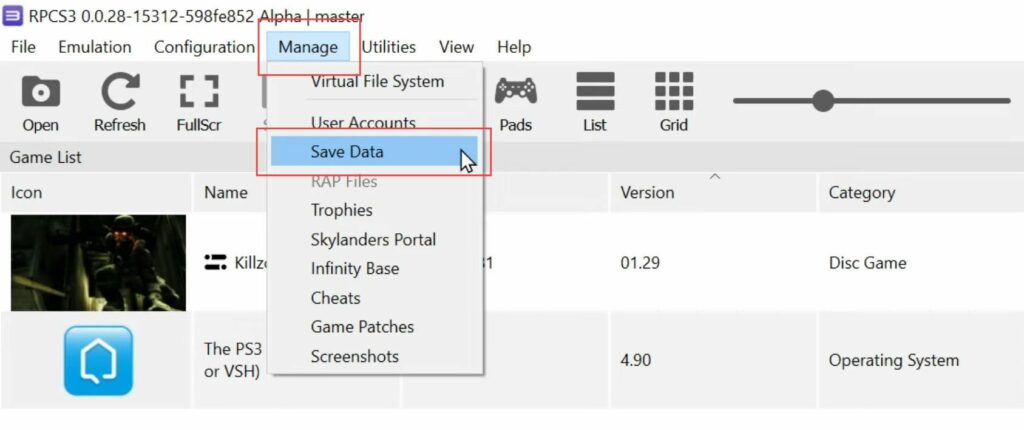In this guide, you will learn how to use RPCS3 to Play Online PS3 Games on Private Servers using the easiest and quickest ways.
Set up RPCN Account
In this section, we will take you through the steps to use RPCS3 to Play Online PS3 Games on Private Servers by setting up an RPCN Account.
- Create an RPCN account if you haven’t done so already. This account simulates a PSN account and is primarily used for online gaming.
- Navigate to the configuration at the top of the menu, select RPCN, and choose Account from the dropdown menu.
Ensure the server is set to the official RPCN server. - Click on Create Account and enter a username, which will be your online display name.
- Enter and confirm a password for your account, enter your email address twice, and confirm by selecting Yes.
- You’ll receive an email with a token code. Retrieve the code from your email and paste it into the corresponding box that pops up.
- Once you’ve entered the correct code, your RPCN account is set up and ready to use.
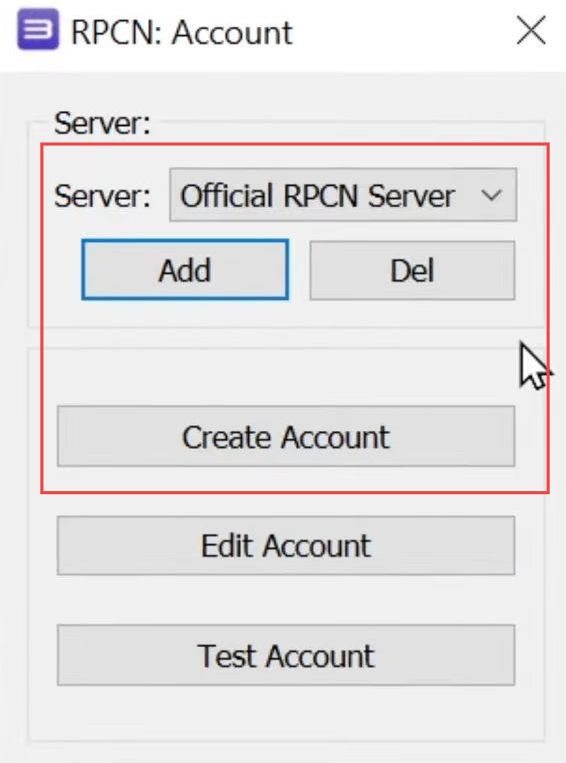
Update Network Settings
This section describes how to use RPCS3 to Play Online PS3 Games on Private Servers by updating Network Settings.
- From the game list screen, right-click on the specific game you wish to play online.
- Choose Change Custom Configuration from the context menu that appears.
- Within the Network tab, locate the Network Status field and select Connected.
- In the DNS field, replace the existing DNS numbers with the specific DNS numbers of the private server you want to connect to. The primary servers are known as PS1 and PS Rewired, each supporting different games.
- Here are the DNS numbers for those two main servers and there might be additional smaller servers available.
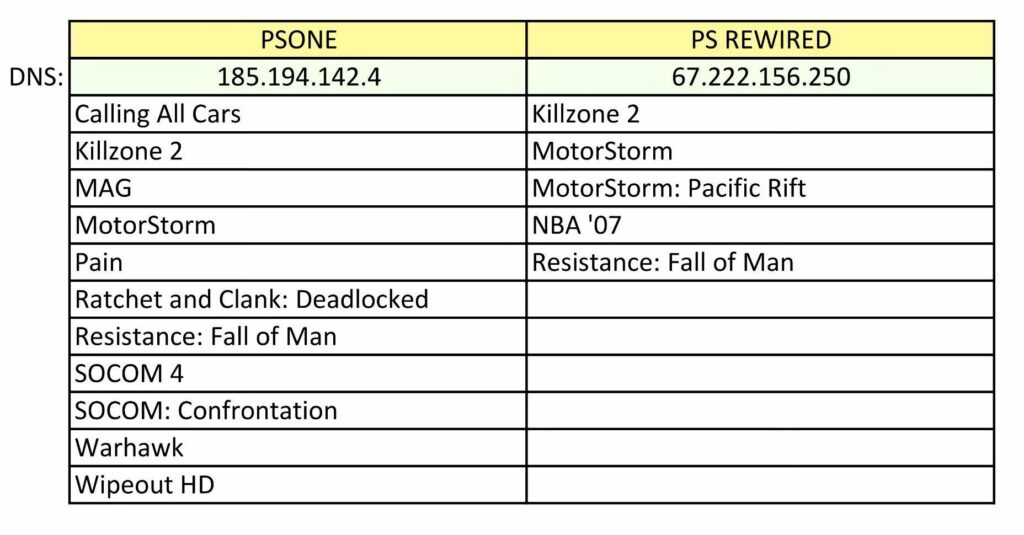
- In the IP/Host Switches field, enter either 8.8.8.8 or 1.1.1.1 separated by decimal points.
- Enable UPnP by checking the corresponding checkbox and setting the PSN status to RPCN.
- Finally, click on Save Configuration Settings.
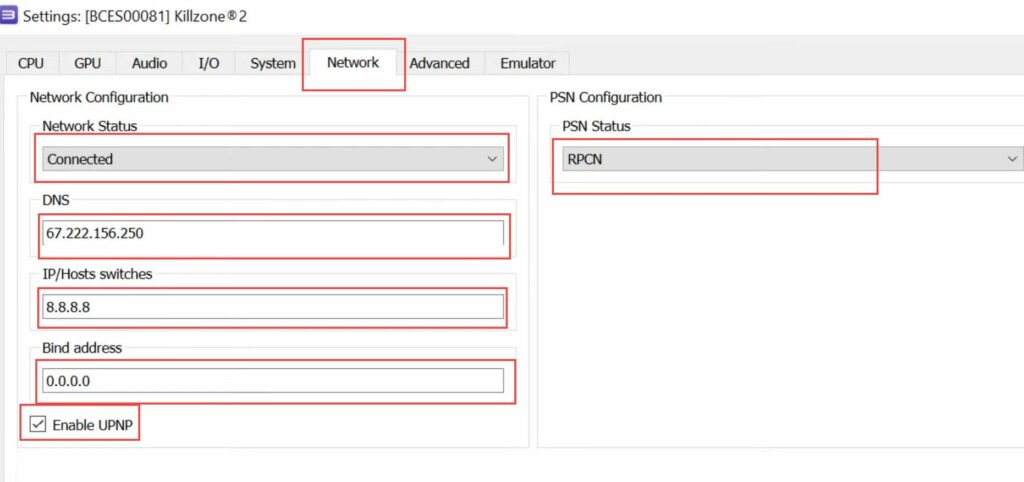
Updating Version
This section explains how to use RPCS3 to Play Online PS3 Games on Private Servers by updating Version.
- Right-click on the game you intend to play online in your game list, choose Copy Info, and then select Copy Serial.
- This action will copy the necessary details related to the game, including its serial information.
This step is essential to proceed with the process of verifying the game’s version and obtaining the latest update files.
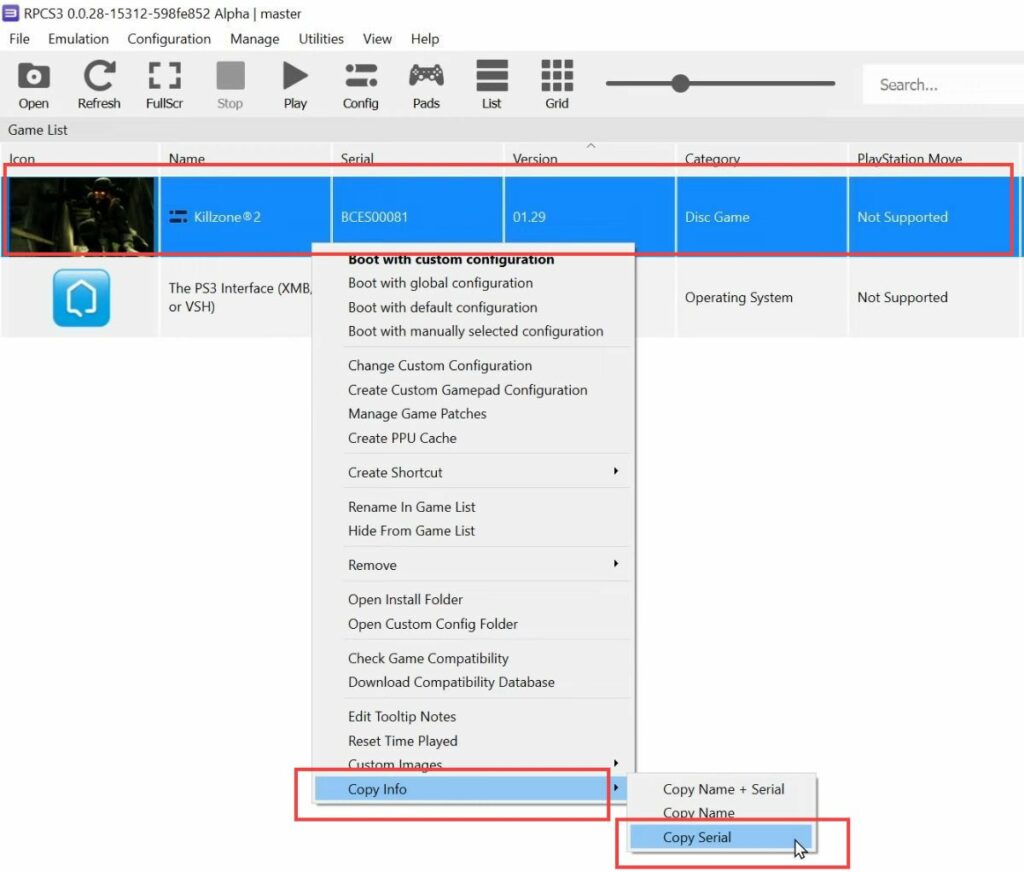
- Join the RPCS3 Discord group by following the Discord, and navigating to the bot spam room.
- Type the following command, and replace
<serial #>it with the serial number of your game that you copied earlier. Hit Enter to send the message.
!psn check updates <serial #>- Review the information returned by the bot, which will list the most recent update files available for your game.
This might involve multiple versions or updates. - Download each update file individually and after downloading, go back to the RPCS3 emulator.
- Drag and drop the update files into the game list, one at a time, following the proper order as instructed by the bot.
Confirm and install each update file as prompted.
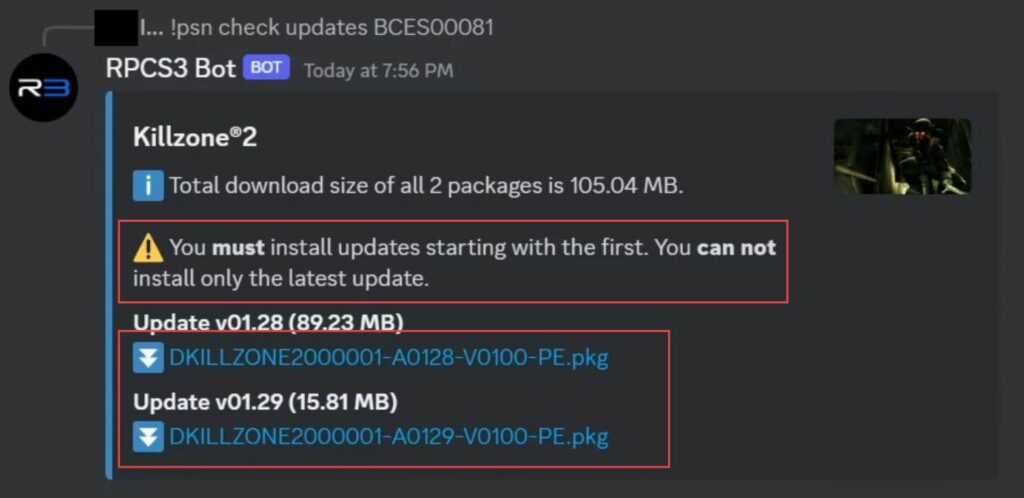
Getting Whitelisted
This section describes how to use RPCS3 to Play Online PS3 Games on Private Servers by getting Whitelisted.
- Join the PS1 Discord group, once in the Discord server, and go to the ticket support room.
- Click the button that says create ticket to initiate a private conversation.
- In this private conversation, ask the PS1 support team to whitelist you for online gameplay. Provide the details of the game or games you intend to play online and your RPCN username.
- After creating the ticket, it will be visible as an open ticket at the bottom of the Discord server.
Wait for the PS1 support team to confirm when the whitelisting process has been completed. - Once you receive confirmation, attempt to play multiplayer on the game. Start up the game and navigate through the in-game menus to access the multiplayer section.
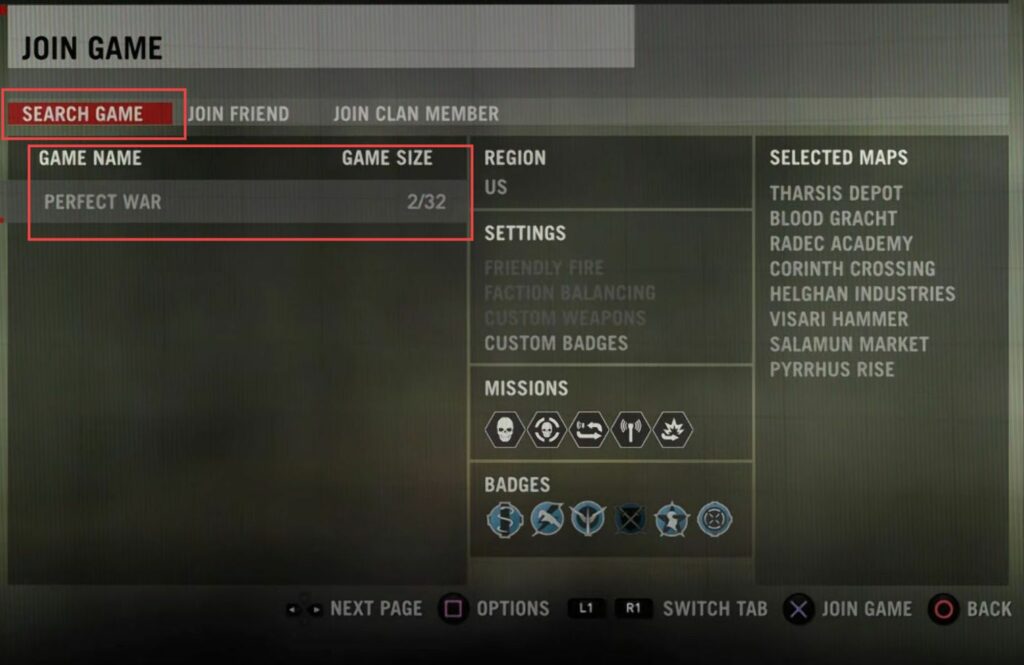
Discord is Essential
This section explains how to use RPCS3 to Play Online PS3 Games on Private Servers by knowing Discord is Essential.
- Join Discord servers for PS1 and PS Rewired. Navigate to the room called ticket support in the PS1 Discord server for whitelisting assistance.
- For PS Rewired, activate game-specific rooms by choosing the game icon in the Select your game roll section.
- Engage with the community on these Discord servers to determine peak hours for online gameplay.
Scheduled events often attract more players. - Discuss with other players to obtain saved files. These files may contain unlocked weapons and abilities to provide a more competitive edge in multiplayer games.
- Seek technical assistance from community members if you encounter any issues related to the RPCS3 emulator or game settings for multiplayer functionality.
- Ensure you’re in the correct room within the Discord server dedicated to the specific game you want to play. Activate the corresponding game room by clicking the specific game icon provided in the select your game roll section for PS Rewired.
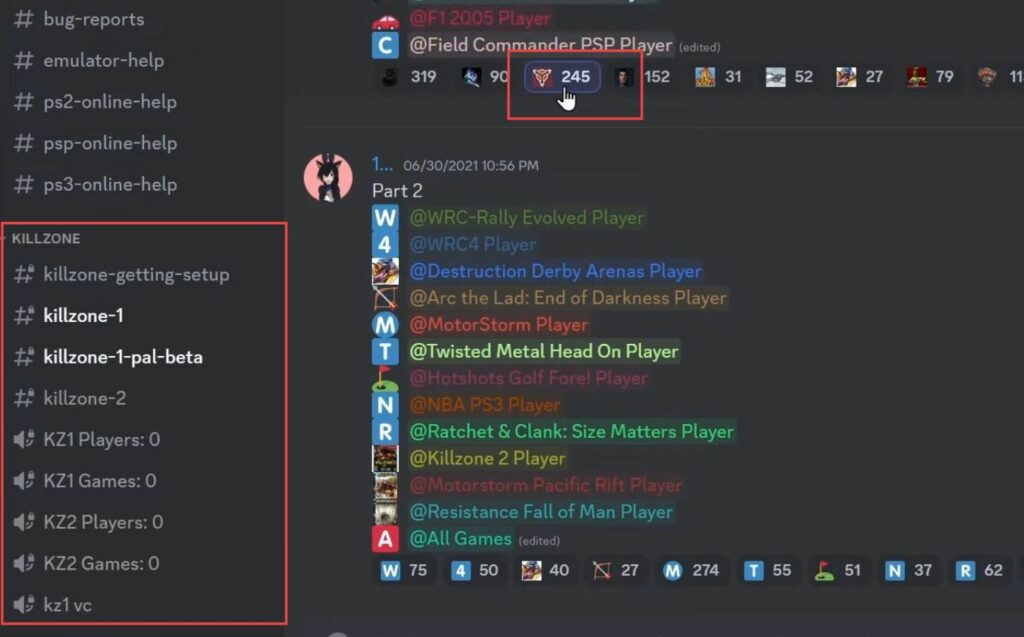
- Engage with the gaming community on Discord to determine if players use any DLC or Downloadable Content like extra multiplayer maps during gameplay.
- Obtain the DLC files typically having extensions like PKG and rap.
However, avoid openly requesting these files in public Discord rooms as it violates rules. - For DLC files or ROMs, build connections within the community and communicate through private messages with reliable users on Discord to access these files.
Request them discreetly through private conversation instead of openly in public forums.

Installing a Save File
This section describes how to use RPCS3 to Play Online PS3 Games on Private Servers by Installing a Save File.
- When someone on Discord shares a saved file with you, it will usually be a folder named with the game’s serial number followed by certain words or a code. Sometimes there might be multiple folders for certain games.
- Inside these folder(s), you’ll find files with extensions like PFD and SFO. Ensure that the serial number in the folder’s name matches the serial number of the game in RPCS3’s game list.
So, when asking for a saved file, provide the serial number to ensure accuracy. - To add the save file to RPCS3, open the emulator and click on Manage. From the menu options, choose Save Data, then click View Folder.
- In the folder path displayed at the top, select the Save Data folder. Copy and paste the saved file folder(s) into this location.
- If a prompt appears stating there are existing files with the same name, choose to replace them to ensure the new saved data is applied correctly.