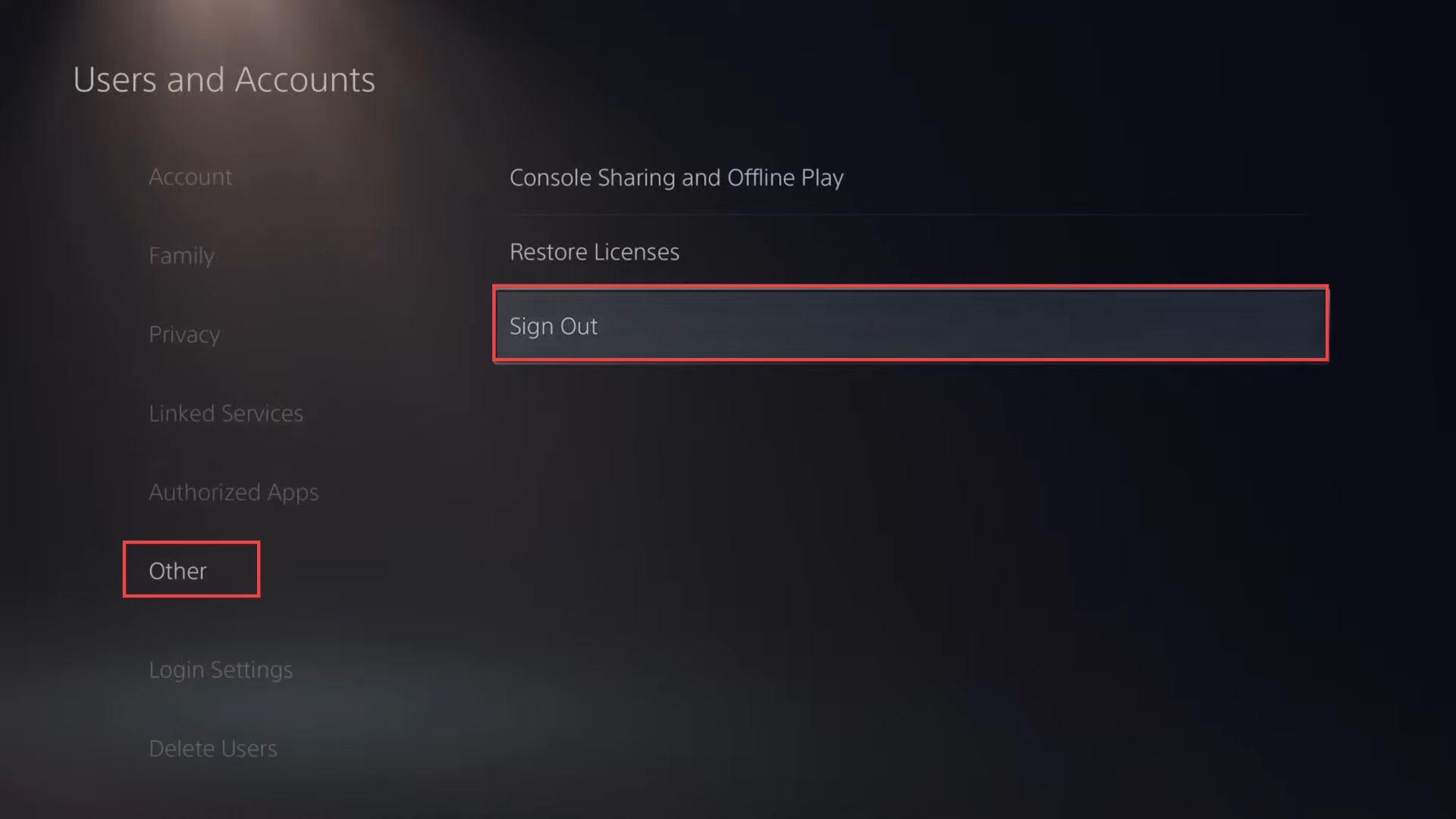In this guide, you will find how to fix the PS5 error code WS-118720-9 when something went wrong with game packs.
- Turn on your PlayStation 5 console and allow it to fully start up.
- Navigate to the home screen by pressing the PlayStation button on your controller.
- Highlight the game for which you want to manage content using the directional pad and press the Options button on your controller.
This button is typically located to the right of the touchpad. - From the contextual menu that appears, choose the Manage Game Content option.
This action will lead you to a screen where you can manage various aspects of the game’s content.
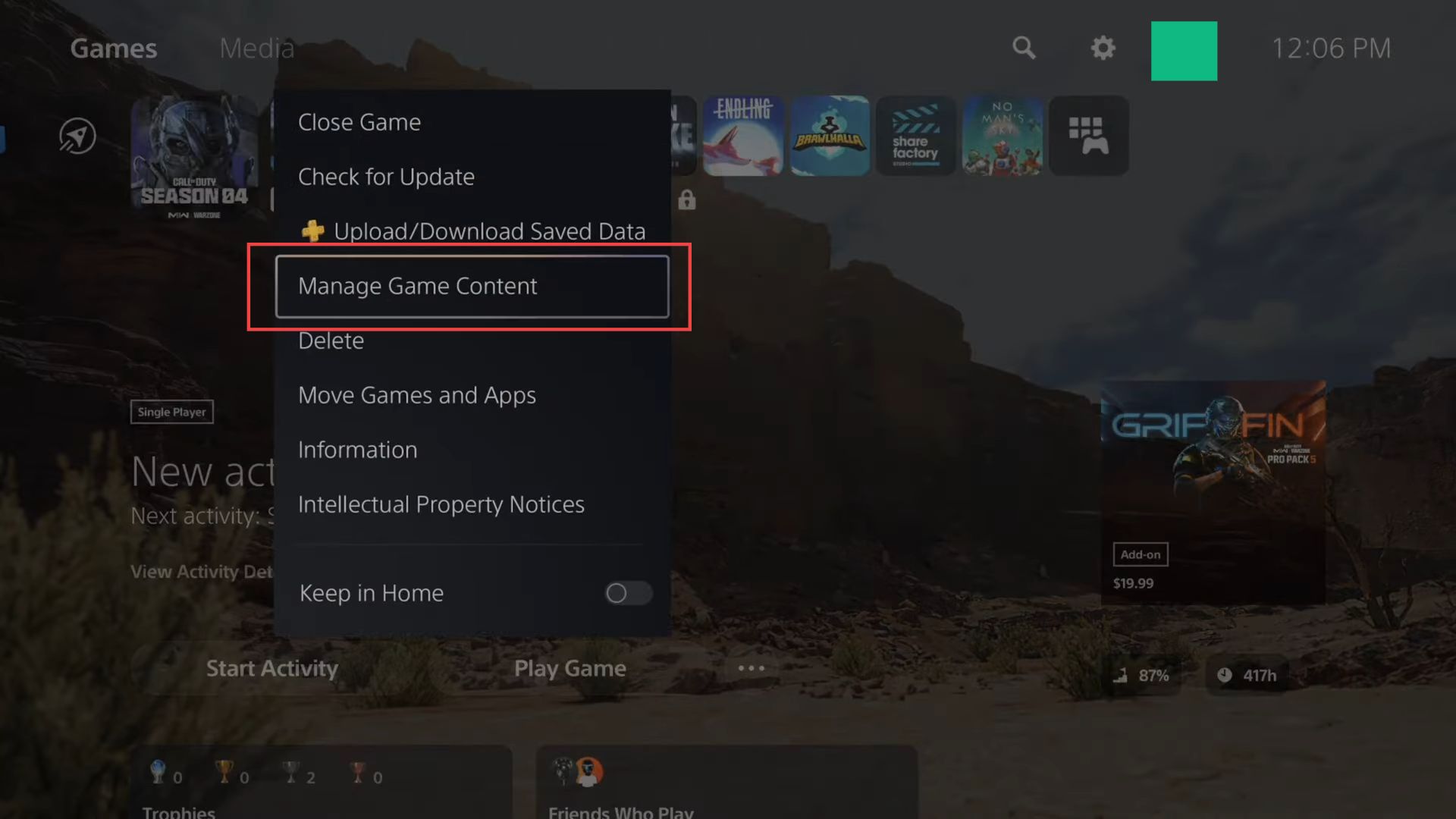
- Look for a section related to Add-Ons.
This is where you’ll find downloadable content for the game. - Select the specific additional content you want to download, such as the multiplayer pack, Co-op pack, or Warzone pack.
- If you’re downloading the content for the first time, simply follow the prompts to initiate the download.
This will add the selected content to your game. - If you’re experiencing issues with the downloaded content, locate the specific pack causing problems and select the delete icon to remove it.
- If you’ve deleted a pack, choose to re-download it by selecting the respective pack again from the list of available content.
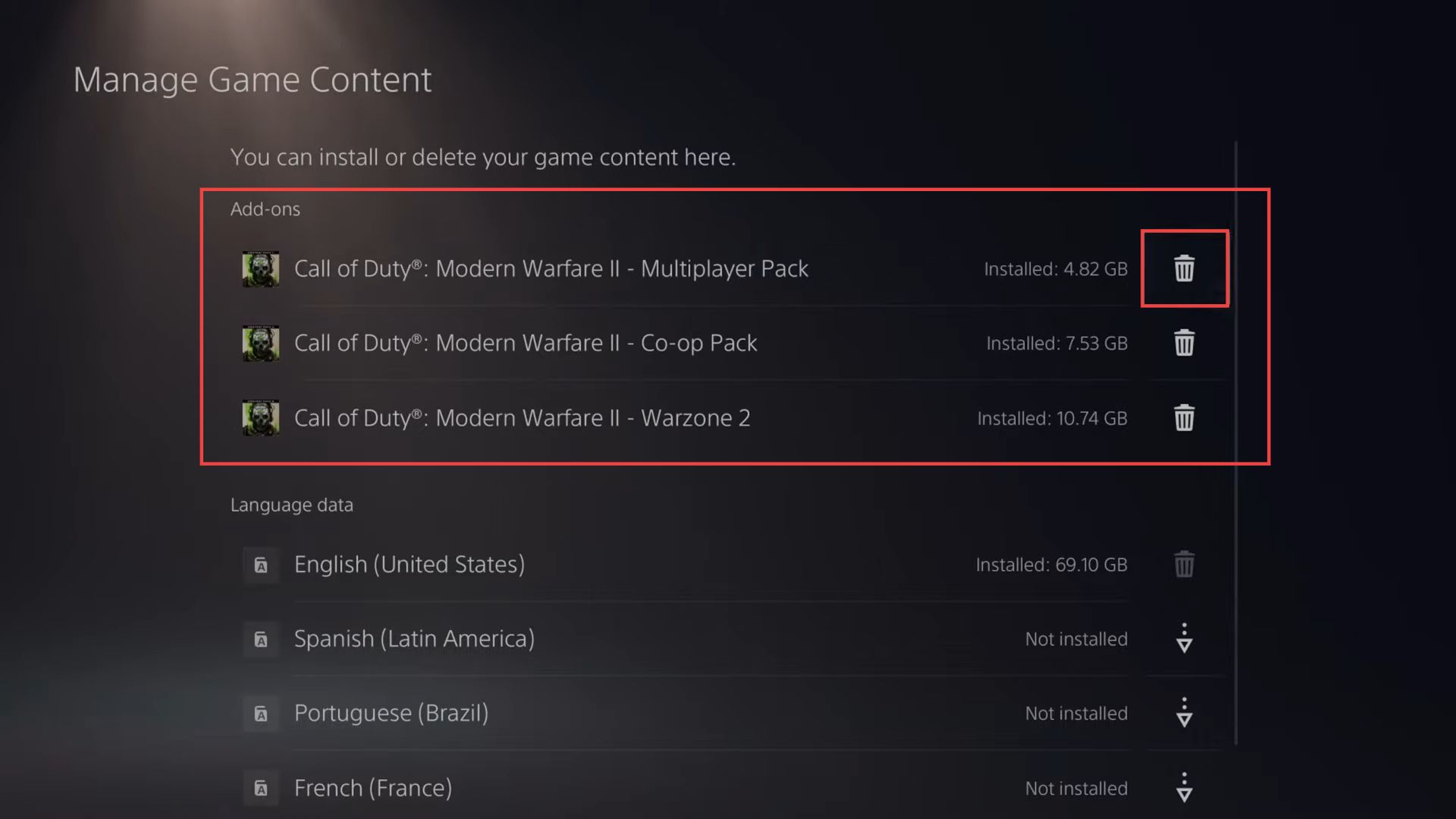
- Start the game you want to play on your console.
- Once the game is launched and you are in its main menu, press the Options button on your controller.
- Using the directional buttons on your controller, navigate to the Settings option from the quick access toolbar.
- Within the Settings menu, look for an option titled Manage Files and select this option using your controller.
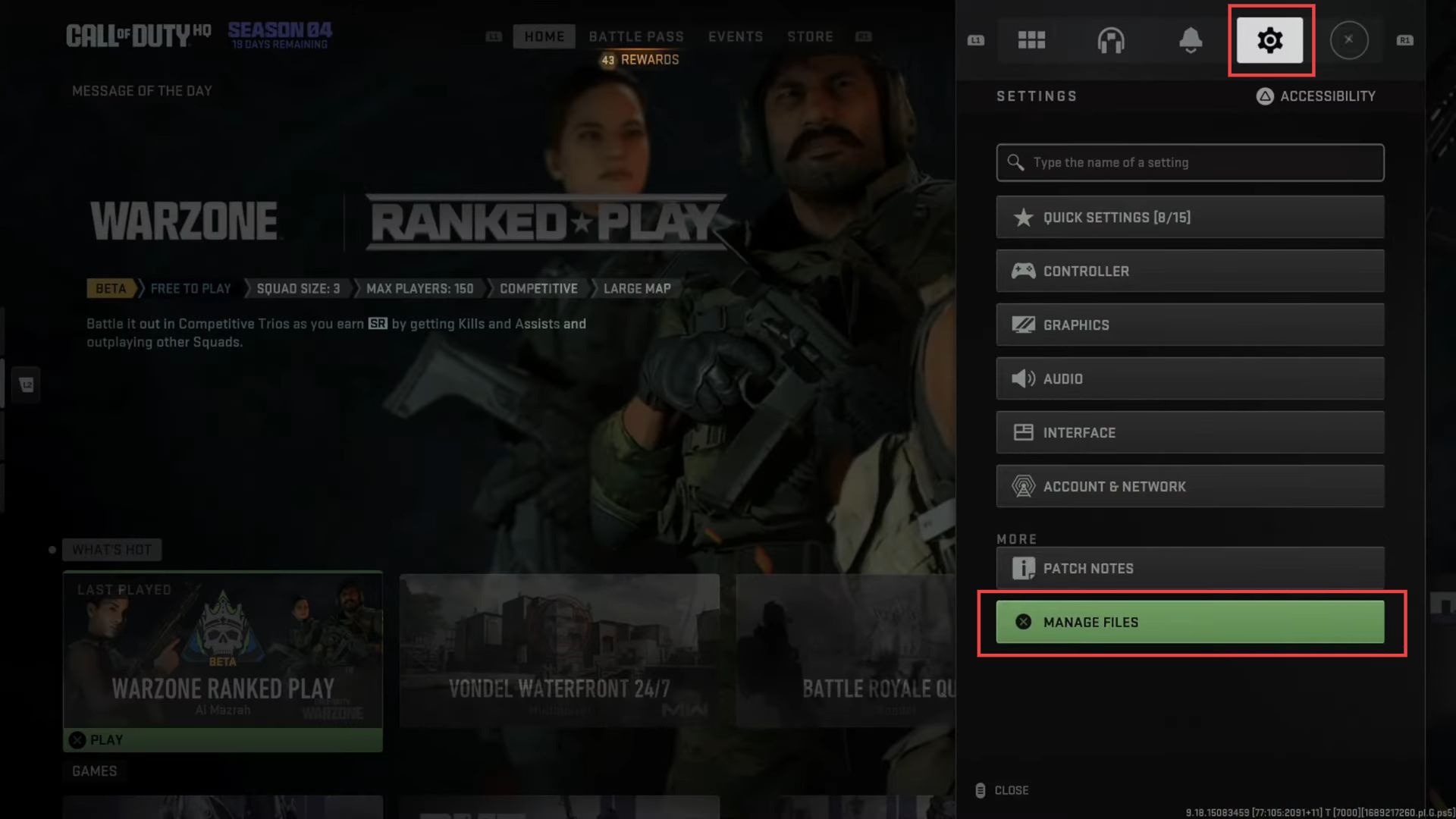
- Scroll through the list of games until you locate Modern Warfare 2.
- With this game highlighted, press the X button on your controller.
The X button is used to confirm selections within the game’s interface.
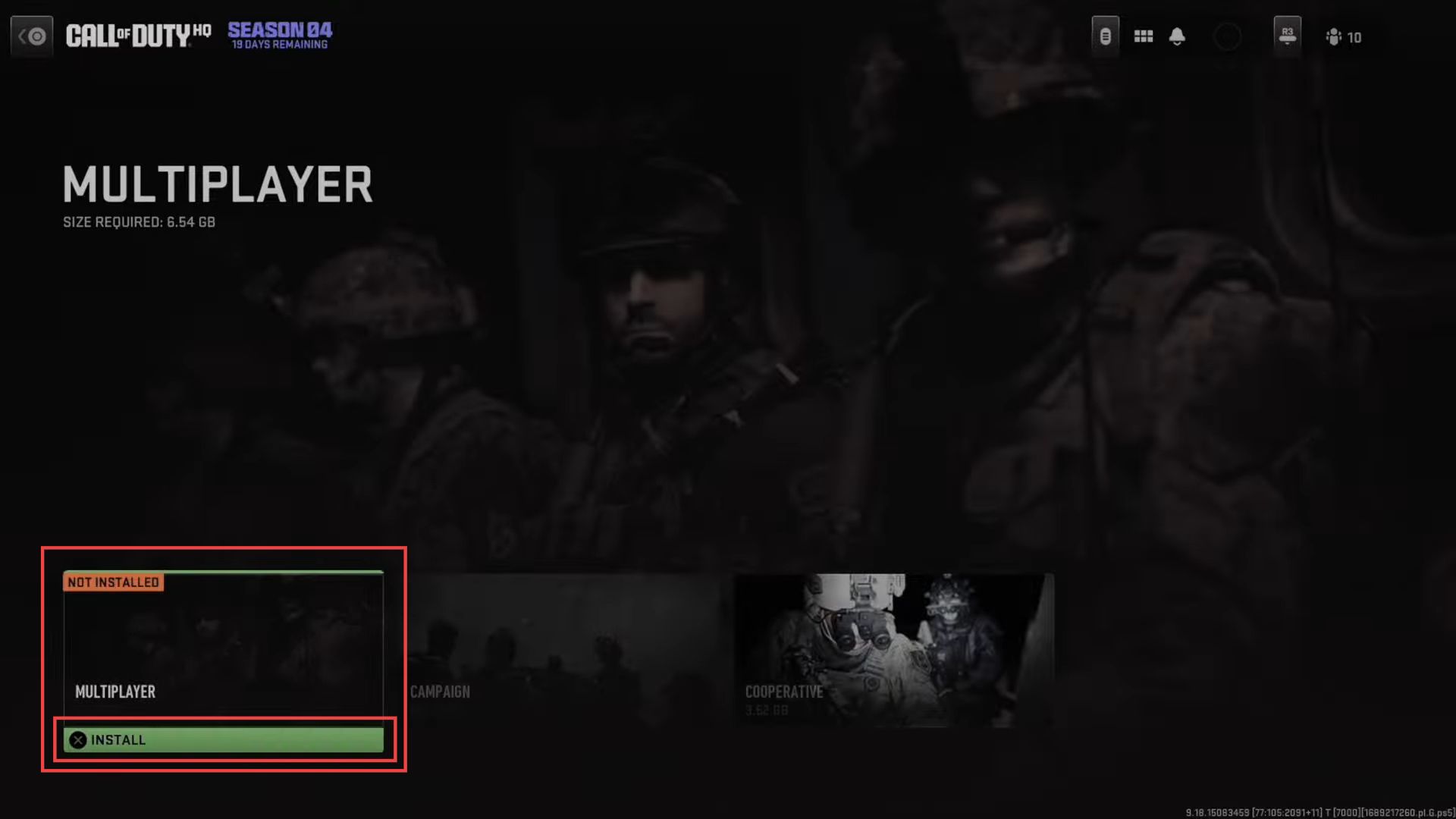
- Highlight the Multiplayer Pack option using the directional buttons on your controller.
- Once this option is highlighted, press the X button associated with Install on your controller.
The time required for installation may vary depending on the size of the pack and your internet connection speed.
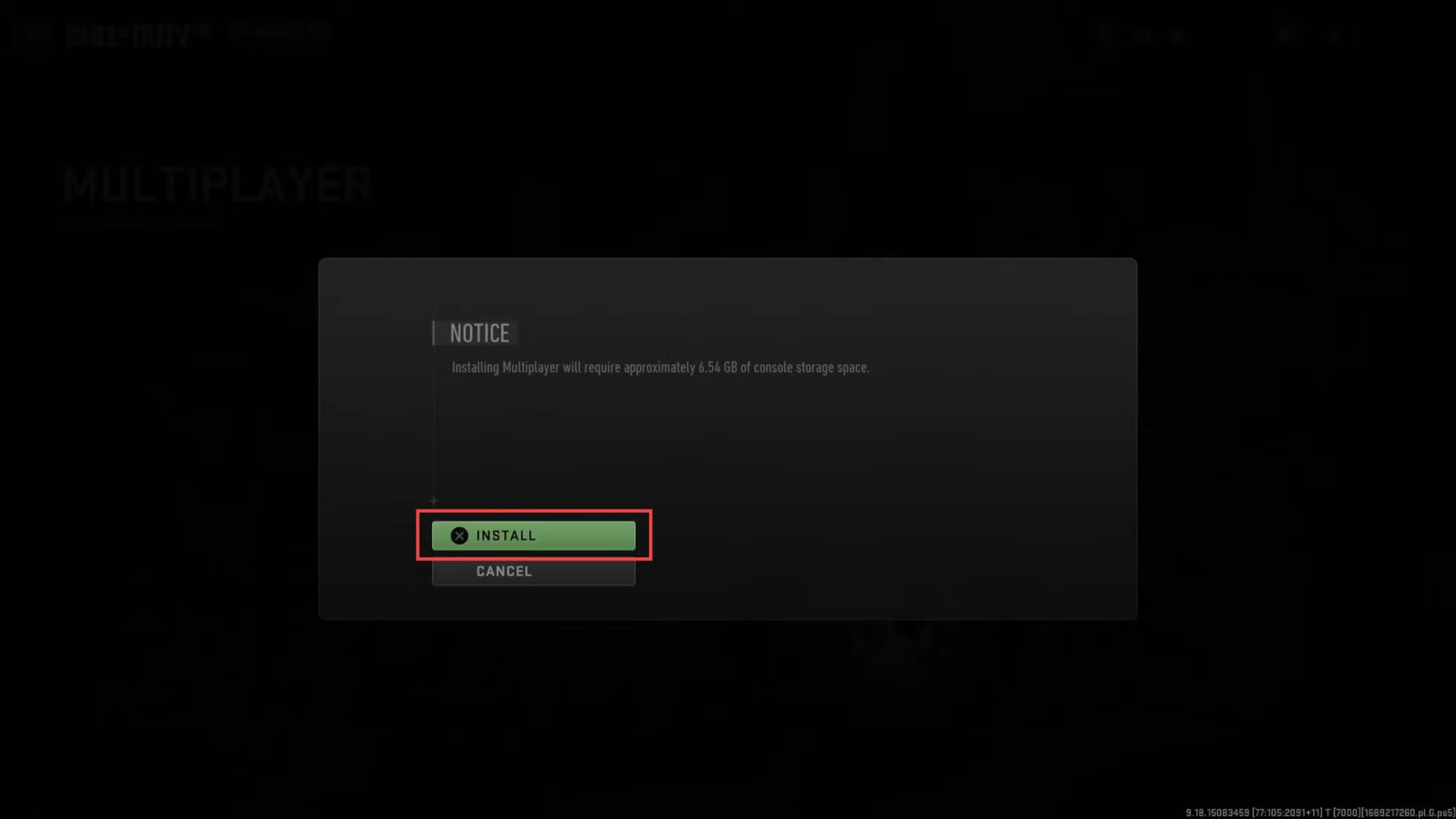
- If you are having trouble downloading the game, then navigate to the home screen of your PlayStation 5 console and use your controller to select and open the Settings option.
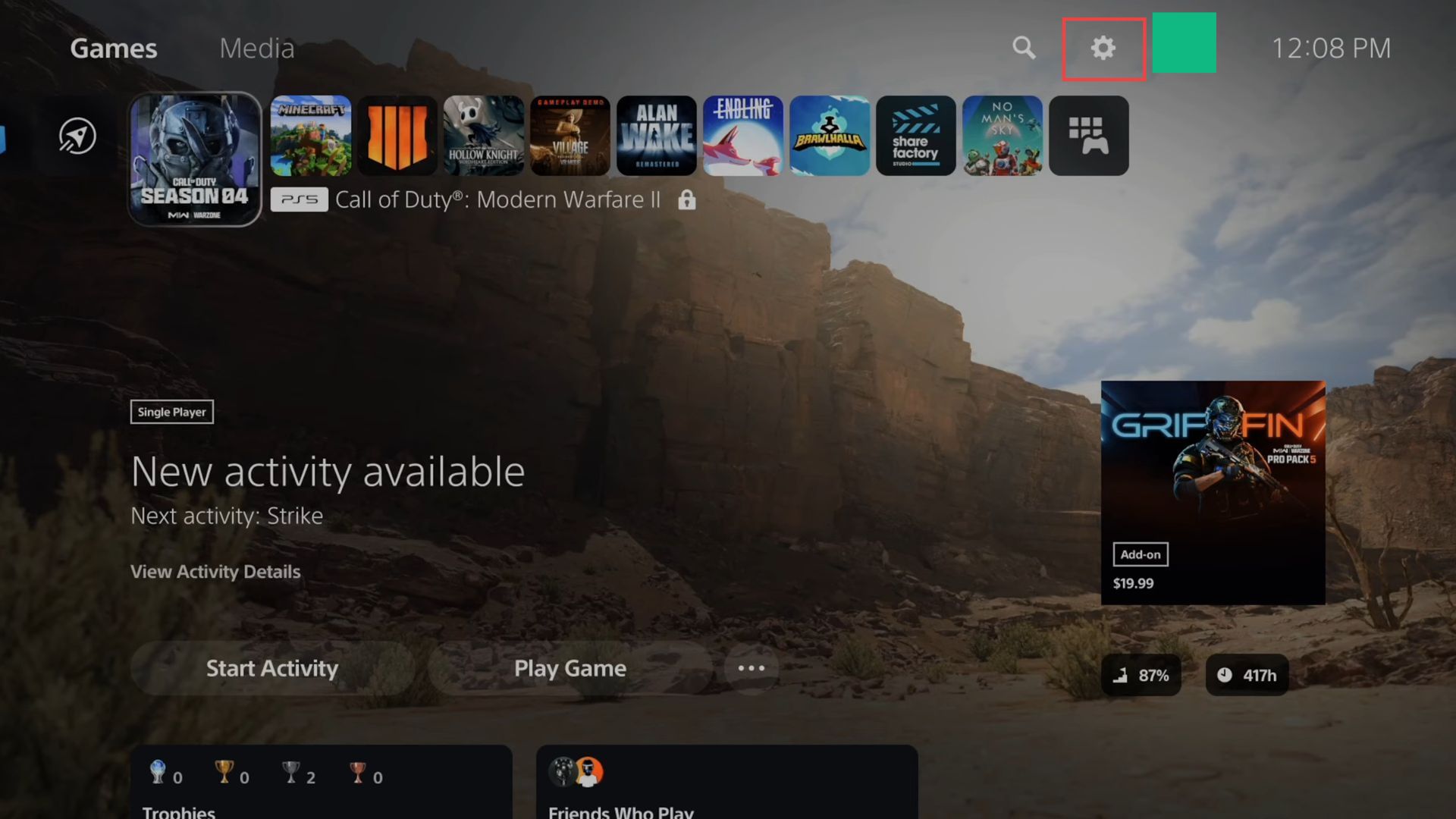
- Upon reaching the window, go to the Users and Accounts tab.
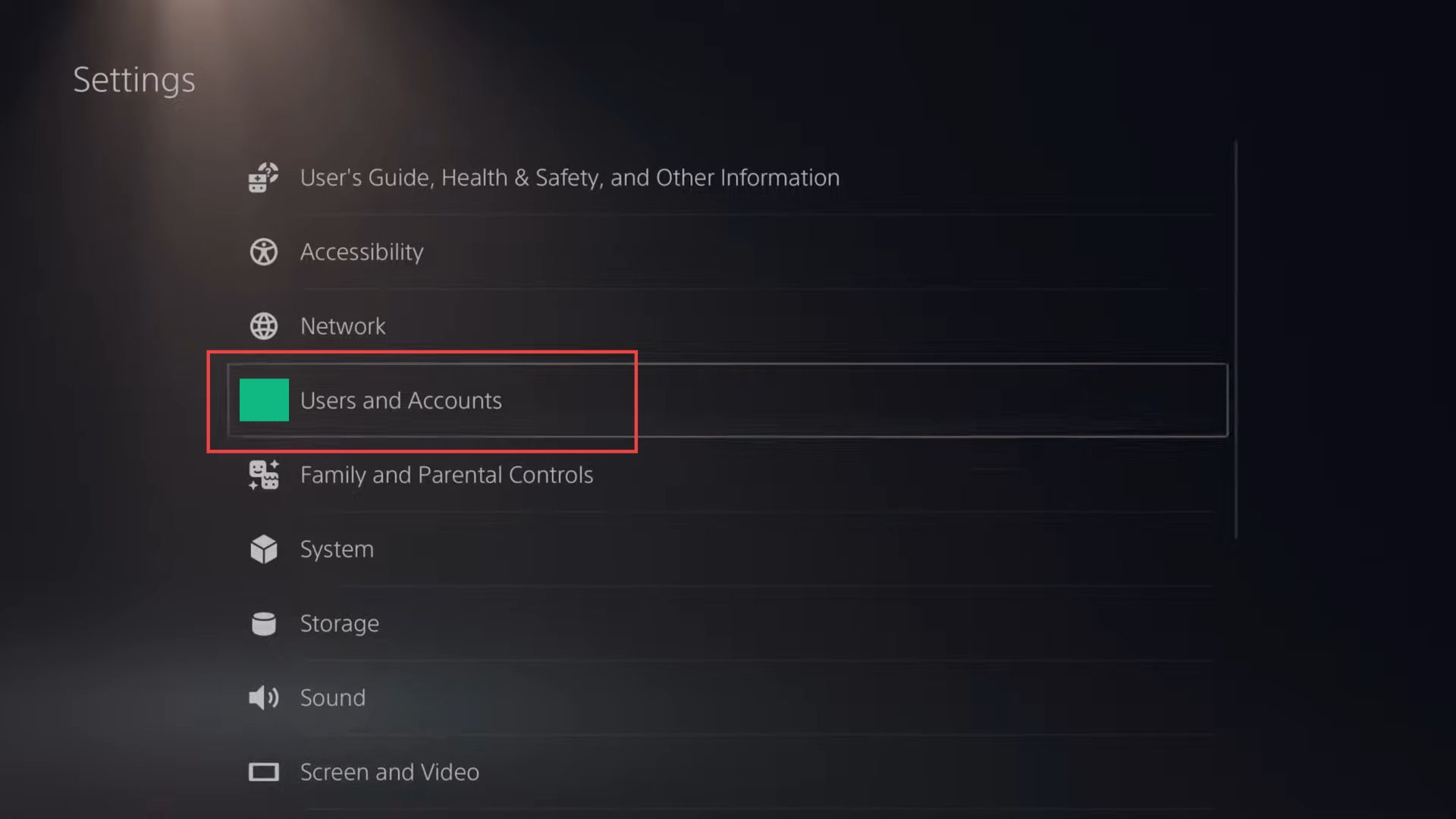
- From the left side panel, select the Other section.
Within this tab, you will find various options related to console sharing and offline play. There are three main options you can explore. - Select the Console Sharing and Offline Play options from the listings which enables multiplayer and other online features for accounts that are not subscribed to PlayStation.
This allows you to share PlayStation Plus benefits and game access with other accounts on the same PlayStation console.
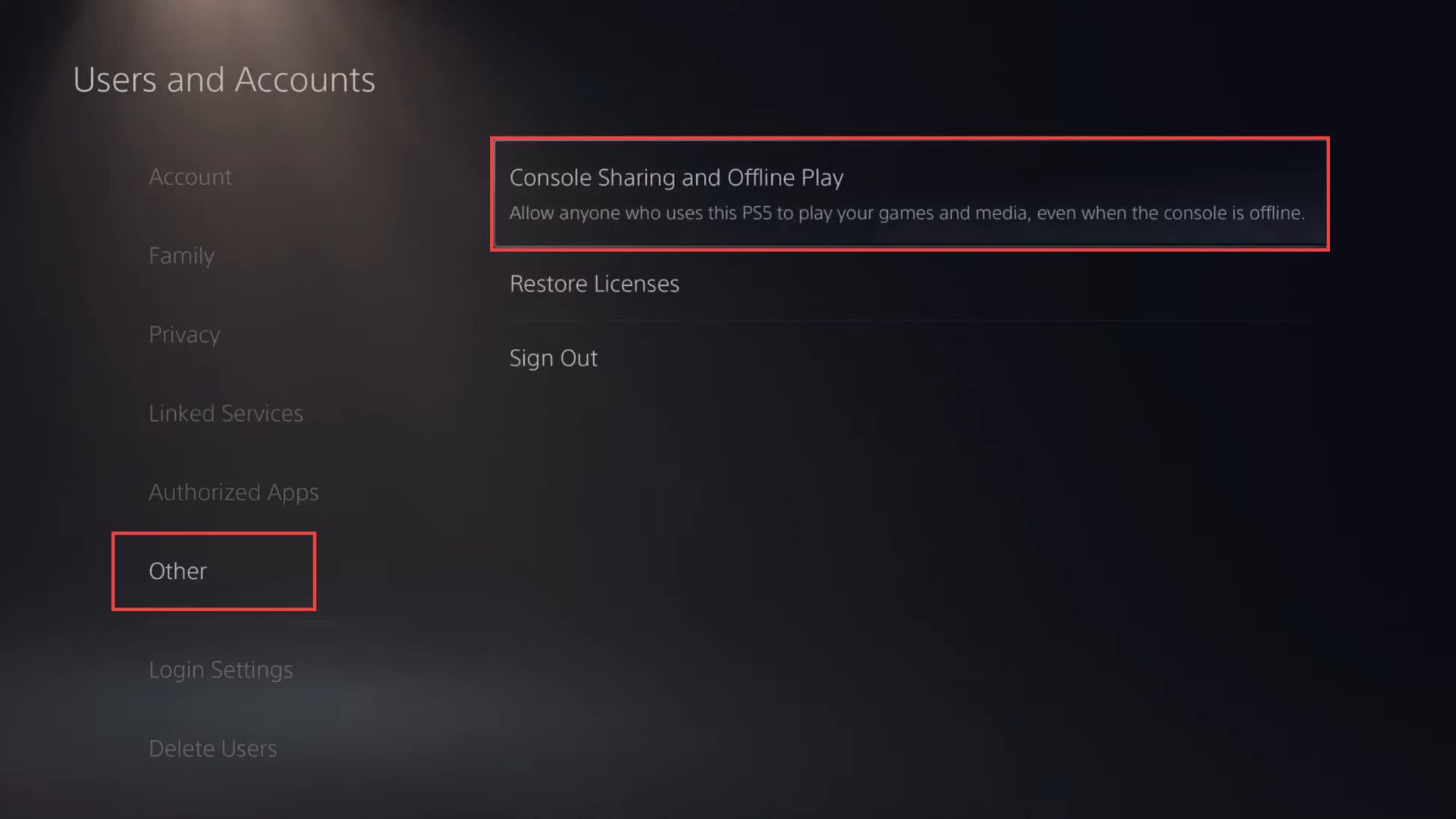
- You have to enable console sharing the offline play by clicking the Don’t Disable button from the menu.
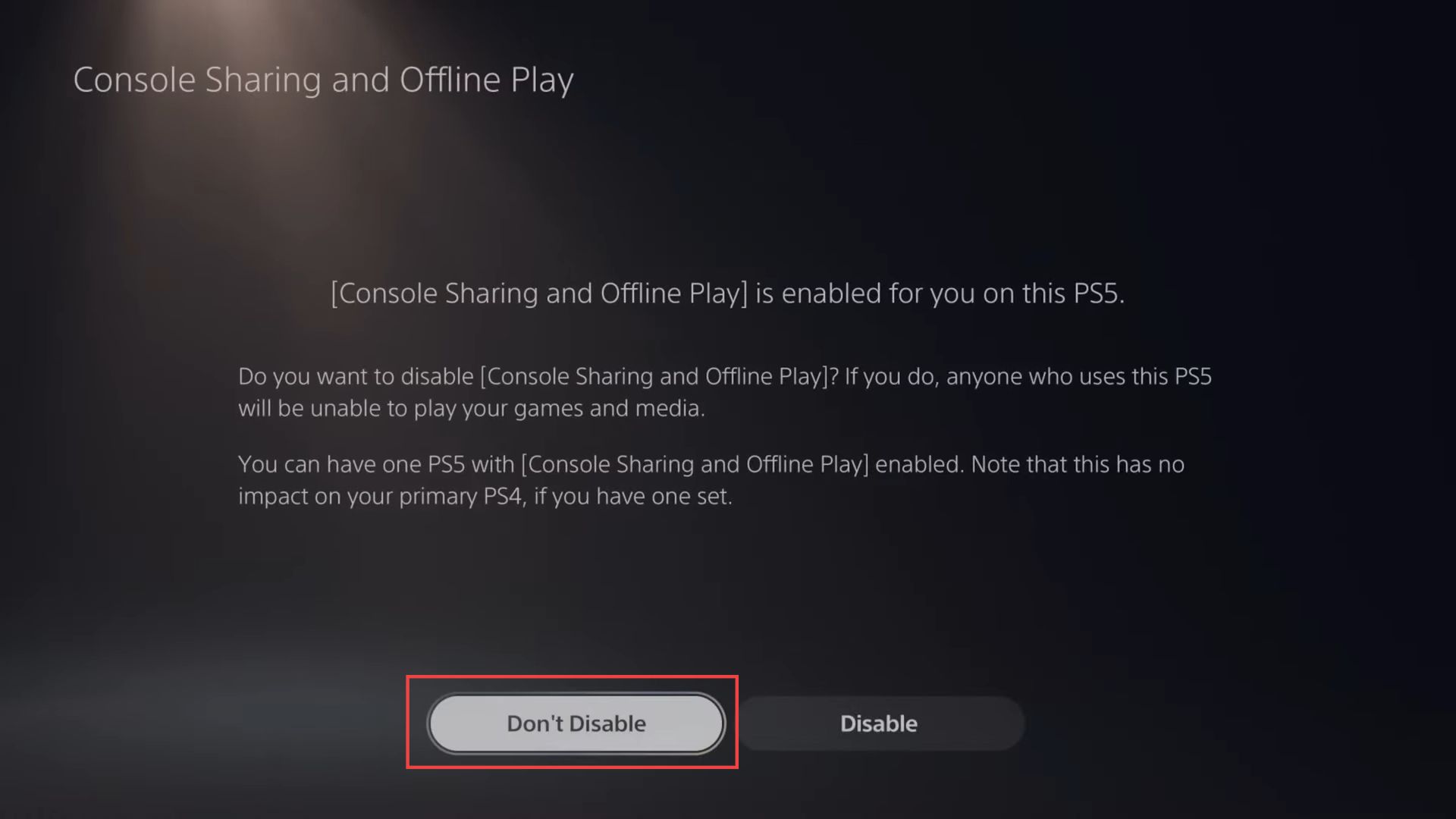
- Locate and select the Restore Licenses option.
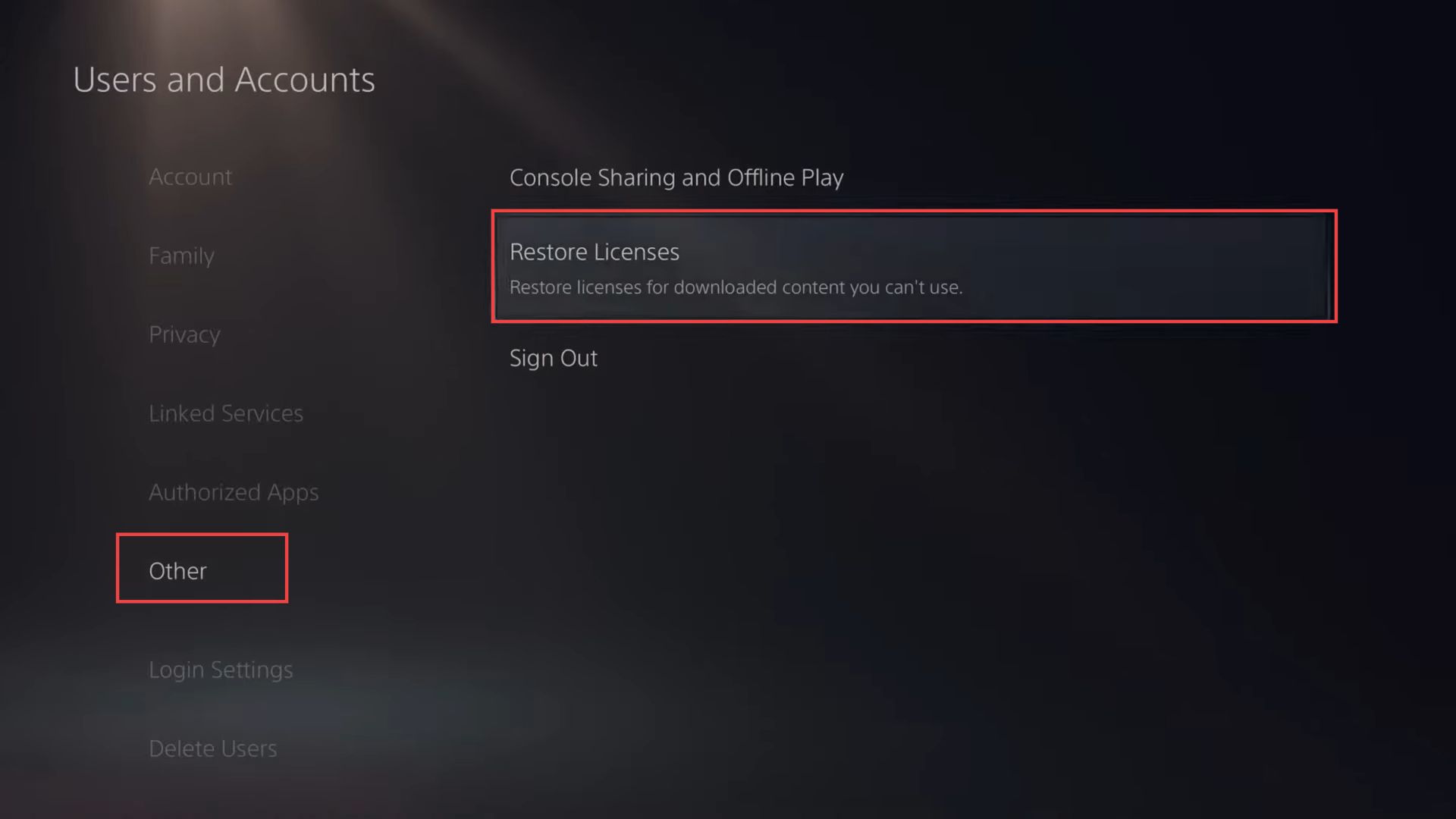
- Once the window is opened, you need to click the Restore button from the menu.
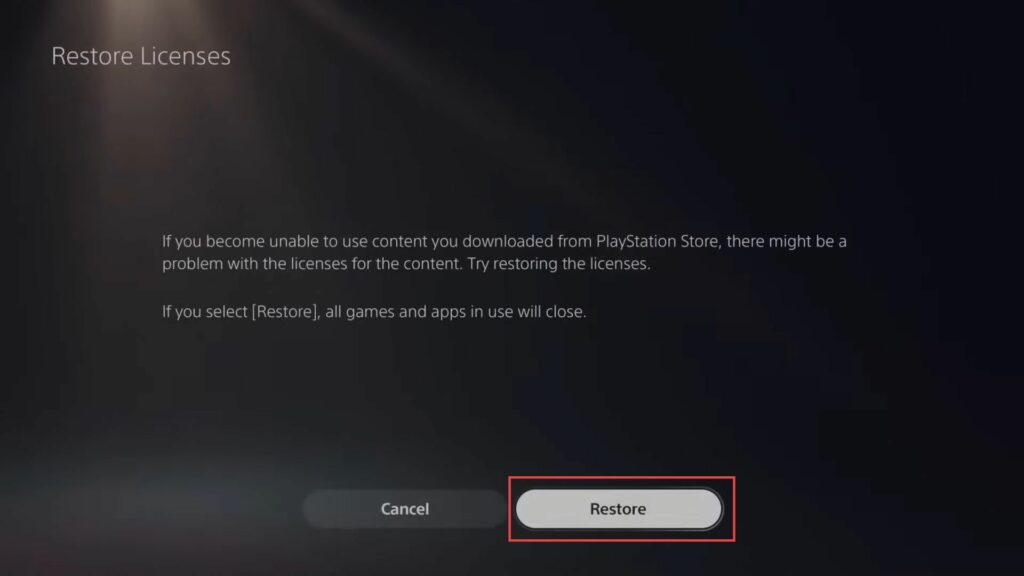
- Navigate to the PlayStation Network settings on your console.
- Locate the option to sign out of your account for which you’ll need your email address and password to complete this step.
- After signing out, sign back into your PlayStation Network account using your email address and password.
- Restart your PlayStation 4 console to apply the changes and updates.