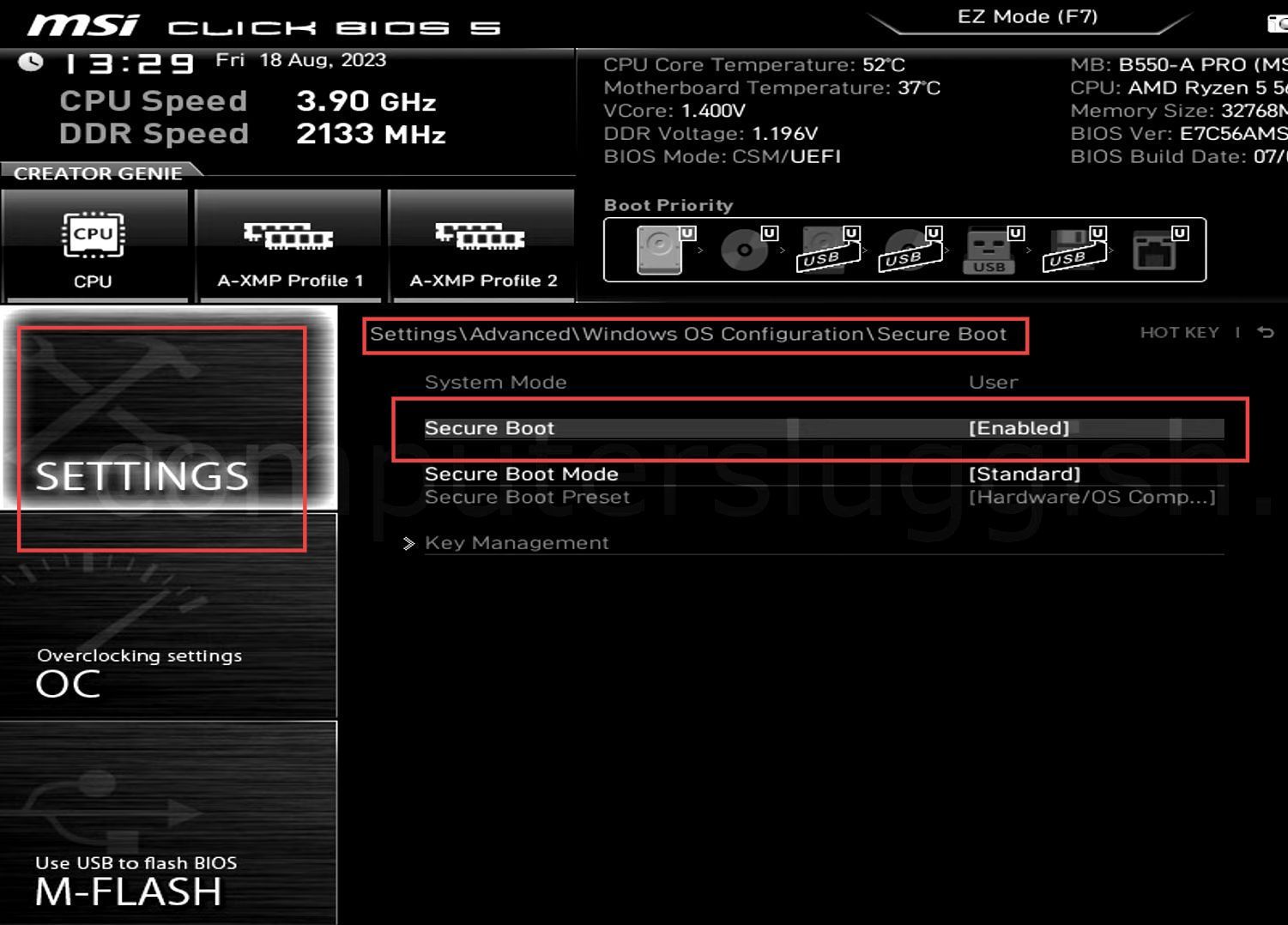In this guide, you will find how to fix the Madden 24 security violation error on Windows 11 using. You have to first download Easy Gamer Utility, enter game BIOS, and enable Secure Boot to resolve the issue.
If you upgraded to Windows 11 using a registry hack, you might encounter difficulties in resolving the error message. If you don’t have the secure boot option due to the BIOS limitation, fixing the error in Windows 11 might not be feasible. If you’re facing this situation, the solution is to revert to Windows 10 to be able to play Madden 24, as Windows 10 might be more compatible with your system’s configuration.
If you’re using Windows 11 without the aforementioned BIOS limitation, there’s a way to proceed. To play Madden 24 on Windows 11, you need to enable secure bits. This is a security feature in Windows.
Download Easy Gamer Utility
In this section, we will take you through the steps to fix the Madden 24 Security Violation error on Windows 11 by downloading Easy Gamer Utility.
- Start by downloading an application called Easy Gamer Utility. Once downloaded, open it up and navigate to the Clean tab.
This tab might be located towards the bottom of the interface. - Within the Clean tab, look for the option related to Clear EA app cache files and click on it.
It will clean the EA app cache files. - Before proceeding with the cleaning process, make sure the EA app is closed.
This is important to ensure that the utility can perform the cleaning effectively. - After performing the cleaning, try opening the EA app once again. This is done to see if the cleaning process has resolved the error message.
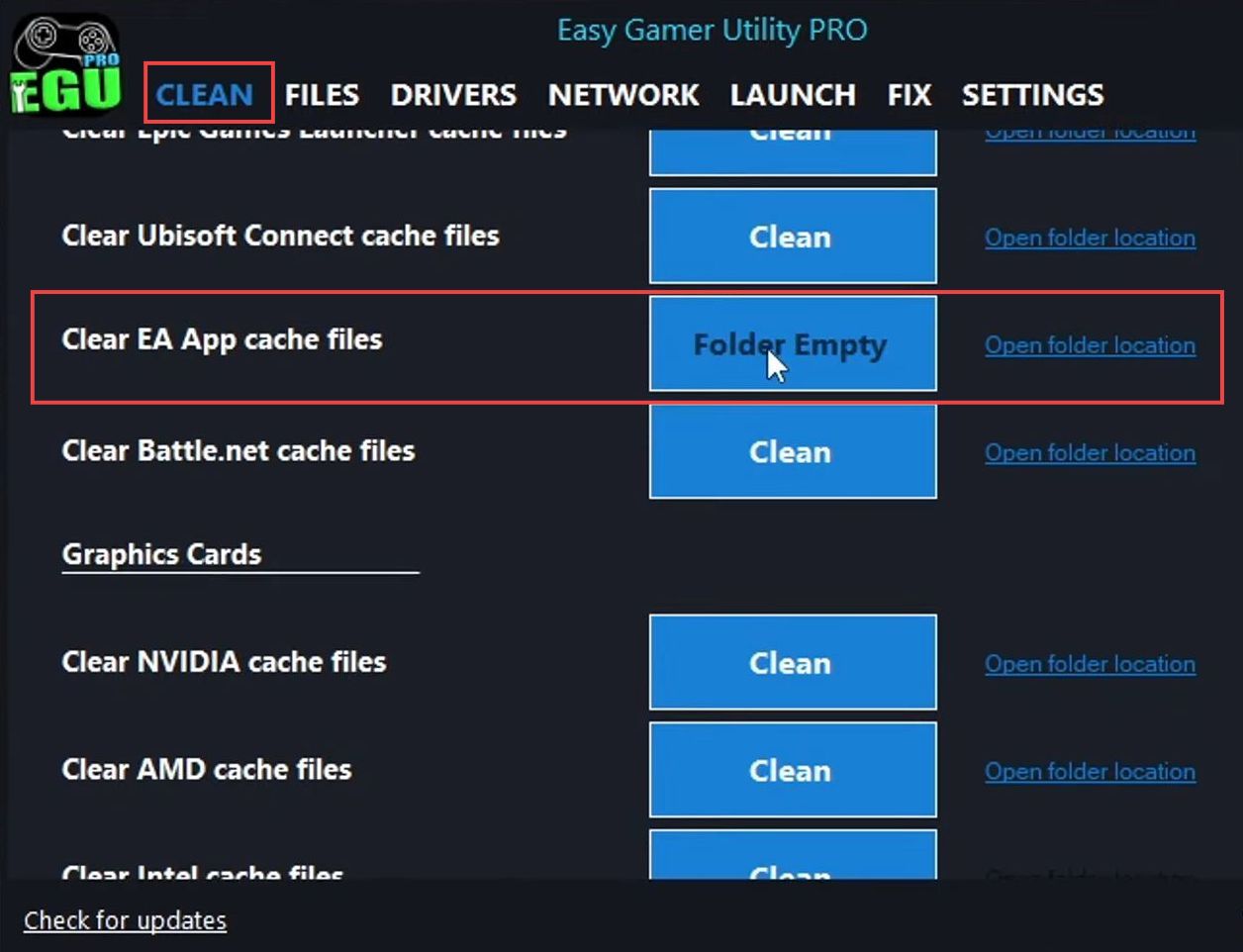
Configure Game BIOS settings
This section describes how to fix the Madden 24 Security Violation error on Windows 11 by entering Game BIOS.
- If the error is not resolved, the next step is to access the computer’s BIOS. You can achieve this by restarting your computer and repeatedly pressing the Delete key as the computer restarts.
- If you have Easy Gamer Pro, you have an alternate method. In the program, click on the Launch button, then select Enter BIOS. Confirm the action by clicking the OK button.
This method is convenient if your system supports this feature.
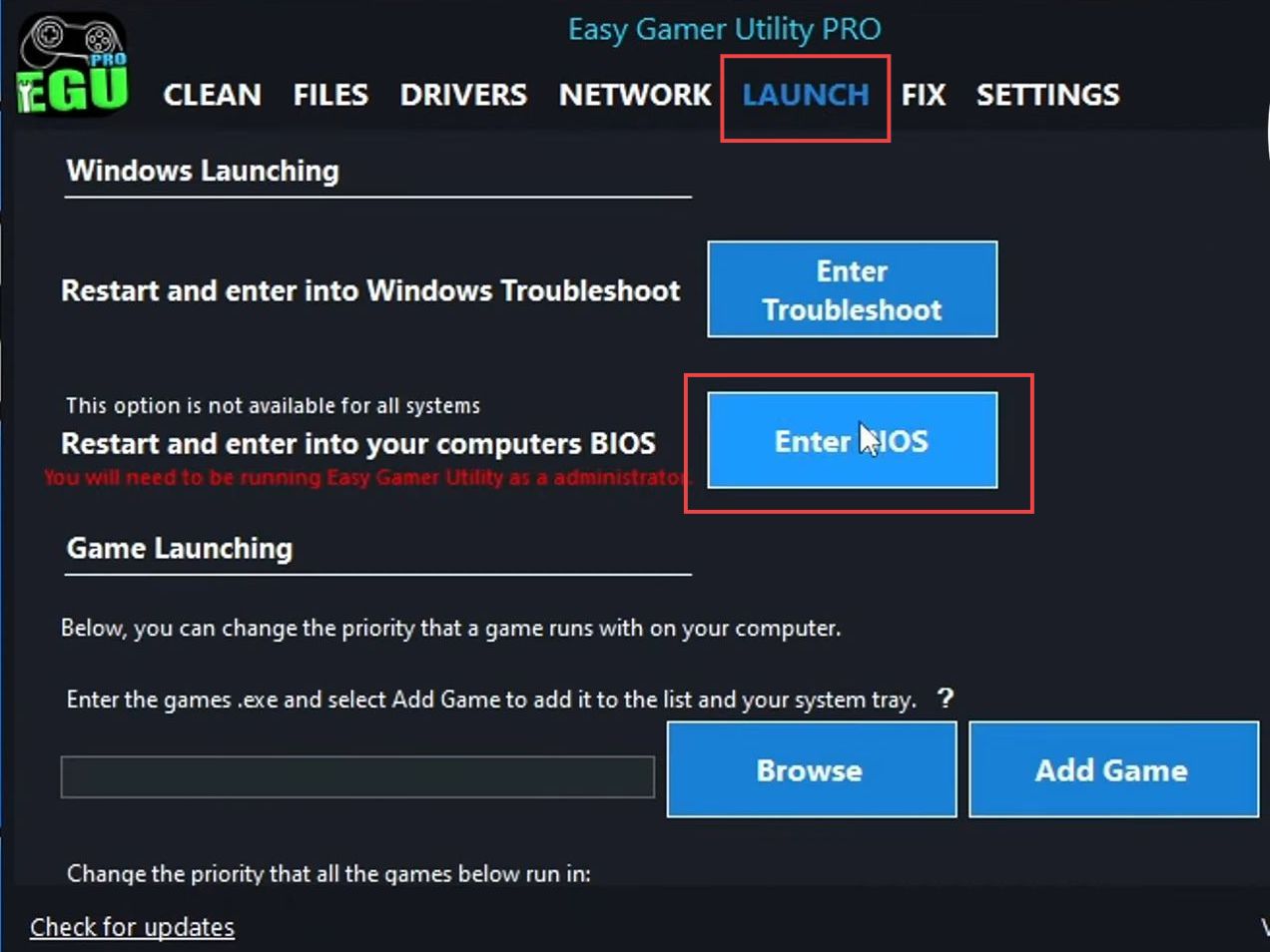
- If you have an MSI motherboard, then select the Settings option in the BIOS screen.
This is usually found in the navigation menu or a similar section of the BIOS interface. - Look for an option that refers to advanced settings, and within the advanced options, you’re aiming to find an option labeled Windows OS Configuration.
- For different motherboards, you might need to find a corresponding section, and when you locate Windows OS Configuration, select it.
This is the setting you need to access for the upcoming configuration changes.
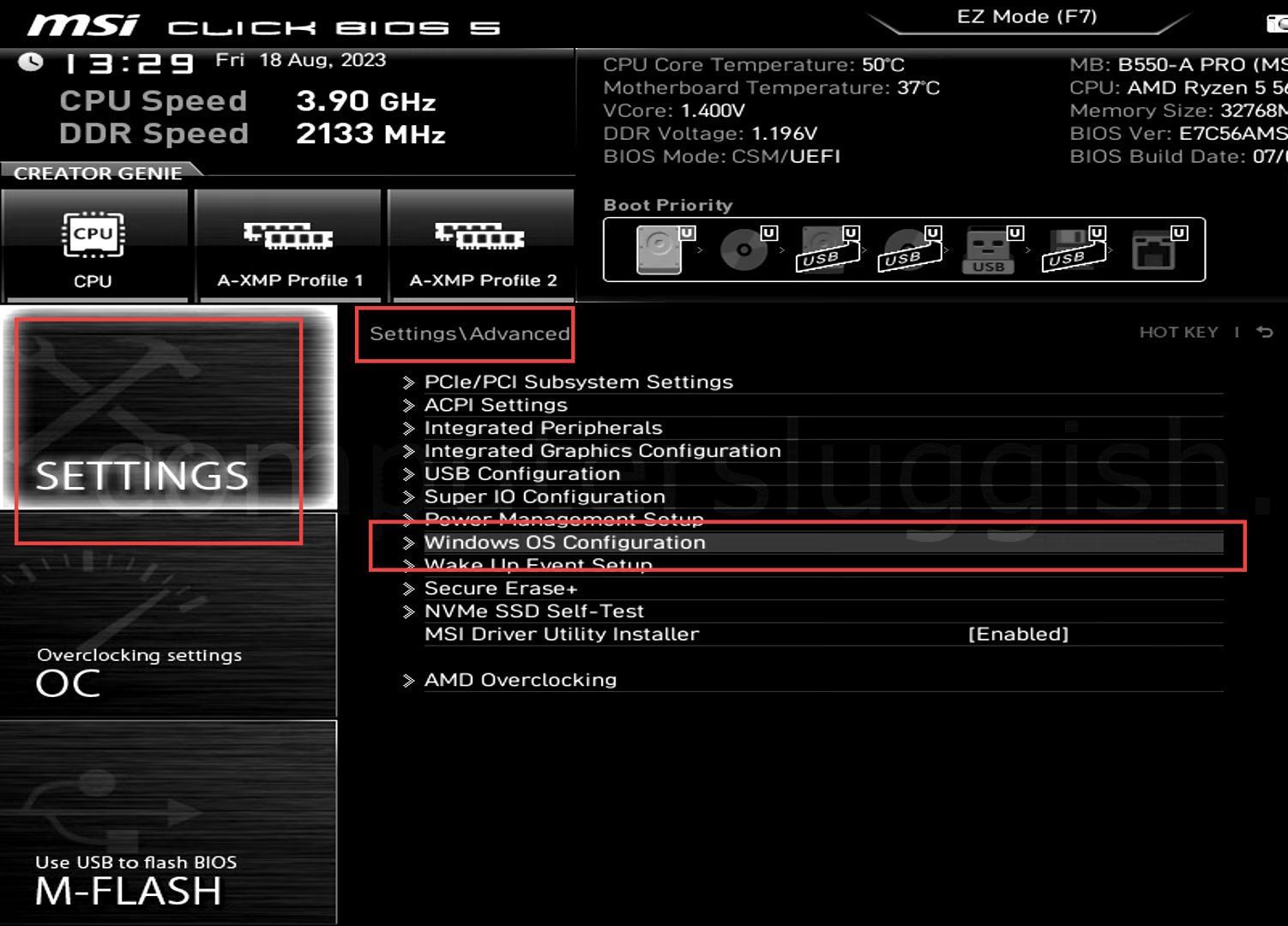
- Select the Secure Boot option.
This step is about accessing the security-related settings of your computer. - Upon selecting Secure Boot, verify the current status. In the example given, it’s noted that Secure Boot is currently enabled.
- If Secure Boot is already enabled, select the option to change it. After selecting Enabled, proceed to save the changes you’ve made.
- Once you’ve saved the BIOS changes, proceed to launch the game Madden 24 to check whether the problem has been resolved. With Secure Boot now enabled, the issue might be fixed.
After completing these steps, the game should work without the secure boot error message.