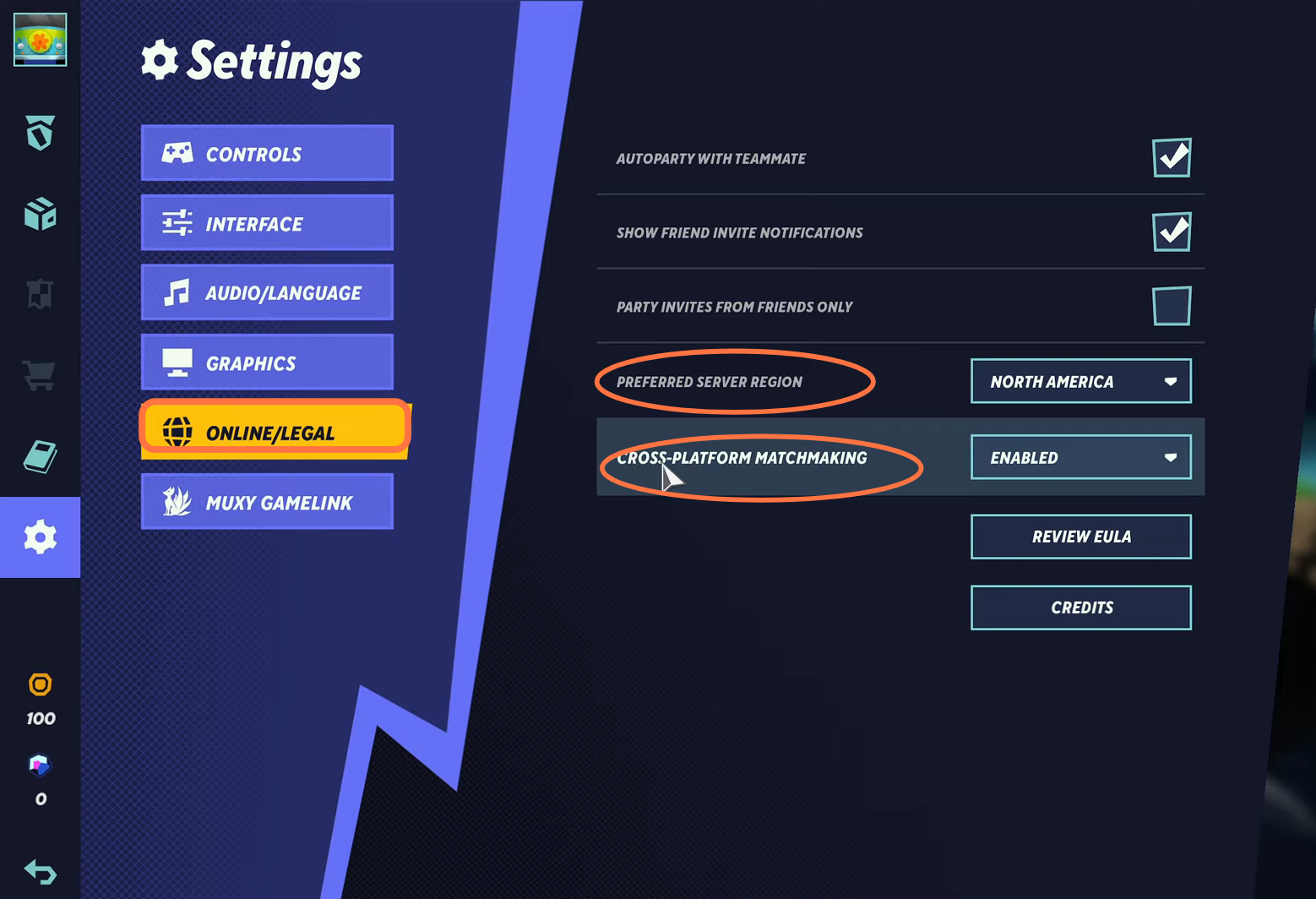This guide aims to help you solve problems related to game performance, including improving FPS and increasing graphical quality. You’ll need to change settings in Windows, update your GPU drivers, and make changes in the game Graphics options menu before it will truly optimize your PC’s Hardware.
Windows Settings
1.1- First, you will need to search Game Mode in the search bar and press enter. Make sure that the game mode is activated so that you will get decent performance. You have to make sure that all your resources are focused on the game that you are playing.
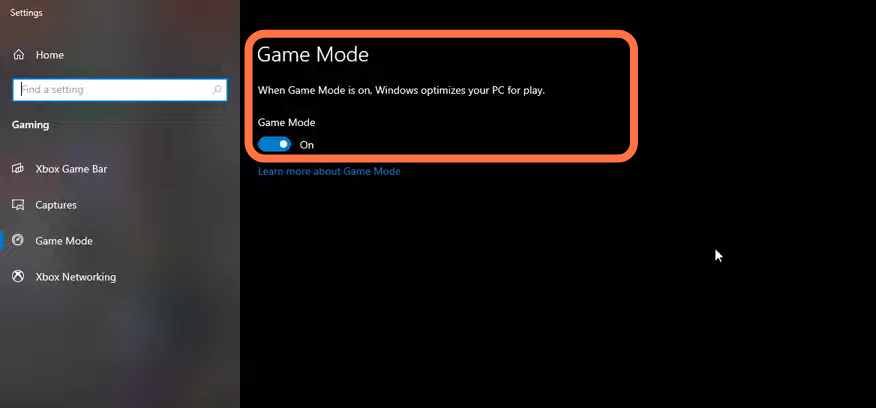
1.2- After that, go to the Xbox game bar under Gaming. You have to deactivate this one as this is causing stuttering and crashing in some games.
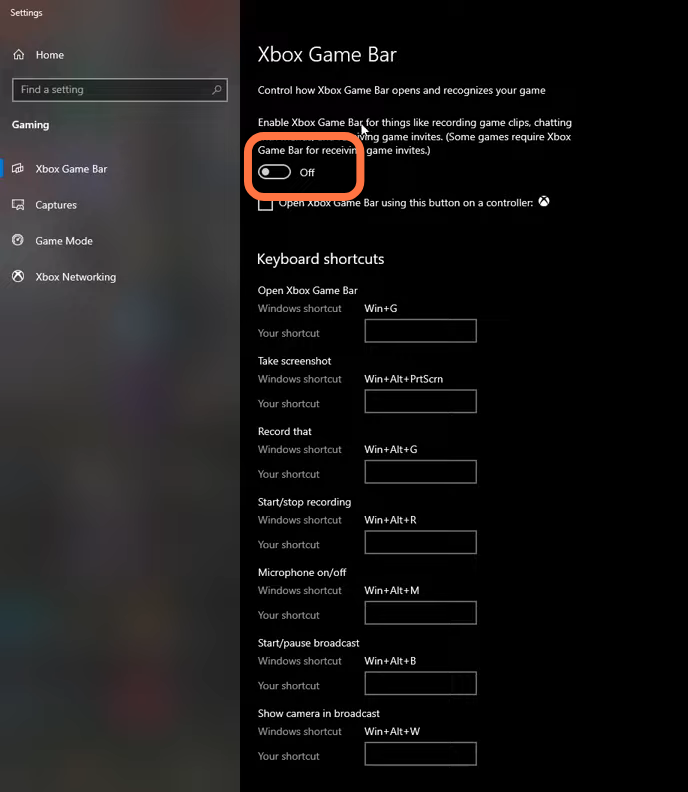
1.3- Now go to Captures under the Xbox, and make sure that the Background recording and the Audio recording are set to OFF.
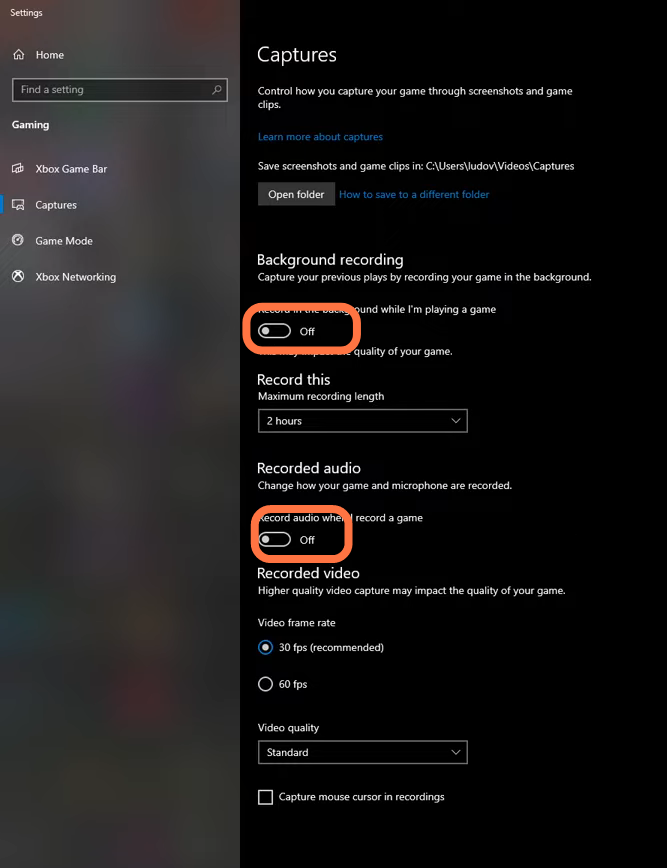
1.4- After that, make sure that the auto-upgraded GPU setting is turned on. You will need an NVidia card of the 1000 series, it will really help with bottlenecks and you can expect a 2 to 5 percent boost in the FPS.
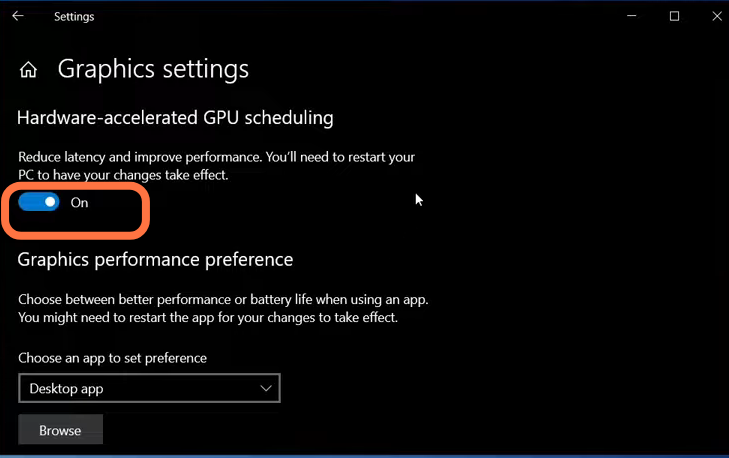
1.5- The most important thing for your drivers is to make sure that they are fully updated.
1.6- n the energy plan. Then go to power options and make sure that you are running something like balance or high performance.

1.7- Now you have to go to intelligence list cleaner as it will help you if you don’t have alot of Ram on your PC. It will free memory and will optimize your stand-by list. Input half of your total memory in the free memory column and then press start. It will run automatically, so you need to minimize it now.

In-Game Settings
Boot up your game and go to setting then go to graphics.
2.1- You will need to go to Display, and always keep the window mode to full-screen. You have to the screen resolution to your monitor’s native resolution and set the scale resolution to the best quality. Disable “Vertical sync” and “One frame thread lag” as it will create lag in the game.
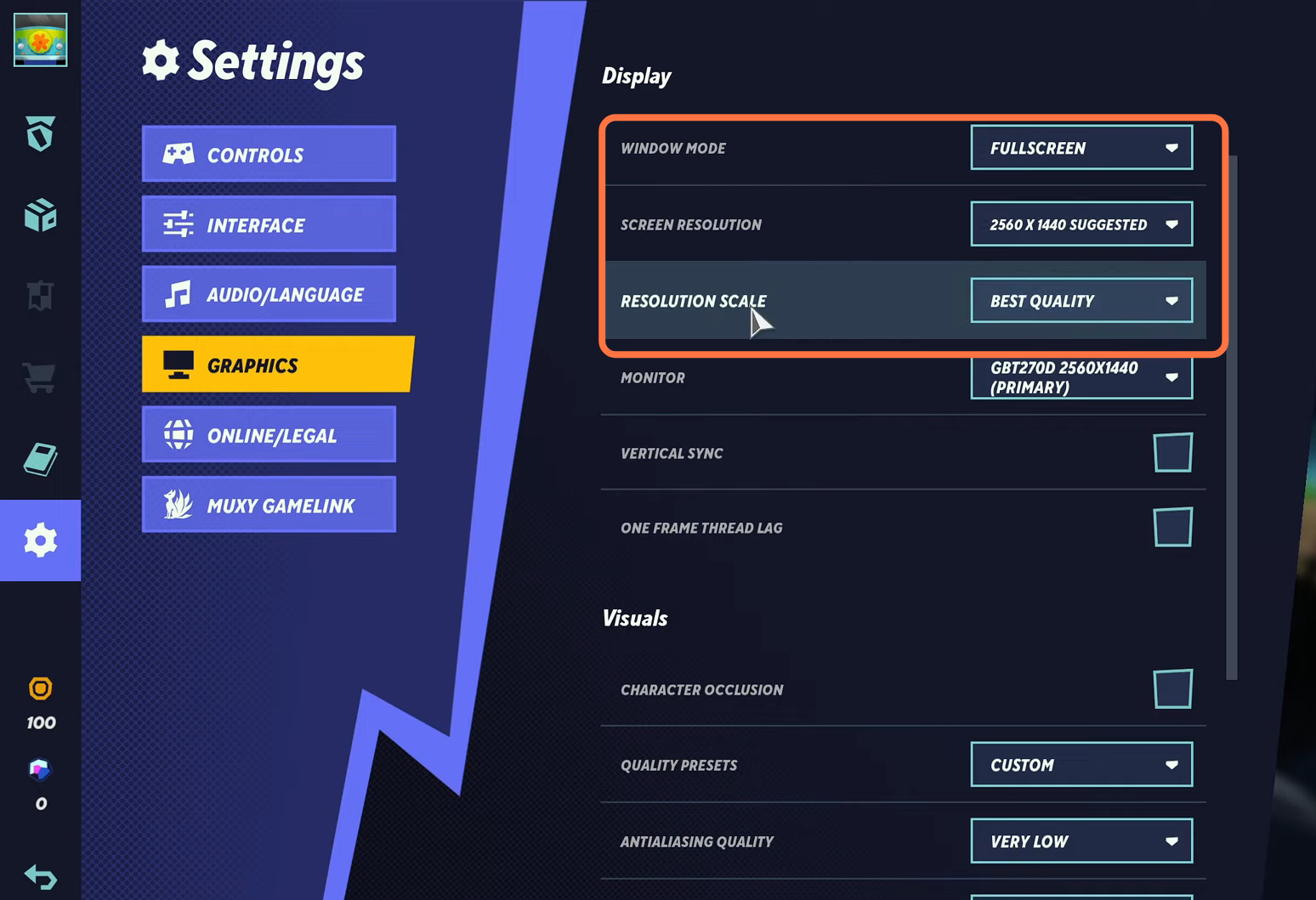
2.2- Now move down to Visuals, and uncheck the character occlusion as it will give you a nice 4% boost in the FPS. You have to keep anti-aliasing quality to a very low position. When it comes to texture quality, it completely depends on your VRAM, if you have 4 Gigs then you need to keep it on Very high. If you have 3 gigs, then you have to set it high. Set the Visual fix quality to medium and set the Shadow quality to a low position. This will give you a nice 14% boost in your FPS.

2.3 After that, you will need to go to Online/Legal and use a preferred server region. And also uncheck the Cross-Platform Matchmaking.