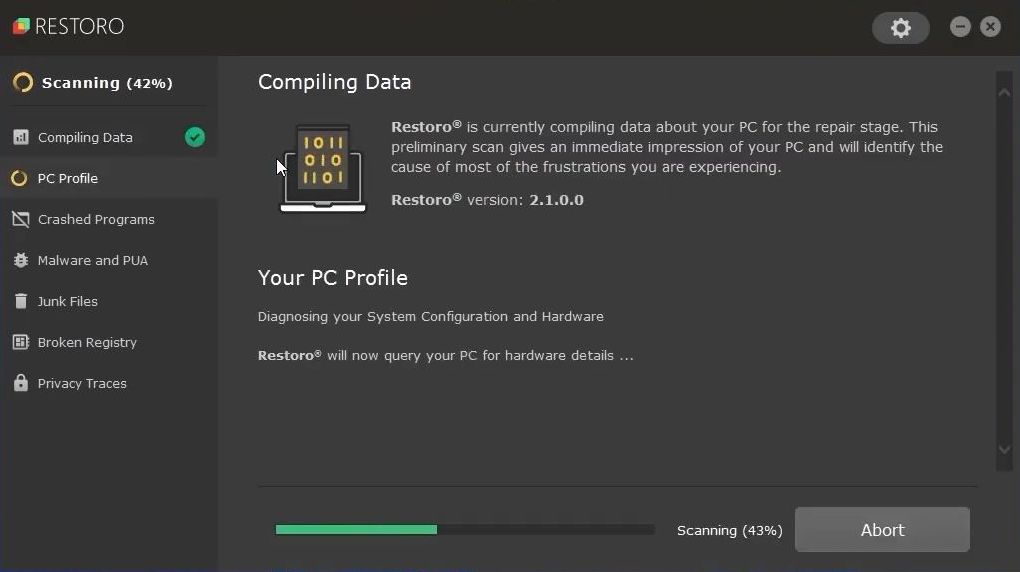This guide will let you know how to fix Steam Black Screen on Windows 11. Restarting the PC, disabling Windows Defender Firewall, Stopping running Steam as an administrator, Updating the video card driver, and reinstalling Steam are a few methods that can be followed to resolve the error.
Restart your PC
In this section, we will take you through the steps to restart your PC to resolve the error. You need to go to the power option and select the restart option to reboot your system.
- First, you need to restart your computer.
Restarting the PC can solve a lot of issues. - Press the start button and then click the power icon from the bottom right side.
- After that, select the restart option from the menu to restart your computer.
Now you can check whether the issue is resolved.
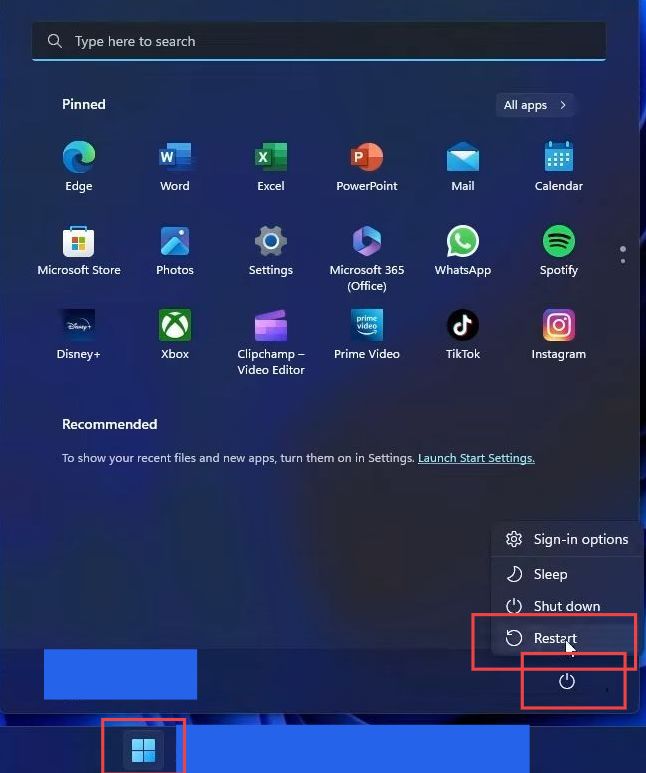
Disable Windows Defender Firewall
This section explains how to disable the windows defender firewall for resolving the issue. You have to open the Defender firewall from the start menu and turn off the private and public network settings.
- First, you need to click the Windows button from the taskbar.
- Search firewall and click the Windows Defender firewall from the listings to open it.
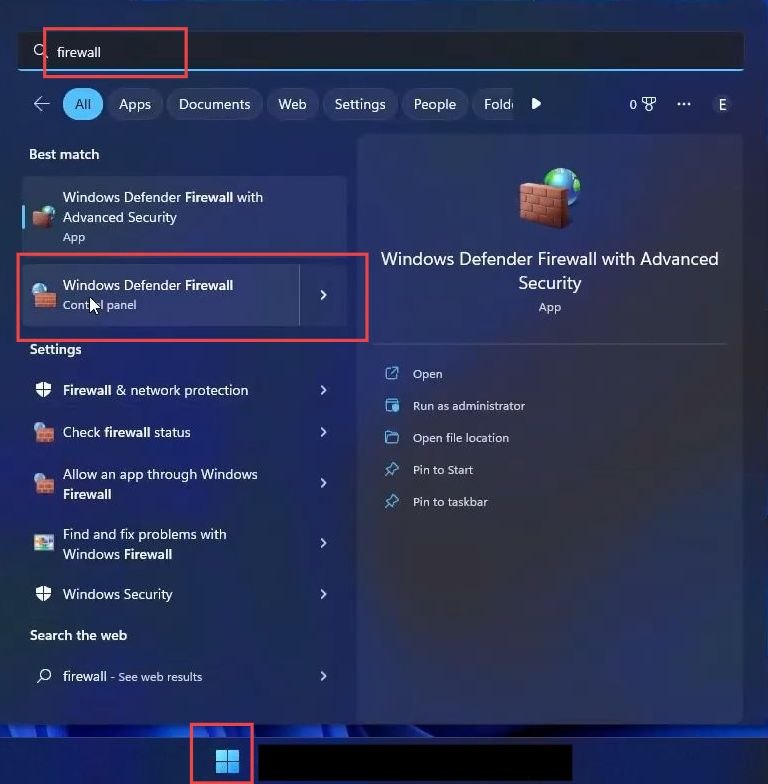
- Once it opens up, select the Turn Windows Defender Firewall on or off option from the left side panel.
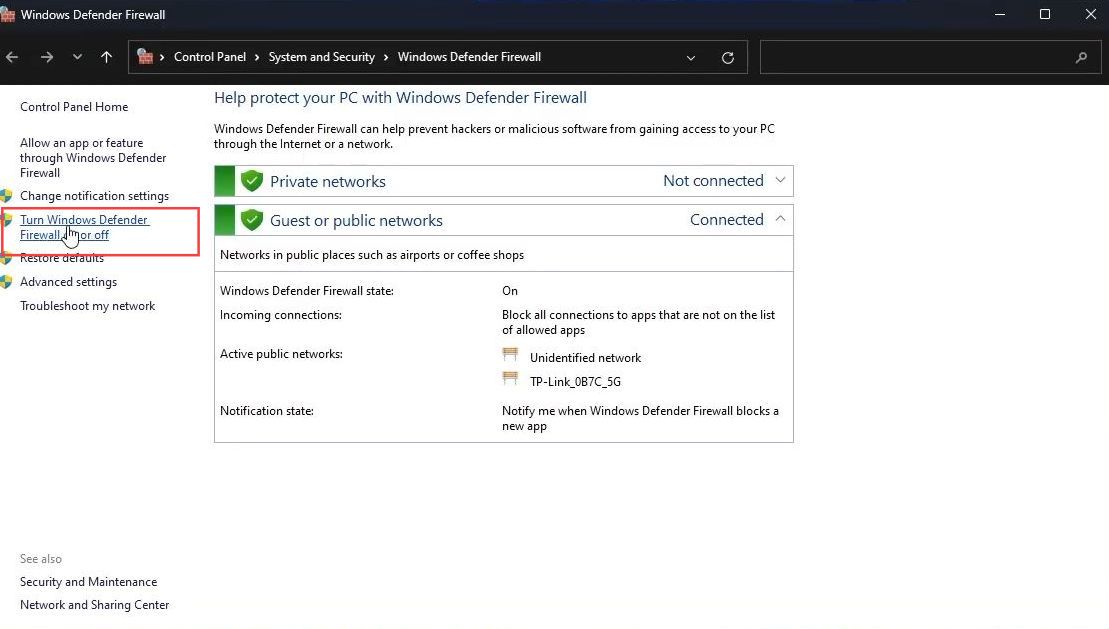
- Now once the customize settings window is opened, you need to select the turn-off windows defender firewall (not recommended) option from the private and public network settings section.
- After that, click the OK button to save the changes and restart your computer to check whether the issue is resolved.
- If the problem is not caused by the windows defender firewall, then you have to reset the settings for both private and public users as previously.
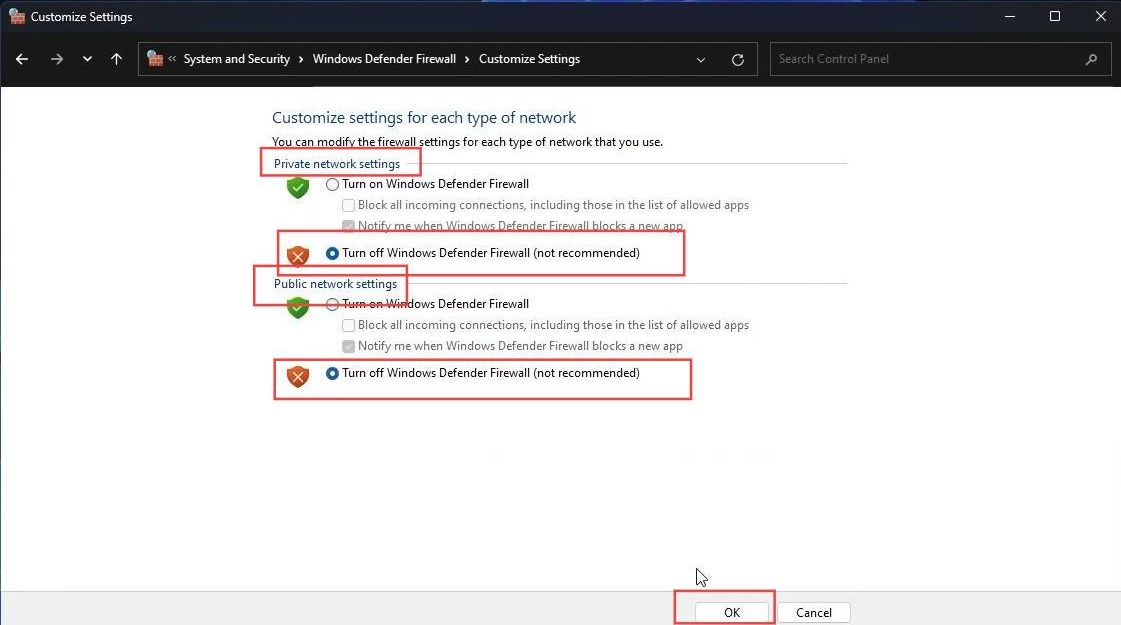
Stop running Steam as an administrator
This section describes how to stop Steam from running as an admin to resolve the error.
- First, right-click the Steam application from your computer’s desktop.
- Select the properties option from the extended menu.
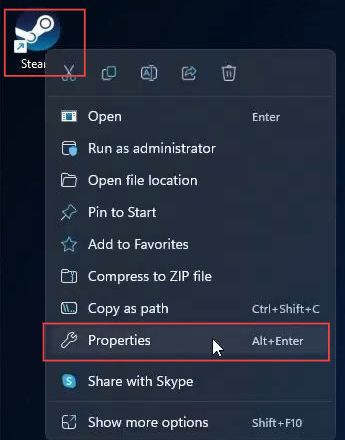
- Once reaching this window, click the compatibility tab from the menu and uncheck the box named Run the program as an administrator from the settings section.
- To run this application in compatibility mode, you have to checkmark the box named Run this program in compatibility mode.
The version of Windows does not matter in this case.
- After that, click the Apply and Ok buttons from the menu and check if the issue is resolved.
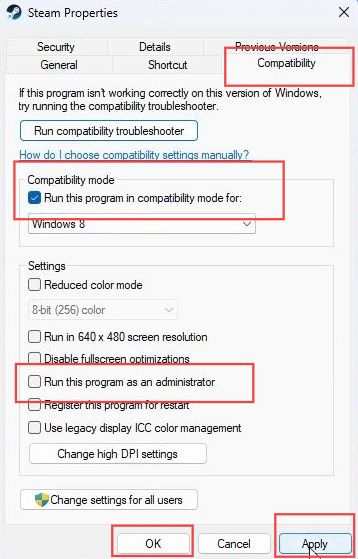
Updating the video card driver
This section describes how to update graphic drivers that could assist to resolve the error. First, go to the device manager, then check for the driver updates automatically. After that, you have to restart your computer to check if the problem is solved.
- First, you need to right-click the Windows button from the taskbar and select Device Manager.
- Click the Display Adapters tab to expand it.
- After that, right-click your graphic driver and select the update driver option from the menu.
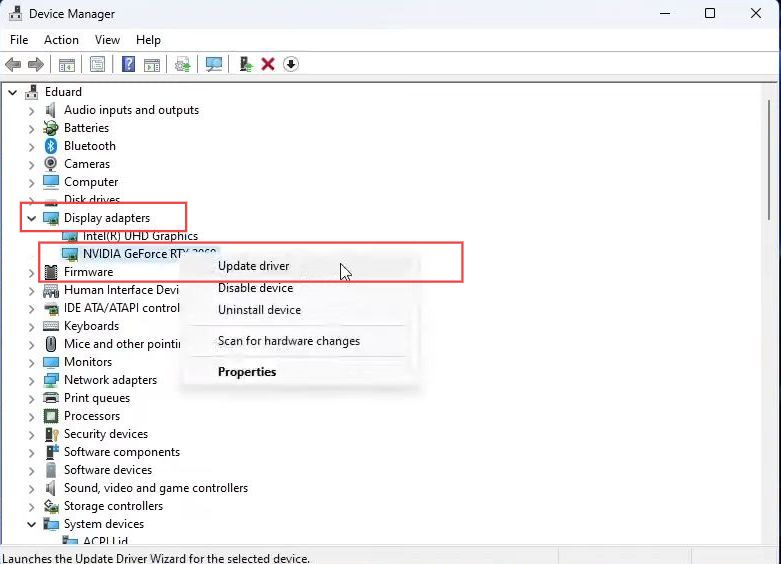
- Once this window appears, click the ”search automatically for drivers” option from the menu.
- Now you need to close this window and restart your computer to check if the problem is solved.
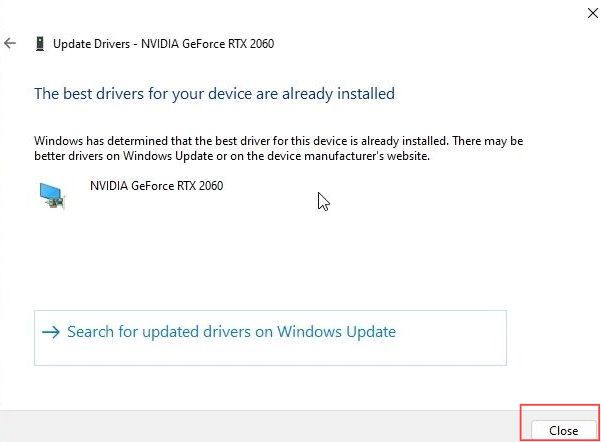
Reinstall Steam
This section explains how to uninstall and reinstall the Steam application on your computer.
- First, you need to click the Windows button from the taskbar and select settings from the start menu.
- Upon reaching this page, click the Apps from the left side panel and select the Installed apps tab.
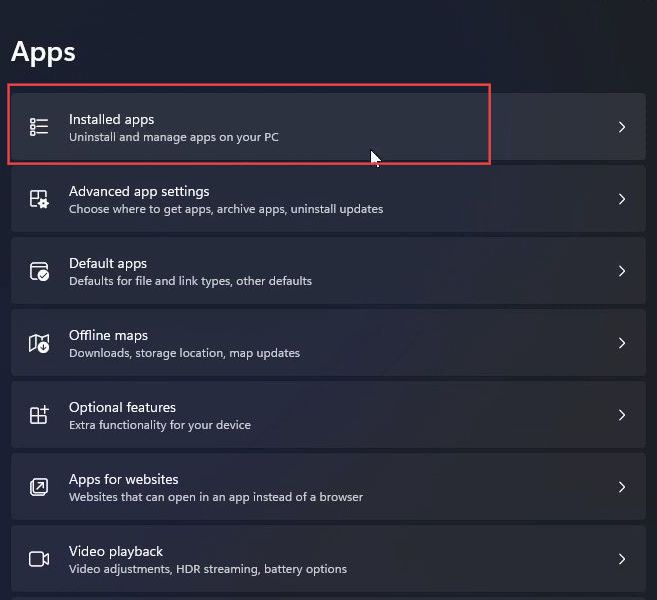
- Once the window is opened, scroll down until you find the Steam application and select it.
- After that, click the three dots from the extreme right side and press the Uninstall option from the extended menu.
- Later, reinstall the Steam application on your computer and check if the issue has been resolved.
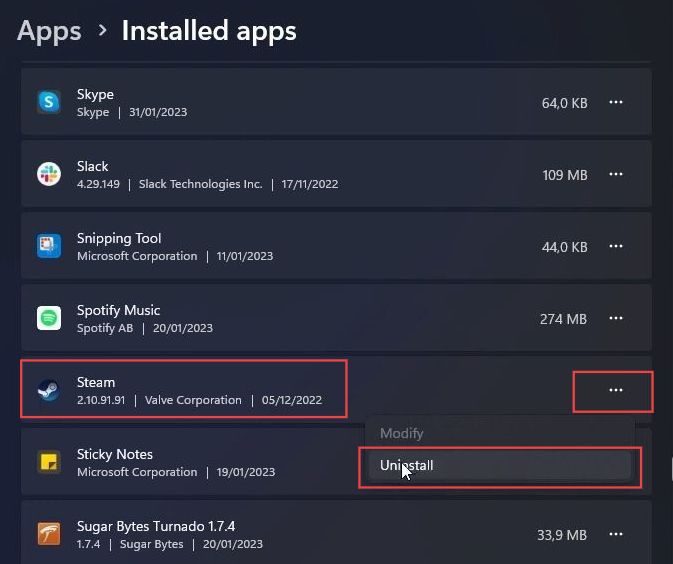
Download and install the Restoro application
This section explains how to scan corrupted and missing files using an application. You have to get the Restoro application, which deals with checking and repairing the corrupted files caused by some virus to solve the error.
- It is suggested to install the Restoro application.
It quickly scans and repairs any problem related to your Windows.