This guide will provide you with different fixes to fix the problems in Uplay launchers or games. Try out the following fixes if you have problems starting to Uplay launchers or games. If the first one doesn’t work, you can try the second one and so on.
Fix 1
Delete Version File and Install Uplay. (don’t uninstall uplay!)
You will need to right-click on uplay.exe and tap on “Open file location”.
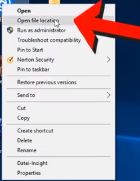
You have to delete the “version” text document.
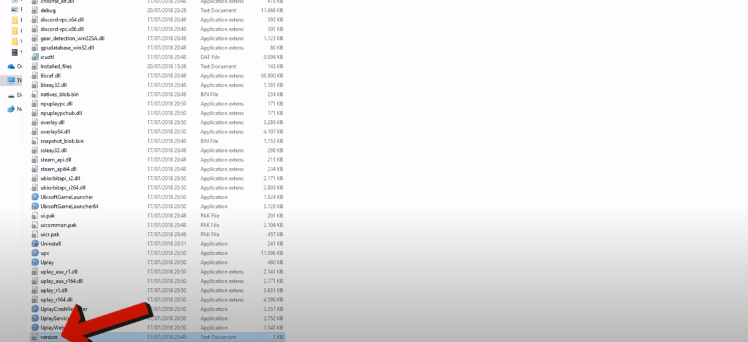
After that, go to Uplay.ubi.com and install the application.
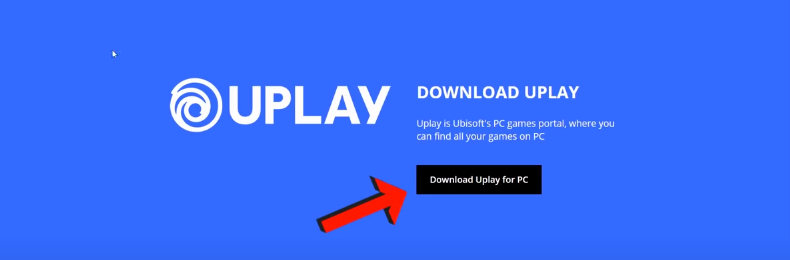
And start Uplay; it may work now.
Fix 2
Open the Version File, Delete the Number (e.g. 5713) and Save It
You have to open the version document, delete the 4-digit number, and save the file. And try to start Uplay.
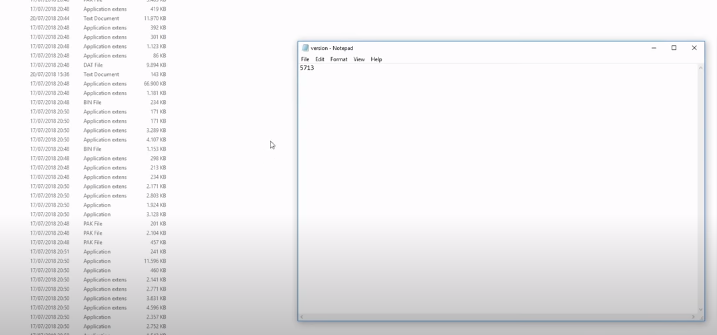
Fix 3
Run Uplay.exe As Administrator and Turn On “always start uplay in offline mode” Option
You will first need to go to “MY PC” and open up the C drive.
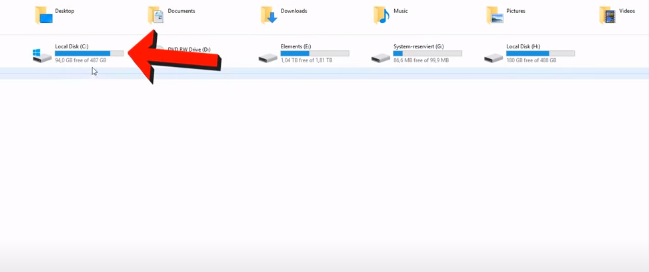
Navigate to program files (x86), and then click on Ubisoft.
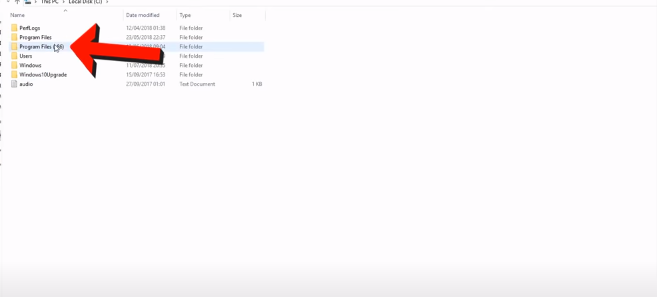
After that, you will need to open up the “Ubisoft game launcher” folder.
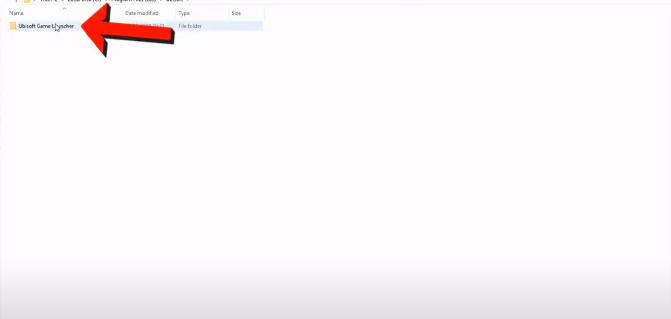
Right-click on the launcher and run it as an administrator.
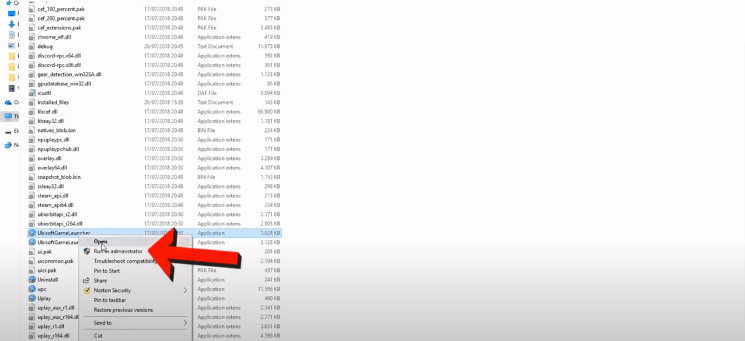
Once the launcher opens, you will need to navigate to the settings.
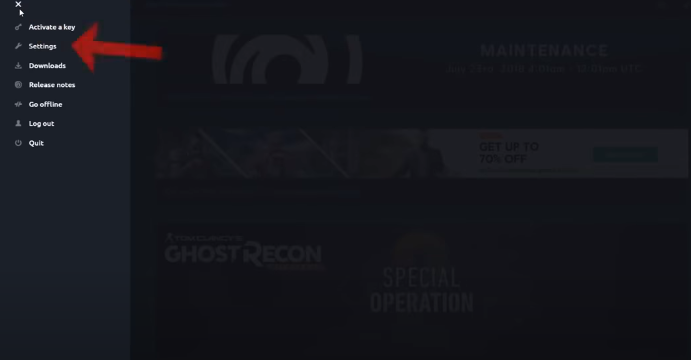
And check the “Always start uplay in offline mode” checkbox.
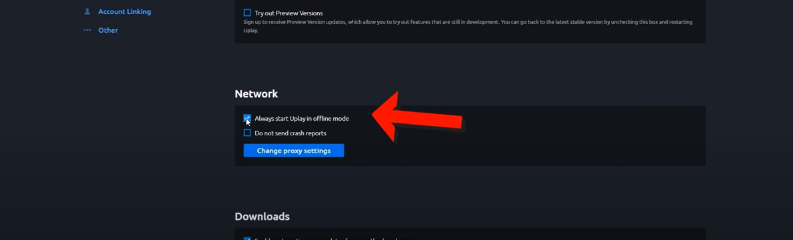
Fix 4
Reinstall Uplay
You have to go to ‘Apps and features” and find Uplay to uninstall it.
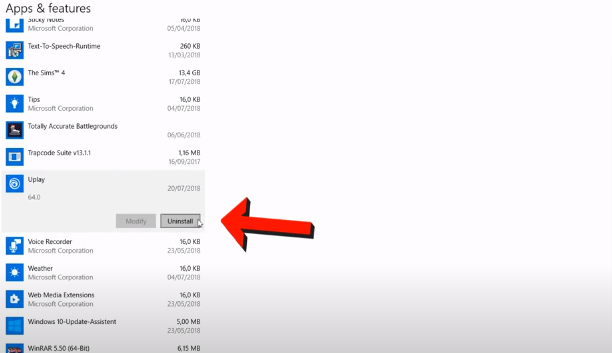
Fix 5
Before You Start Uplay, Delete All Tasks On the Task Manager
You have to right-click your taskbar, open the task manager and go to details.
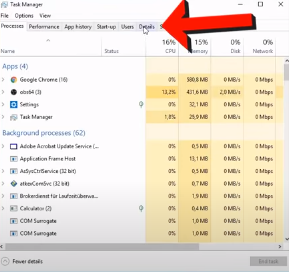
After that, scroll down and end all Uplay tasks.
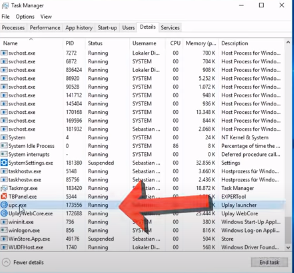
Fix 6
(Connection Problem): Reset Internet Explorer Settings
Open up the computer “settings”, and select “network and internet”.
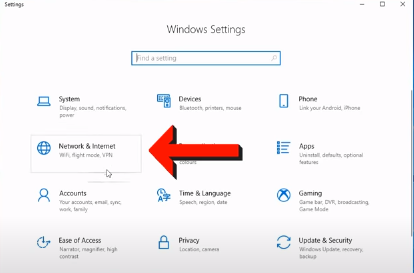
After that, you will need to navigate to the “Ethernet” section.
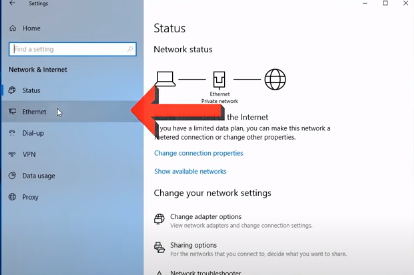
Click “Change adapter options” and tap on “Network and internet”.
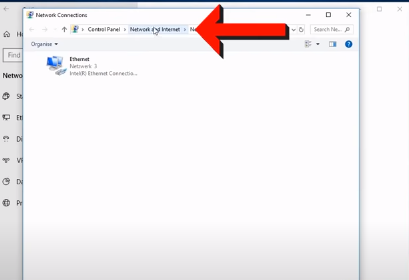
The next thing you need to do is open the “network and sharing center”.
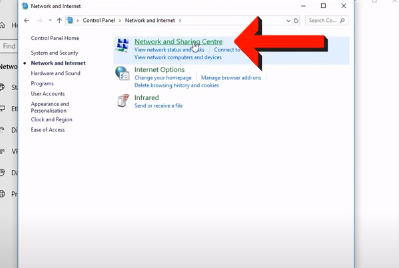
And click on the “internet options”.
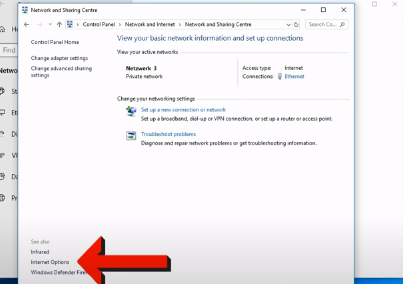
Go to the “advanced” section and then click “reset”.
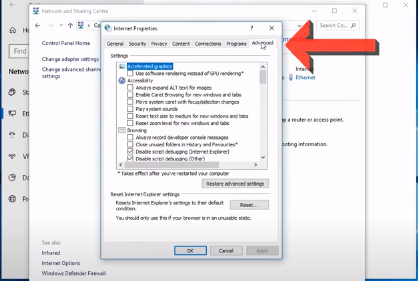
After that, you have to check the “Delete personal settings” checkbox and click “reset” again.
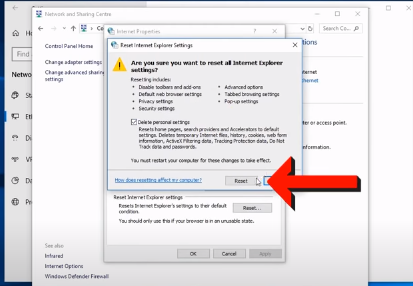
Fix 7
(Can’t Connect to the Internet ): Delete “host” File
You will need to go to This PC, open the C drive and then navigate to the Windows folder.
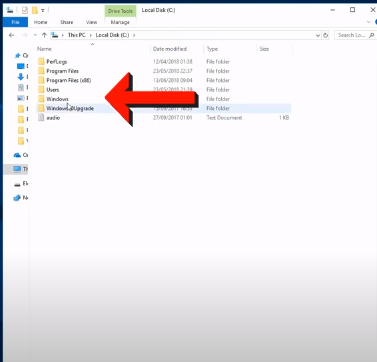
And then open up the “system 32” folder.
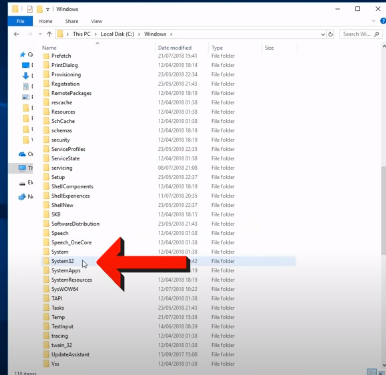
Go to the “drivers” folder and open the “etc” folder. You will need to delete the hosts file now.
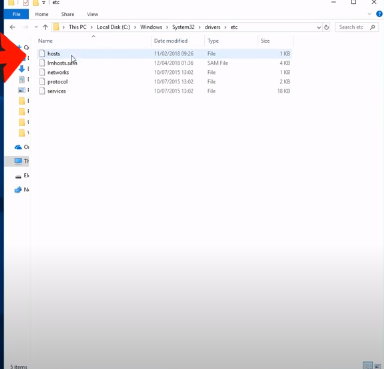
Fix 8
(Connection Issue): Reset hosts File
You have to make a new text file and name it “hosts”. Copy and paste the following in this file and save it.
# Copyright (c) 1993-2006 Microsoft Corp.
#
# This is a sample HOSTS file used by Microsoft TCP/IP for Windows.
#
# This file contains the mappings of IP addresses to host names. Each
# entry should be kept on an individual line. The IP address should
# be placed in the first column followed by the corresponding host name.
# The IP address and the host name should be separated by at least one
# space.
#
# Additionally, comments (such as these) may be inserted on individual
# lines or following the machine name denoted by a ‘#’ symbol.
#
# For example:
#
# 102.54.94.97 rhino.acme.com # source server
# 38.25.63.10 x.acme.com # x client host
# localhost name resolution is handle within DNS itself.
# 127.0.0.1 localhost
# ::1 localhost
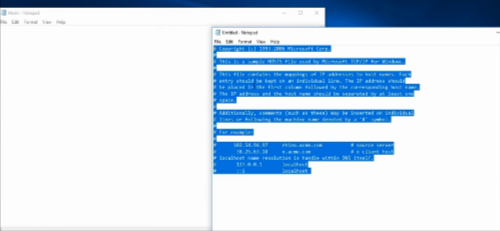
After that, you will need to go to “%winDir%\system32\drivers\etc” and rename “hosts” to “hosts.old”. And then move the new hosts file into this folder.
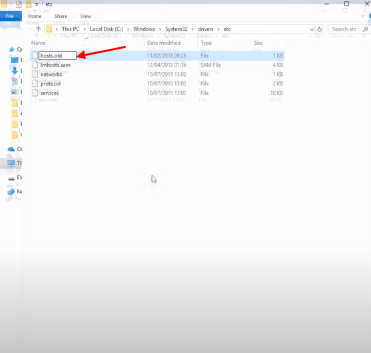
Fix 9
(Connection Issue): Turn Off Windows Firewall
First, you will need to open the Windows defender security center and click on “Firewall and network protection”. After that, you have to click on the Public network and turn off the “Windows Defender Firewall” to fix the issue.
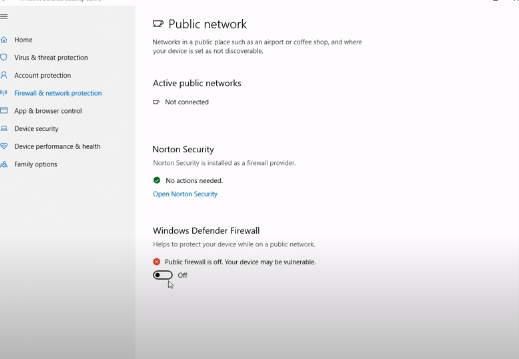
Fix 10
(Connection Issue) : Turn Off “load startup items” Option
You will need to open MsConfig, turn off “Load Startup items,” and click on the Apply button.
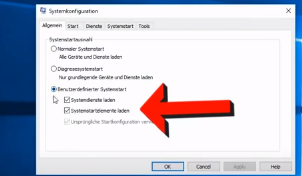
After that, you have to restart your PC.
Fix 11
(Games Start/ Update Issue ): Verify Game Files
Select the game you want to play, and navigate to properties, as shown in the image below.
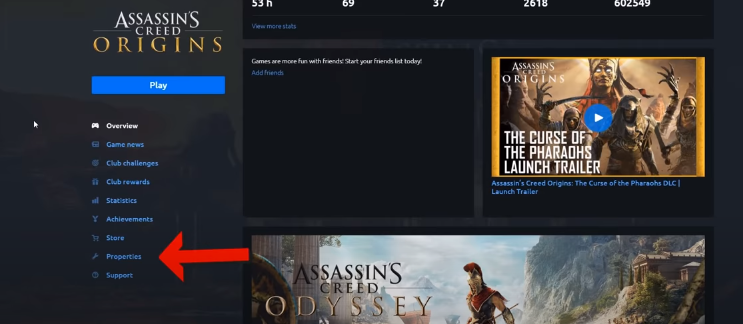
After that, click on the “Verify Files” button.
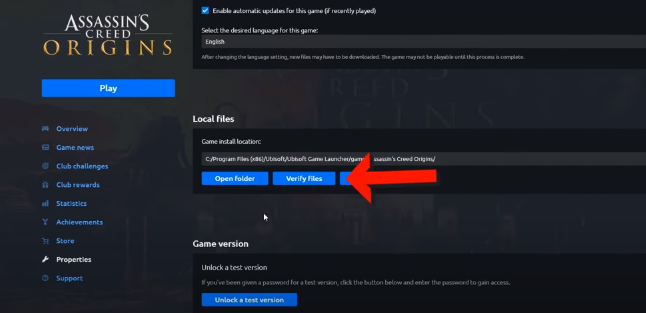
Fix 12
(Games Start / Update Issue): Disable Cloud Save and Uplay Overlay Ingame
First, you have to click on the menu bars and navigate to Settings.
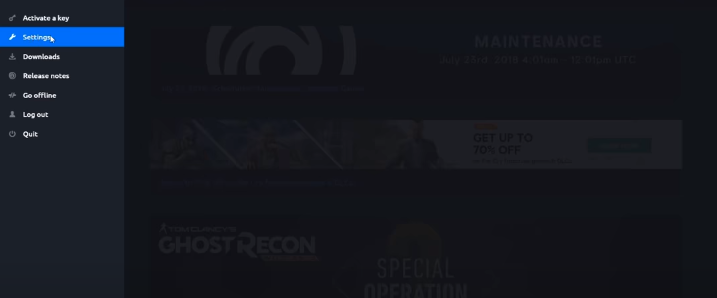
You will need to disable these two options, as shown in the image below.
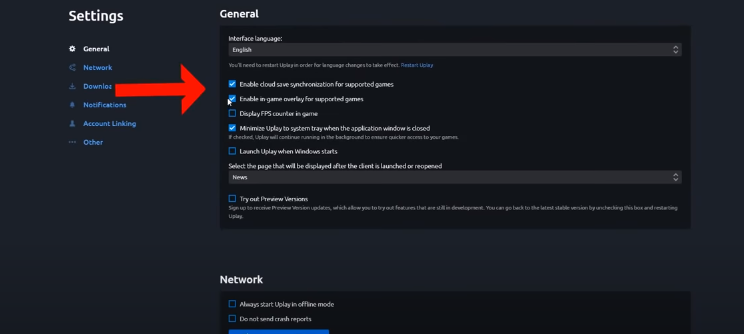
Fix 13
Reset Your Computer Date
Right-click your PC clock to adjust the date/time, and select “additional date, time”.
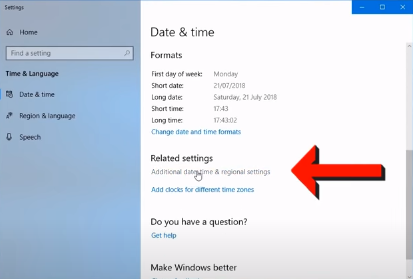
You will need to click on “set the time and date”.
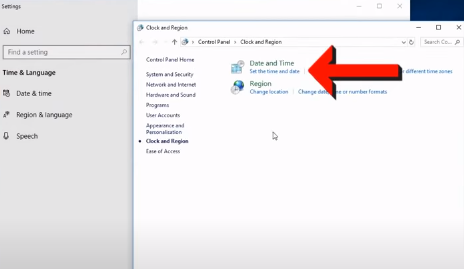
And then change the date and time.
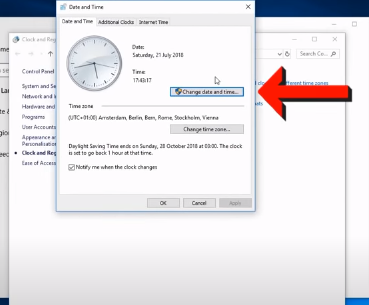
Fix 14
Flushing DNS Files
You will need to use Cortana, search and run “ipconfig/flushdns”.
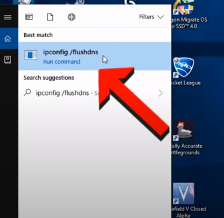
Out of all these fixes, one of them will surely fix your problem.