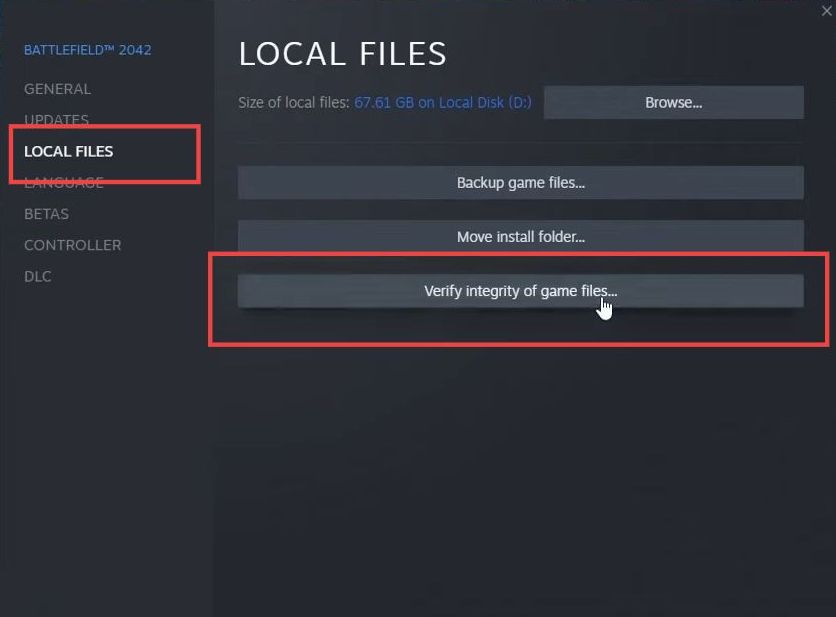This guide helps how you can fix dead space crashes and freezing or not launching on your Windows 10 or 11 computer. You can try updating Windows, updating the graphic driver, or closing background programs to resolve the issue.
Update Windows
In this section, we will take you through the steps to ensure your system is up to date. In the Settings page, navigate to the Windows update section and click on the Check for updates.
- First, right-click the Start menu and select Settings to ensure that you have the latest version of Windows.
- Click the Update & Security option from the menu. Once you are on this page, click the Check for updates button in the Windows update section.
- If features updates are available, then download and install them.
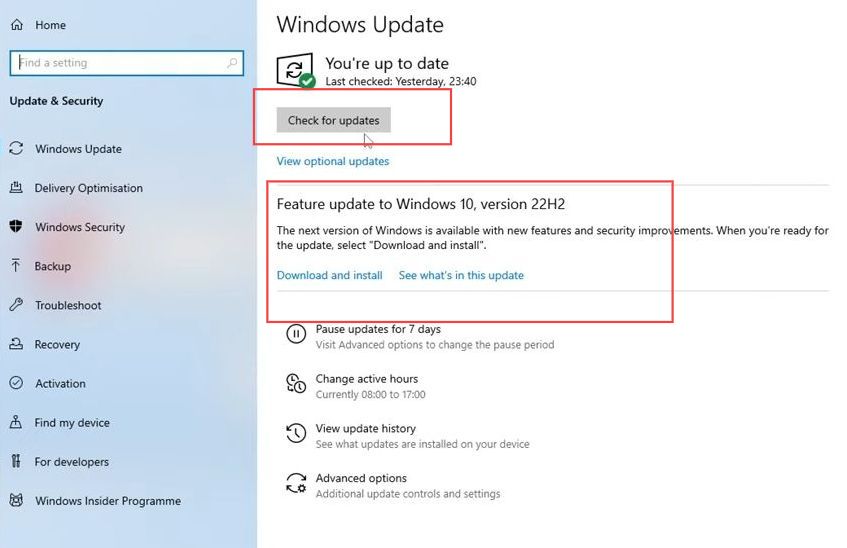
Update graphic driver
This section describes how to have the latest drivers installed for your graphics card to avoid any crashing issues. To check the version of your graphics card driver, select the Device Manager option from the available listings.
- Once you have ensured that the latest window updates are available on your computer, you need to check that you have the latest drivers installed for your graphic cards to avoid crashing problems.
If you have already updated your graphic drivers then it can be an issue with the latest drivers. Therefore, it is suggested to go back to the recent version of the graphic drivers. - To check your version of the graphic card driver, you have to click the Start menu and select the device manager option from the menu.
- Upon reaching this window, select the Display Adapter tab.
Now you can see your graphic card drivers in the extended menu.
You can refer to the relevant driver’s websites such as AMD, NVIDIA, Intel, etc. - After that, you need to download and install the latest drivers on your computer.
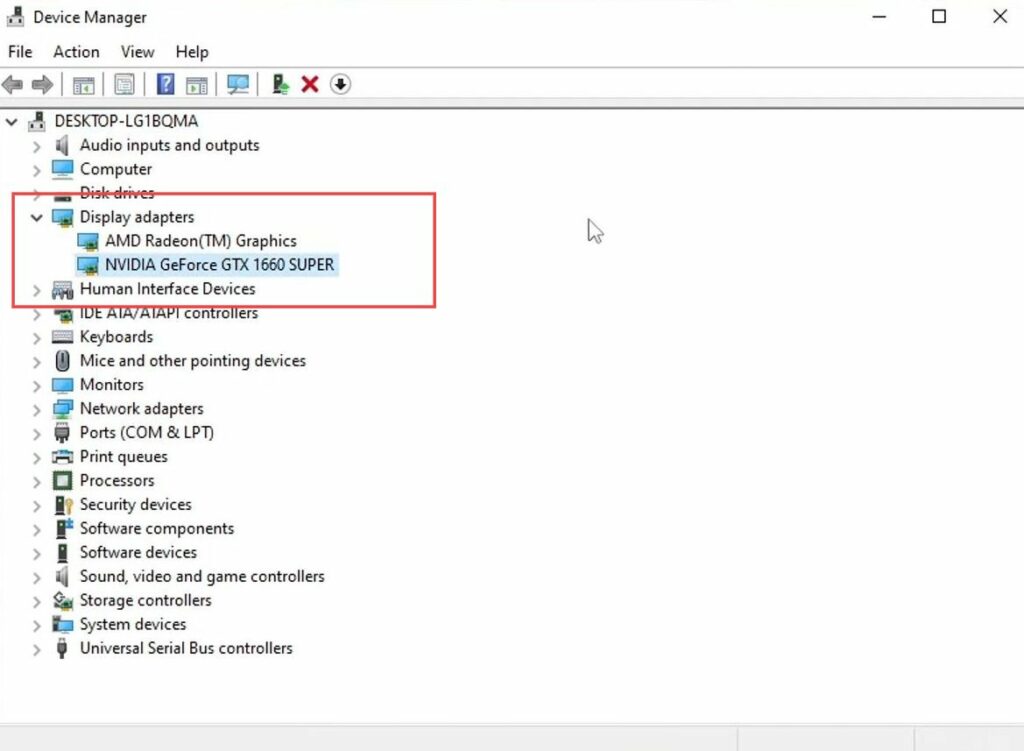
Close background programs
This section explains how to disable background programs that are causing issues for dead space games to launch effectively.
- If you have background running programs such as Discord, MSI, afterburner, OBS Studio, Razer, cortex, a web browser, or a music player, then you need to close them all of them down.
These programs or applications could be conflicting with the game and consequently cause it to crash and fail to launch.
Disconnect the Additional Users
This section describes how to disconnect the additional users that are causing problems with launching the game.
- Right-click the start menu and select Task Manager from the menu.
- After that, click the Users tab from the menu and ensure that no other users are signed in to your computer.
- If you have any users, then select them from the list and click the Disconnect button.
Ensure that you have saved all the relevant ongoing processes or documents related to the program or user which you are disconnecting.
Once you have disconnected the users, then try to launch the game and check if the issue is resolved.
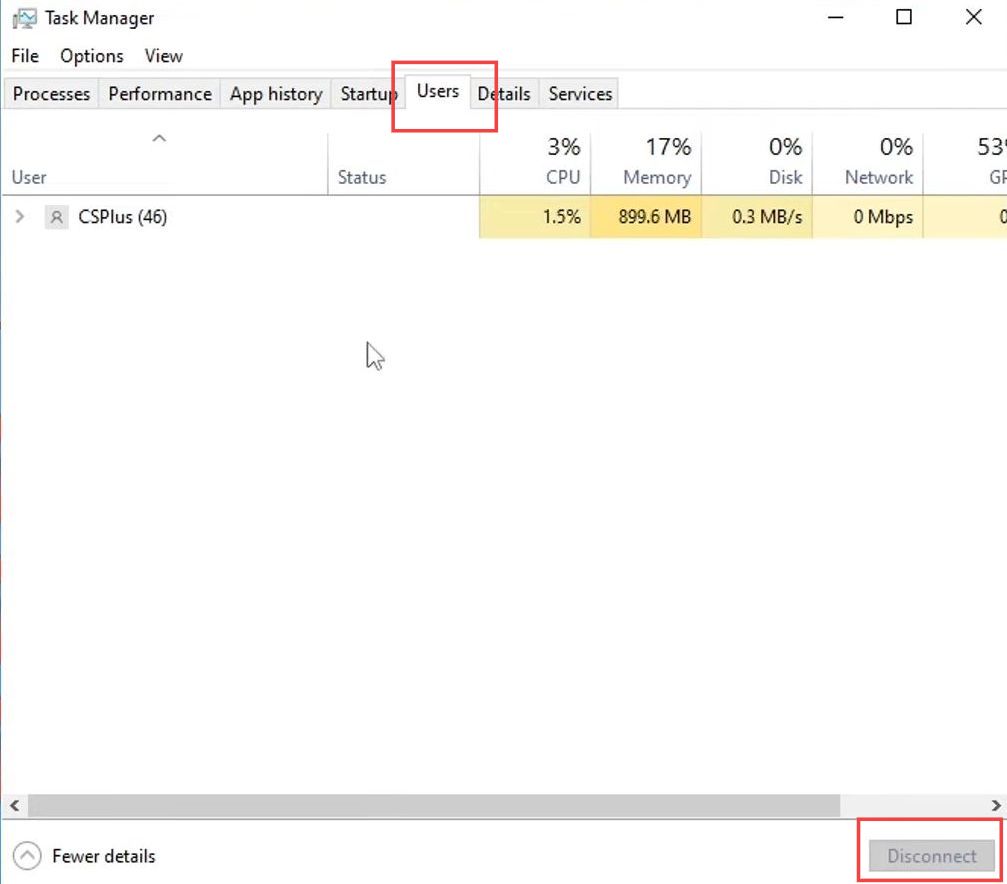
Change Power Plan
This section explains how to optimize the performance of the dead space game, starting by selecting “Choose a Power plan” and choosing the High-Performance option in the power options window. These steps will ensure that your system is running at its best for an enhanced gaming experience.
- Once the windows and drivers are updated, click the Start menu, and search Power.
- After that, select Choose a Power Plan from the Start menu.
If you do not find it, then you can simply search “choose power plan“.
- Upon reaching the power options window, ensure that you have chosen the High-Performance option under the Preferred Plans section.
This will allow your games to use more power and consequently give you the best performance and assist to resolve the crashing issues. - Right after that, relaunch the game and check if the problem is solved.
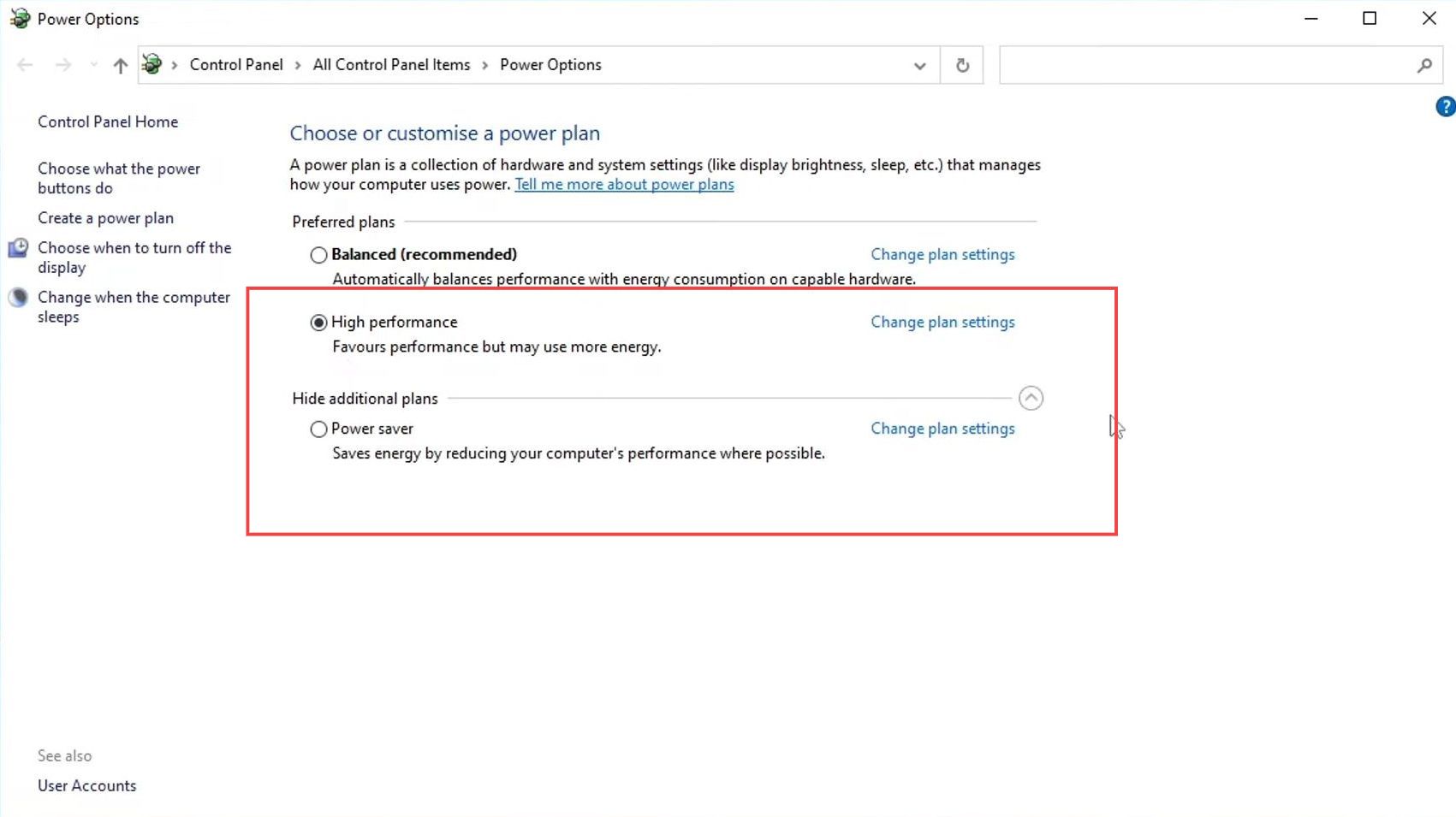
Verify and Repair game files
This section describes how to troubleshoot and repair any issues with the dead space remastered game. The section has been divided into different platforms from where you have possibly bought this game such as Epic Game Launcher, EA app, and Steam store. You have to click the specific buttons on these platforms which will initiate a scan to detect and fix any problems it finds.
- Now you need to check the game files that may have corrupted, missing, or crashed.
Epic Game Launcher
- First, launch the Epic Game Launcher from your computer.
- Then click the library tab from the left side, and find the dead space game from the menu.
- Click the three dots from the right side, and select the Manage option.
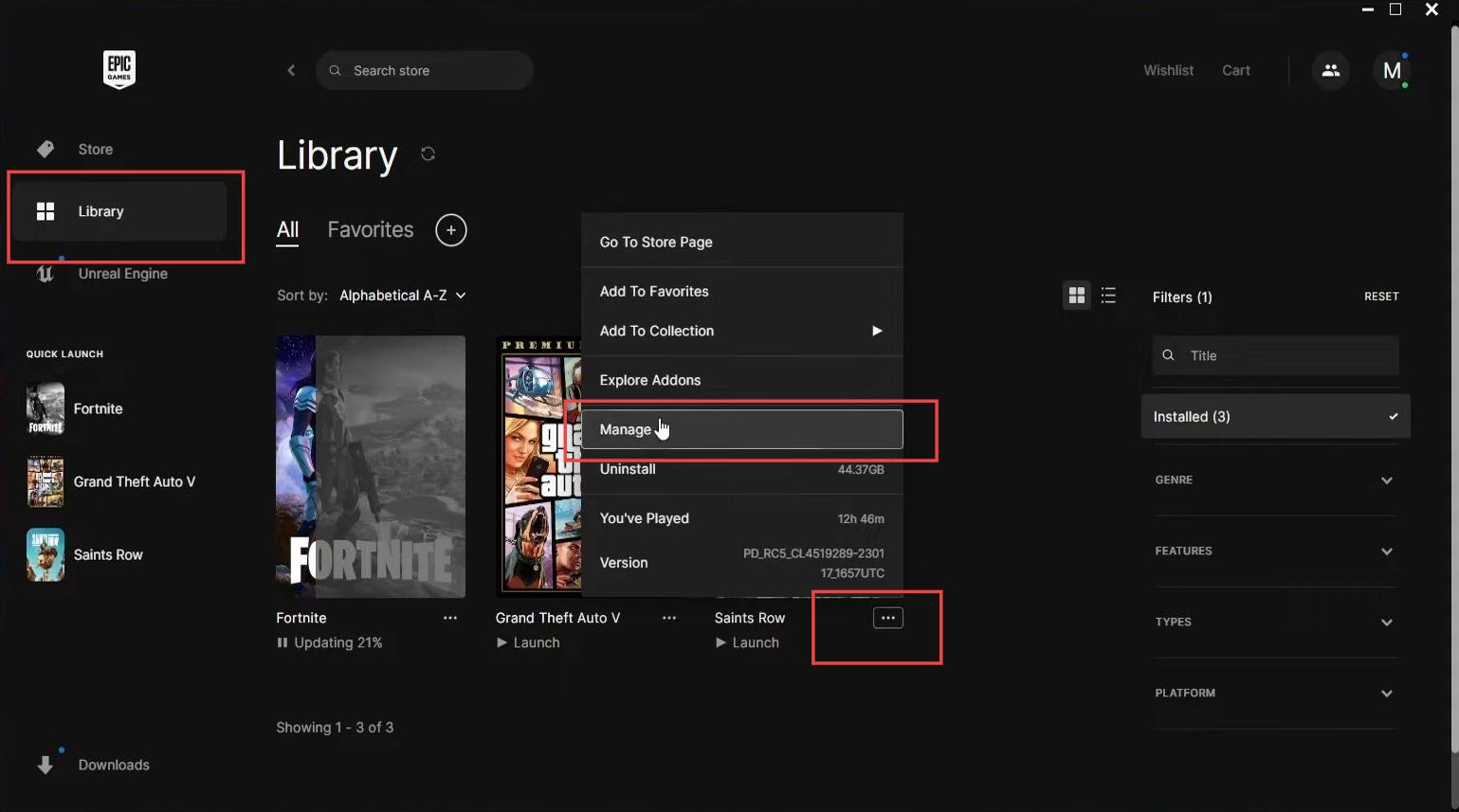
- You need to click the verify button upon reaching this window.
This will begin the game file verification.
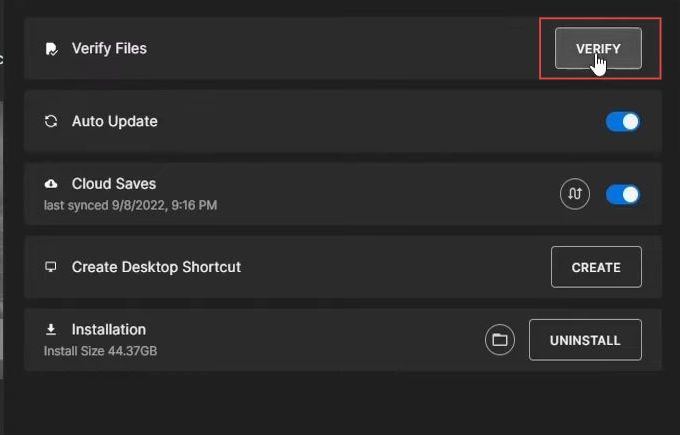
EA app
- Open the EA application from your computer if you have bought the game through it.
- Click the My Collection tab, find the dead space game, and click the three dots from the top right side.
- After that, select the Repair option from the listings.
This will repair the crashed or missing game files.
If the EA app finds some issue then it will inform once the repair is finished.
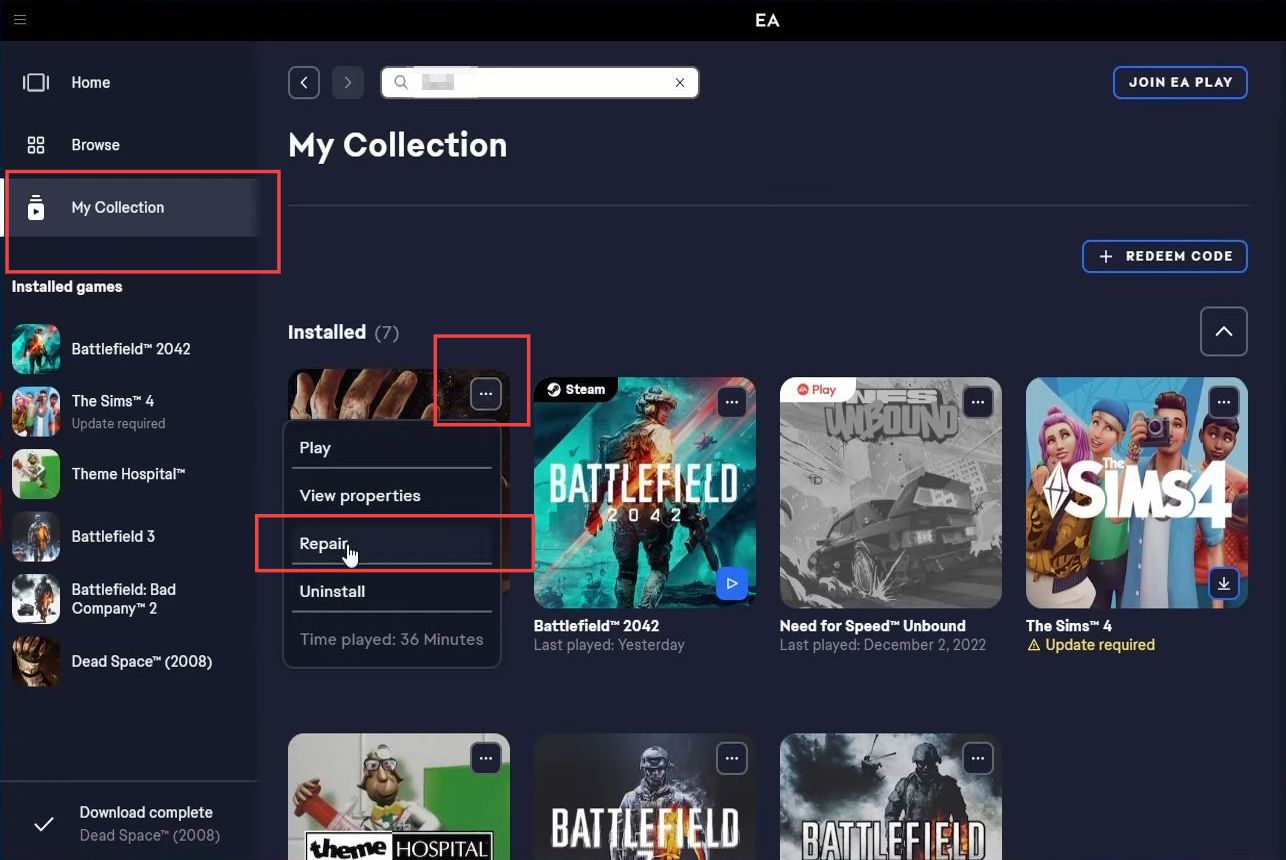
Steam
- If you have bought the dead space game from Steam, then open the Steam application from your computer.
- Click the library tab from the top menu bar, find the game in the collection, right-click it, and go to Properties.
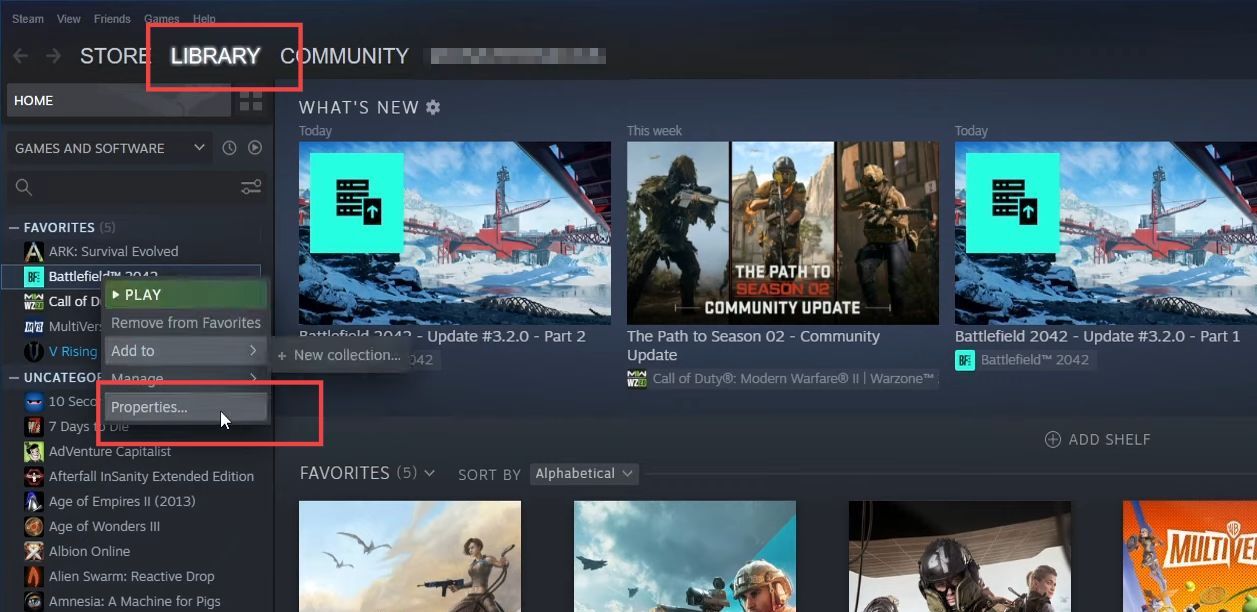
- Upon reaching this window, click the Local files tab from the left side, and select the Verify integrity of the game files option.
Steam will repair the damage and crashes which has caused the files.