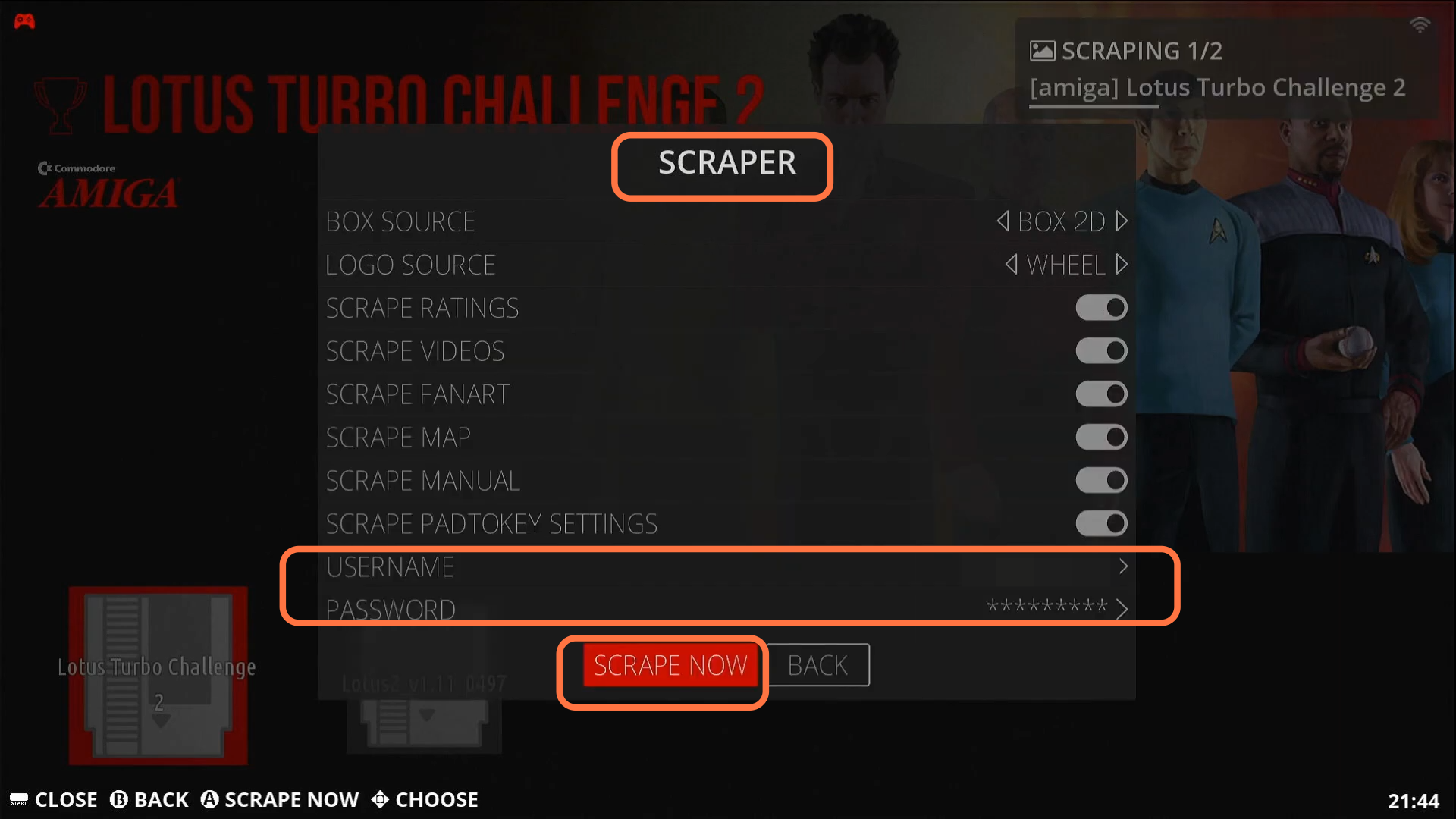This guide will tell you how to Add Games to EmuELEC. You have to follow the step-by-step instructions to do so.
Method 1: Network
First, you must boot up your EmuELEC box and press the start button on the home screen to open the main menu. Scroll down to Network settings and check your internet status. You need to ensure that the status is connected, and if it says not connected, you have to plug your ethernet cable into the EmuELEC box. After that, wait for a few seconds, and your status will change to connected. Here, you can also find your IP address.
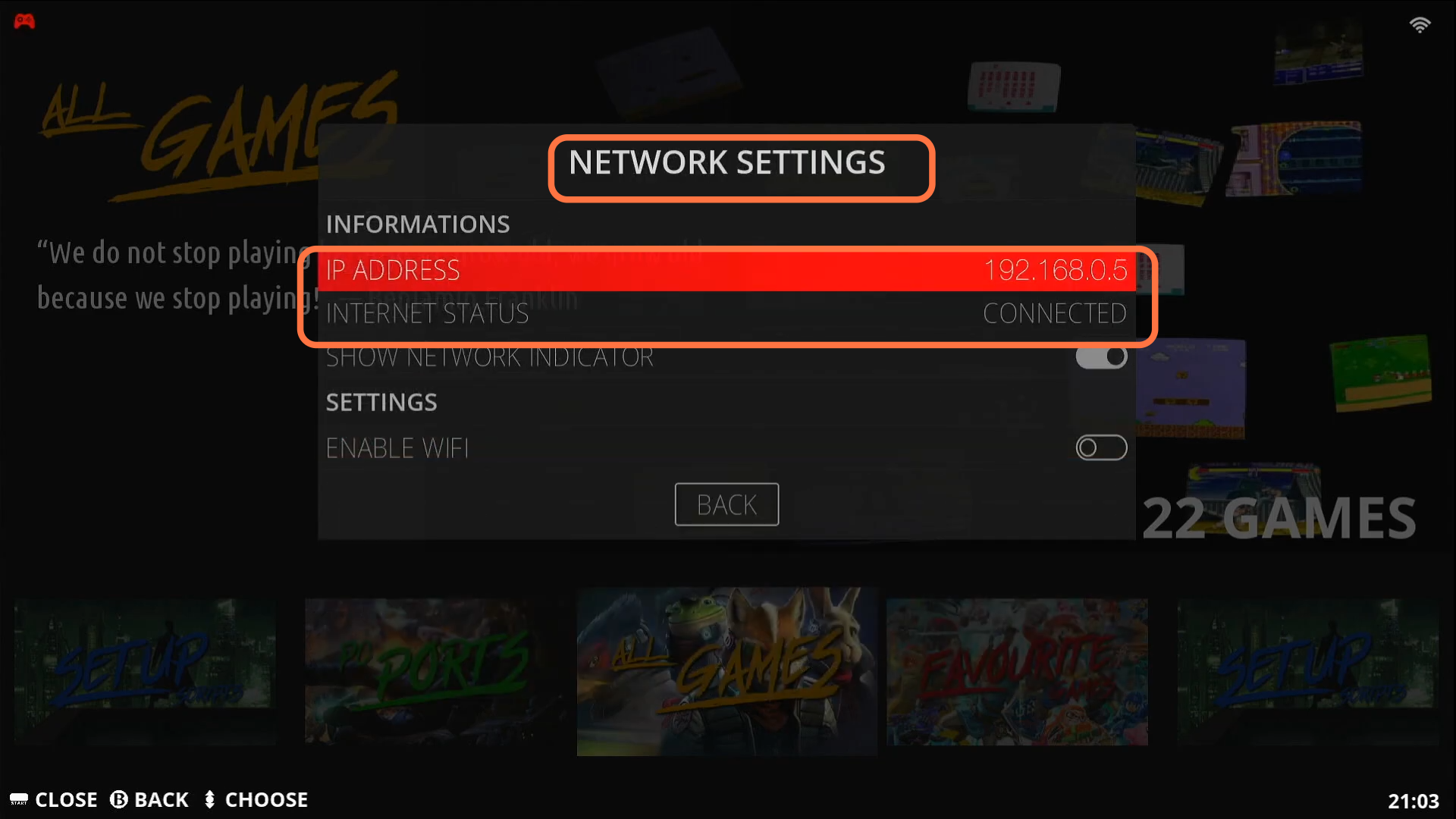
If you want to use WIFI, you must go down and select enable WIFI. Select the WIFI SSID and your network, and then click on WIFI Key. After that, enter your WIFI password.
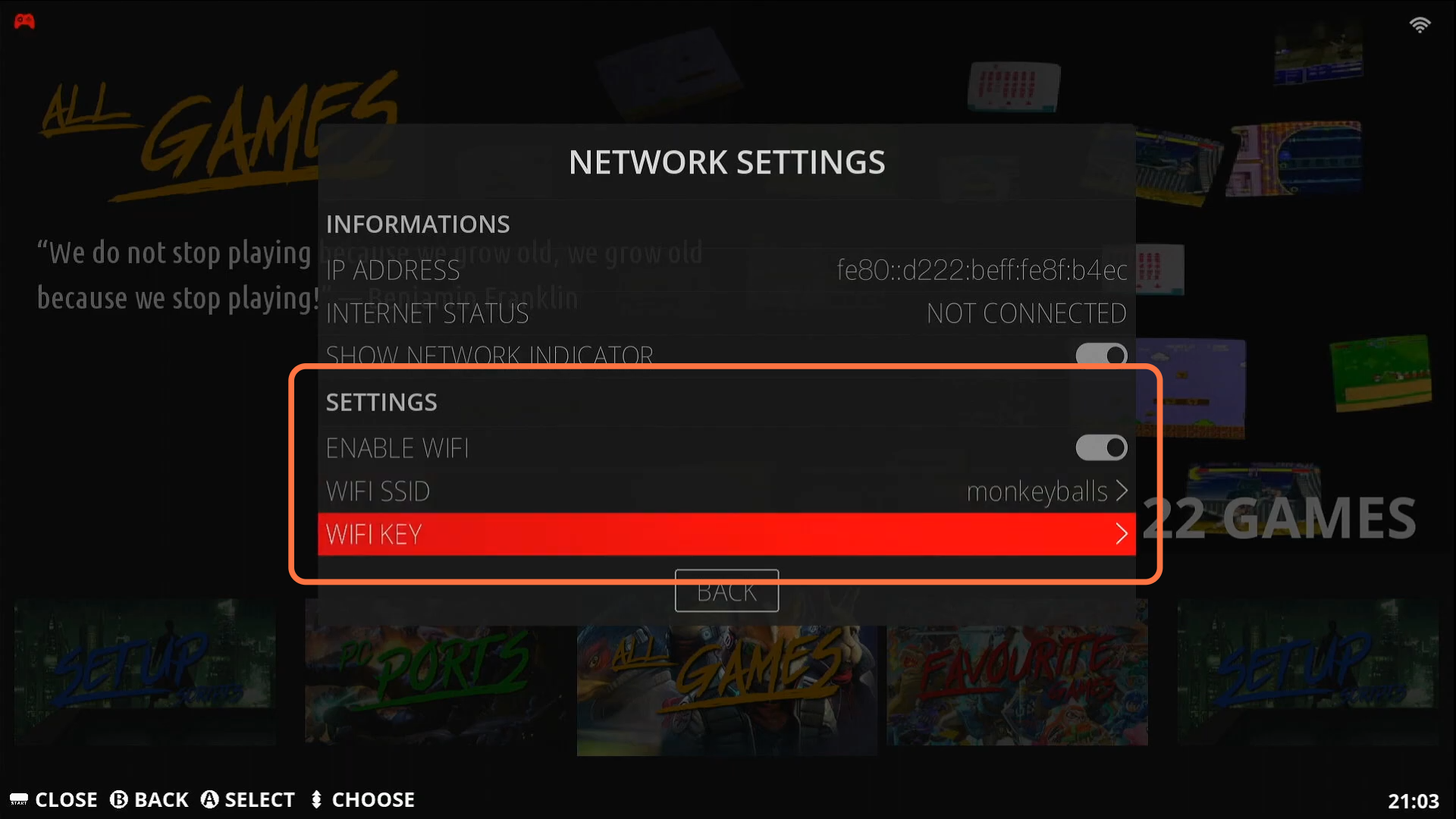
After that, go to your PC and make sure that your PC is connected to the same network to which your EMuELEC box is connected. Then press the Windows button on the bottom left side of your screen and open file explorer. Click in the address bar, write //emuelec, then press the enter button. It will show you all the shared folders from the EmuELEC box. Now open the rooms folder as this folder lists all the systems that EmuELEC can support. If you want more information, you have to go to the github page of EmuELEC. It will show you the Rom path, the system platform name, and the file extensions which emuelec wants.
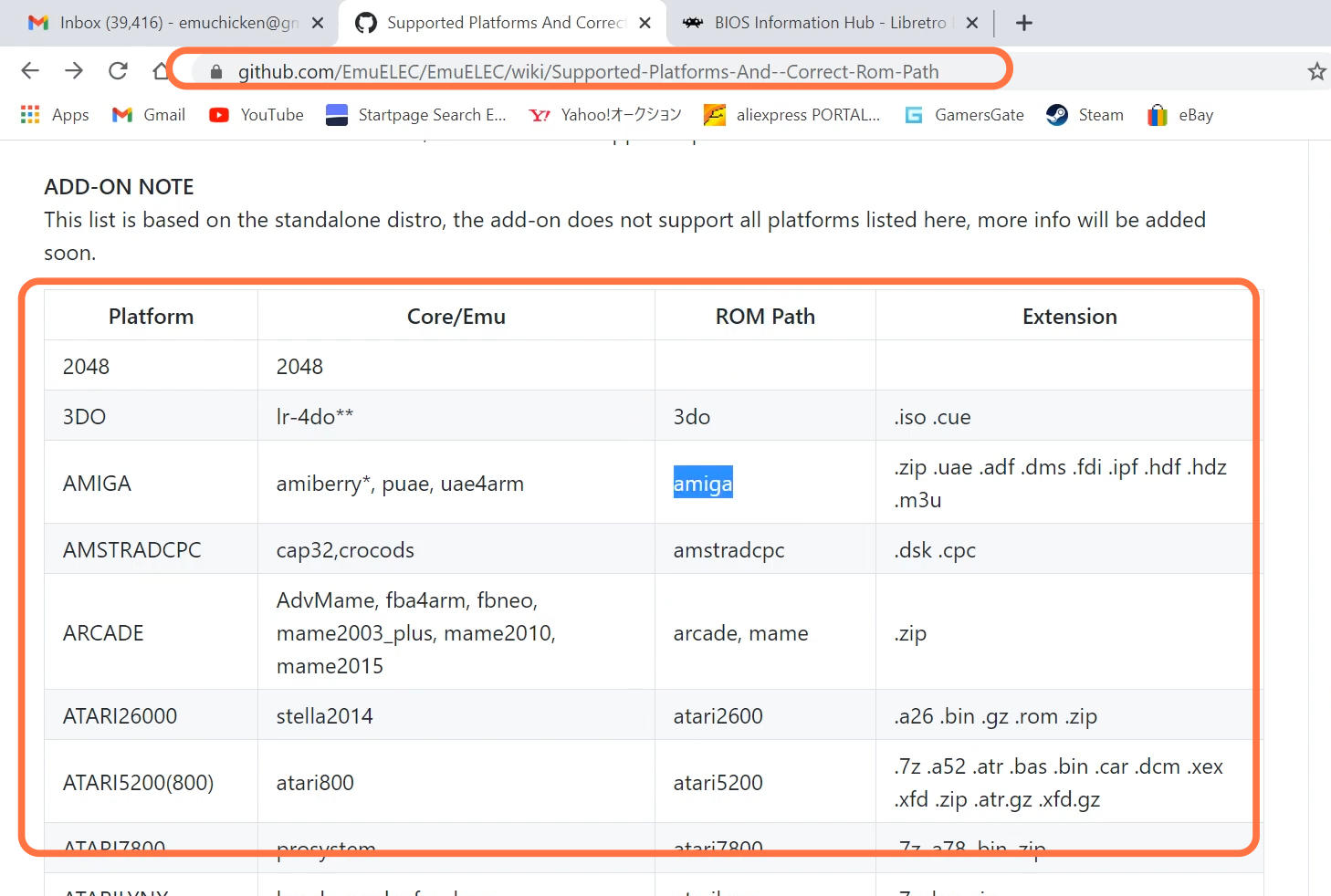
According to the requirement, you will need a 32x file type for all the games. Once you have downloaded the game, you must copy the games and paste them into the ROMs folder. If you have a GB file, then paste it into the GB folder in ROMs. As different games have different file types, you have to paste the games into the folders according to their file types in the ROMs folder.
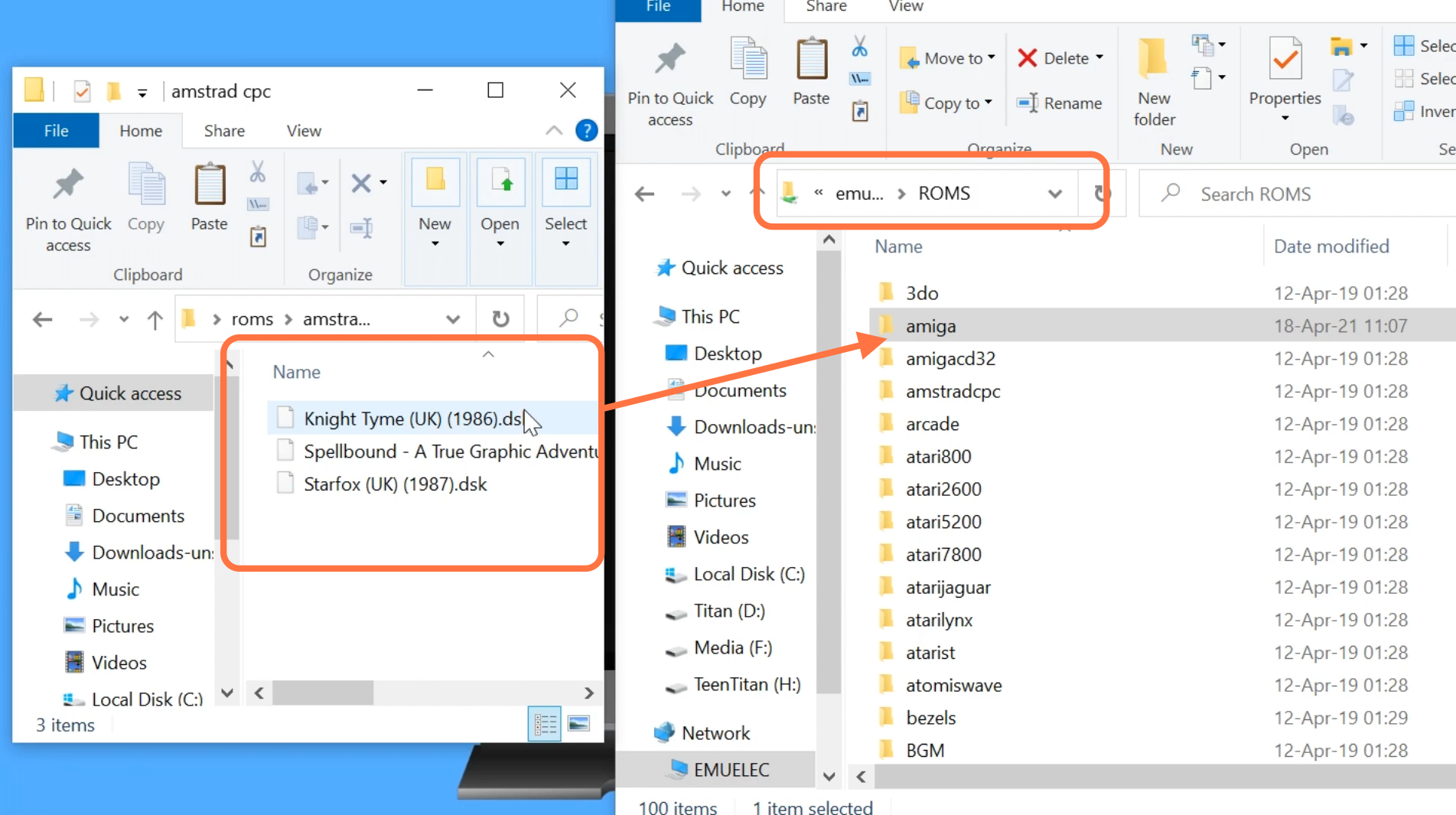
Method 2: FileZilla
Now you have to open your browser and write download FileZilla. After that, click on the first link, and from there, you have to download FileZilla.
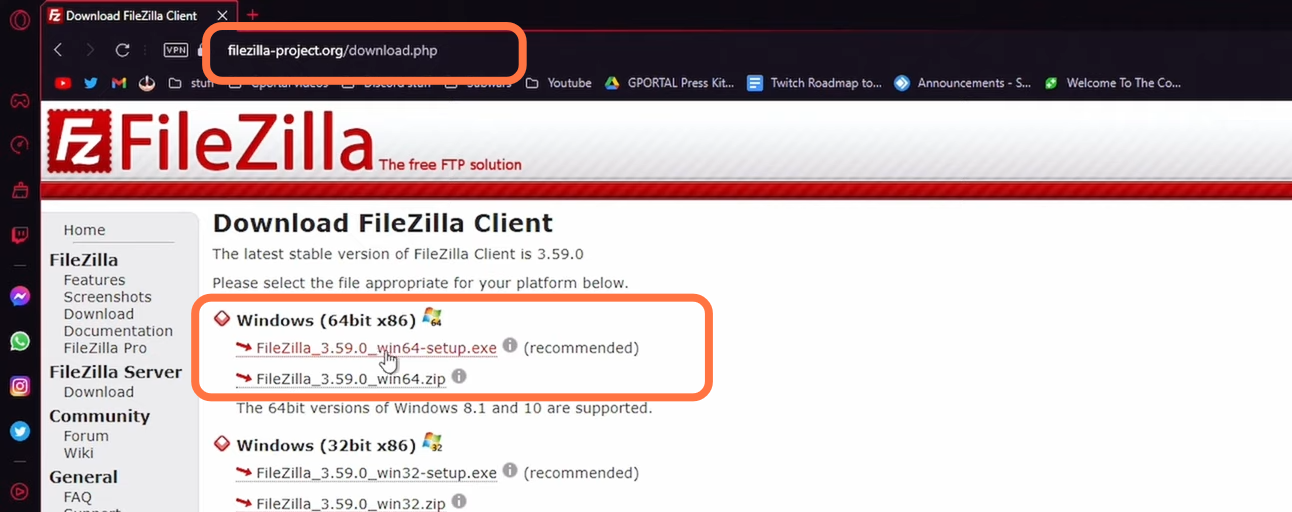
After downloading, open the site manager window and make a new site. For this, set the Protocol to SFTP, then come down and enter the IP address of your EmuELEC in front of the host. Then create a user and a password and click on continue.
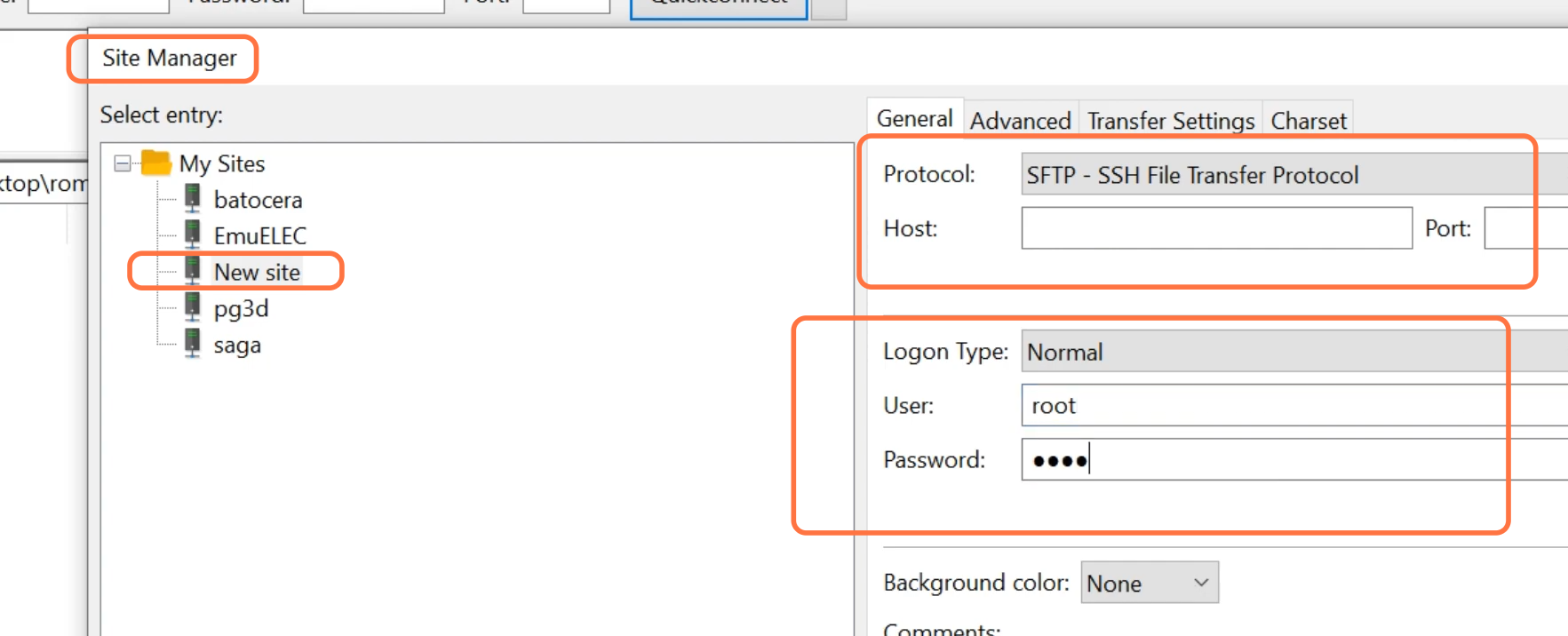
Afterward, select the Roms folder under the file name on the right side. Then copy the games and paste them into the ROMs folder. If you have a GB file, you have to paste that into the GB folder in ROMs. As different games have different file types, you must paste the games into the folders according to their file types in the ROMs folder. Select the game files from the left side under the local site (Filename) as the FTp software has more reliable results.
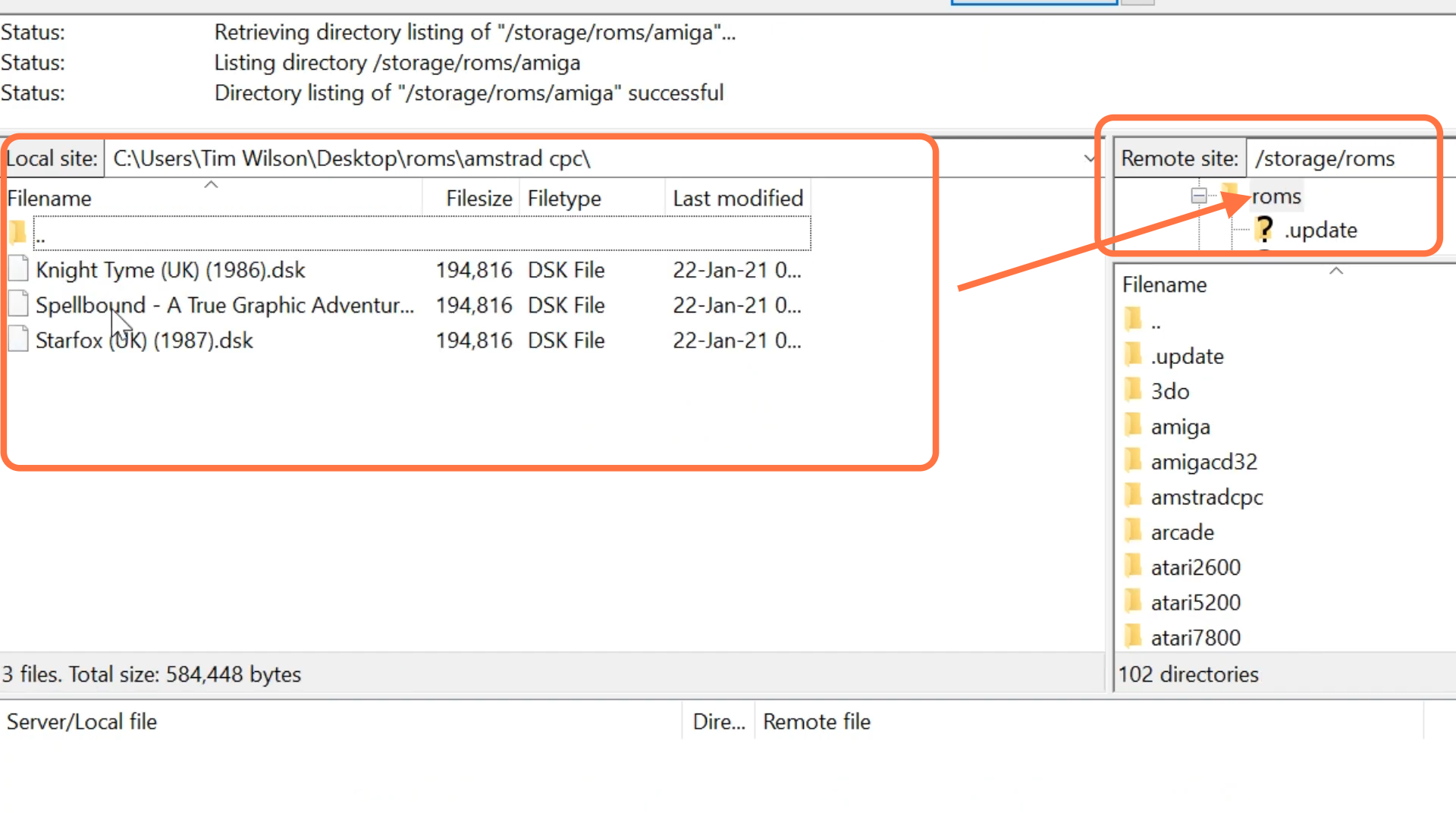
Method 3: SD Card
First, put your Sd card into a card reader and then put that card reader into your PC. This method will work only for emulic4 onwards; right-click on This PC and then click Manage. Then click on Disk Management, scroll down to find ee ROMs, and right-click on it. Click on Change drive letter paths, tap on Add and click OK. After that, you can see the eeromsdrive on the left side of the screen.
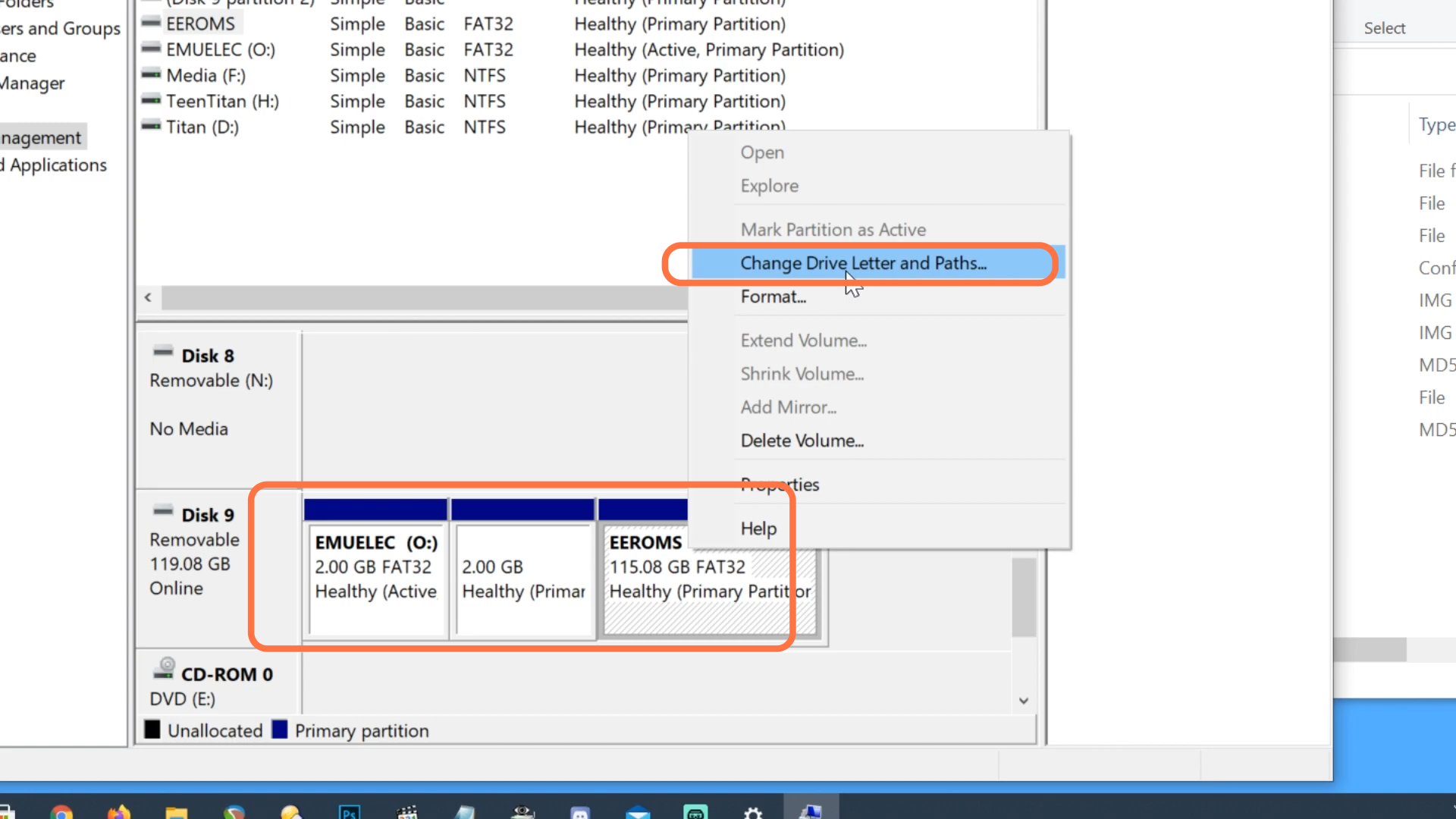
You must copy the games and paste them into the EEROMS folder in the EEROMs Drive. If you have a GB file, then paste that into the GB folder in ROMs. As different games have different file types, you must paste the games into the folders according to their file types in the ROMs folder. Once the games are copied, take out your SD card from the PC and then put it back into the EmuELEC device.
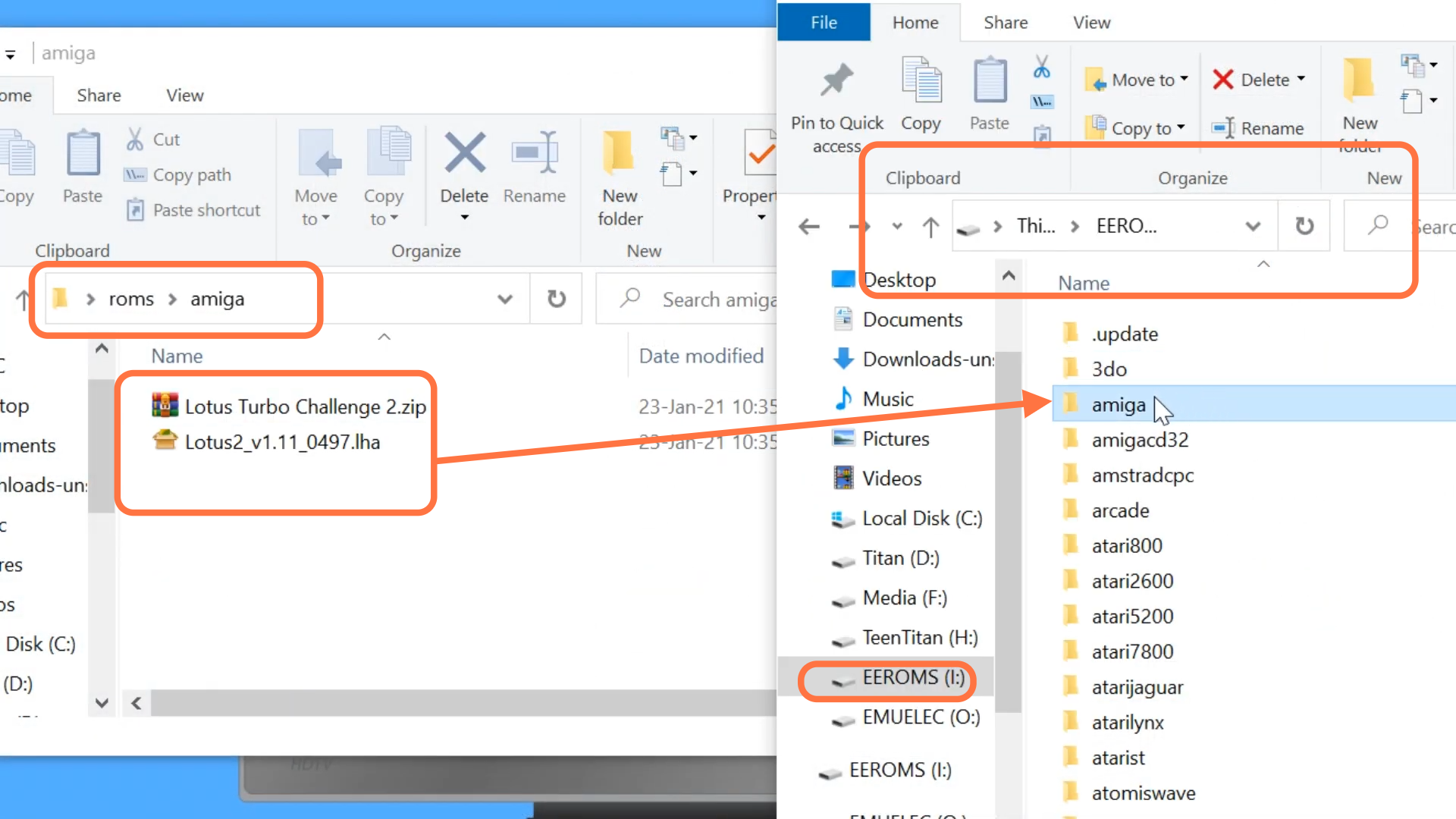
If no games appear in the EmuELEC, press the Start button and go to games settings. Click on the Update games list, and then the EmuELEC will try to find and load the games.
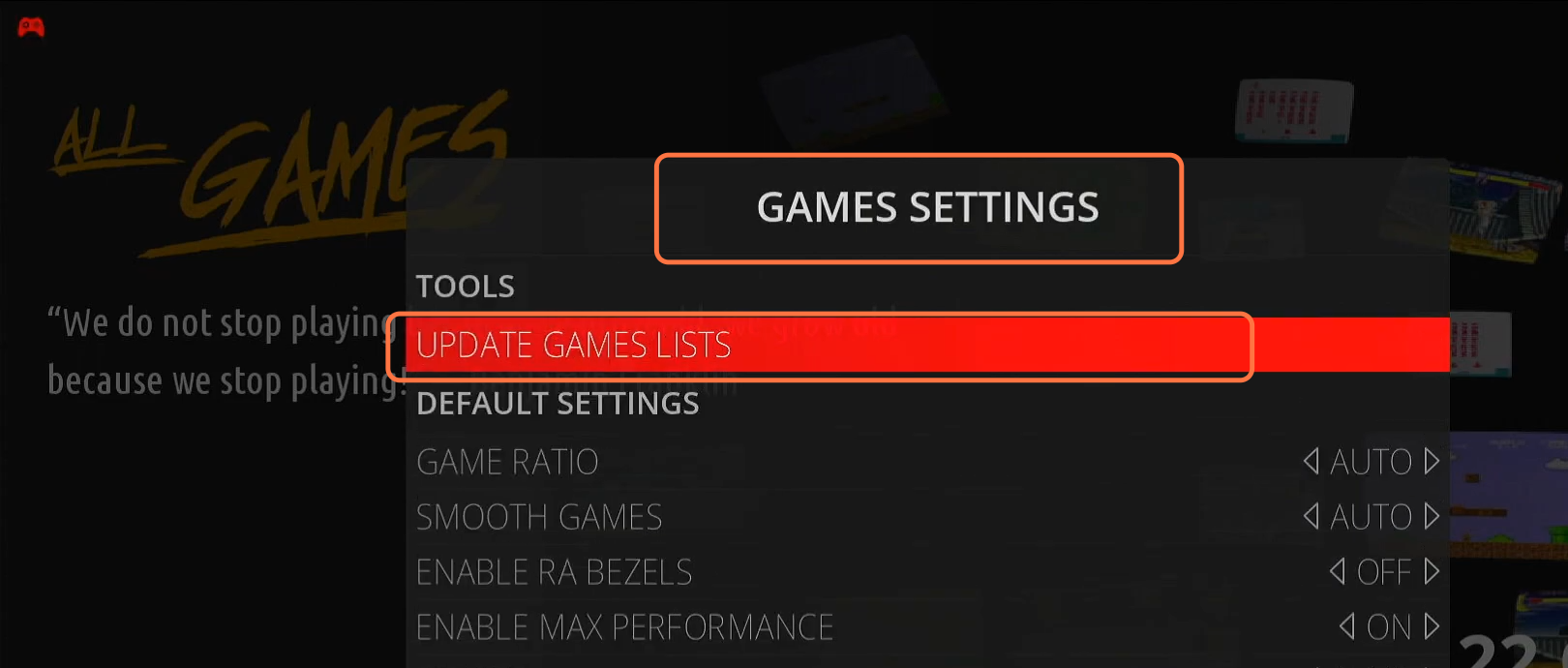
Now you have to use the scrap option to download graphics and videos for the menu. For this, press the start button, scroll down and click on scrap. Afterward, go to the bottom of the menu page and type your password and username. For this, make an account on the screenscraper.fr website. After entering this information, click on scrape now and then click on Start. Once this completes, go back to game settings and click on the update games list.