This guide will let you know how to change the Mobile Legends loading screen. Go through the guide and follow the step-by-step instructions to change the loading screen.
To change the mobile loading screen, Kinemaster and X-plore apps are recommended. Kinemaster will work for editing your video and X-plore will work as your file manager. 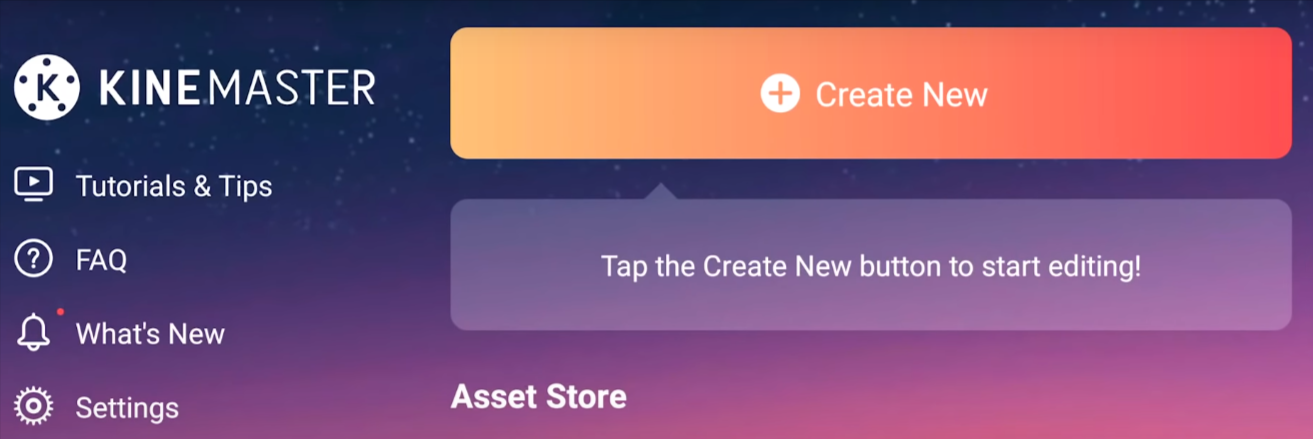
After opening Kinemaster, go to settings and scroll down, then go to Advanced and Experimental Settings then enable these three switches. It’ll save your edited video at high quality smoothly. 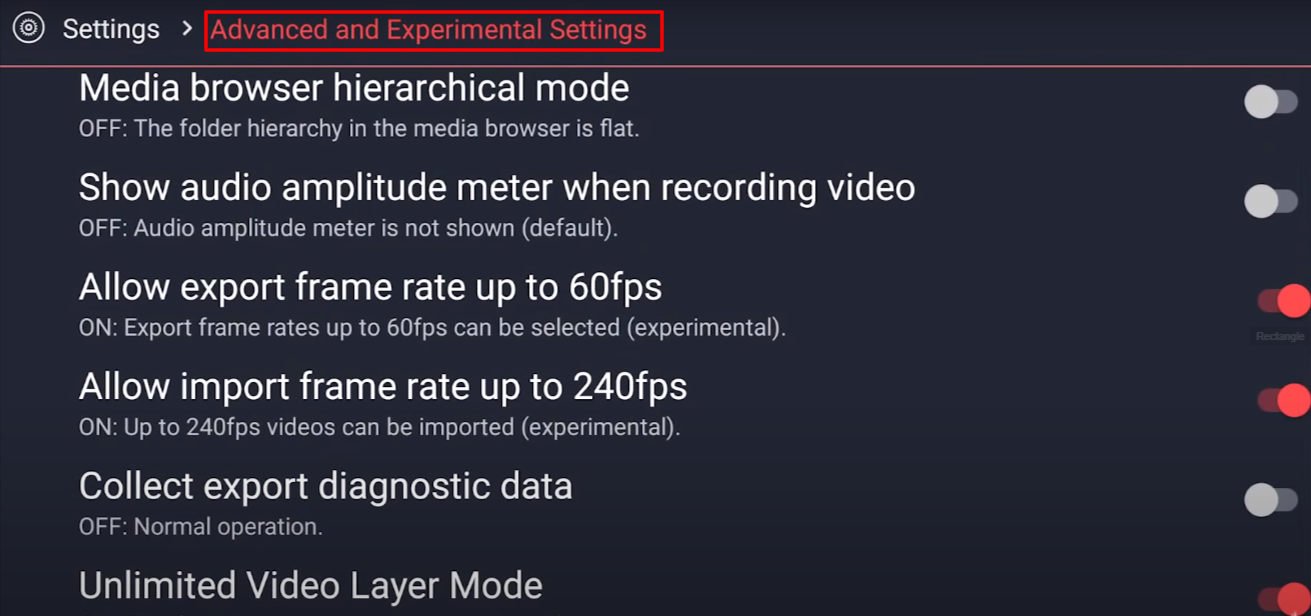
Let’s start editing small intro clips by clicking on the Create New button.
Choose a 16:9 screen ratio or for widescreen phones, go for 2:35:1.
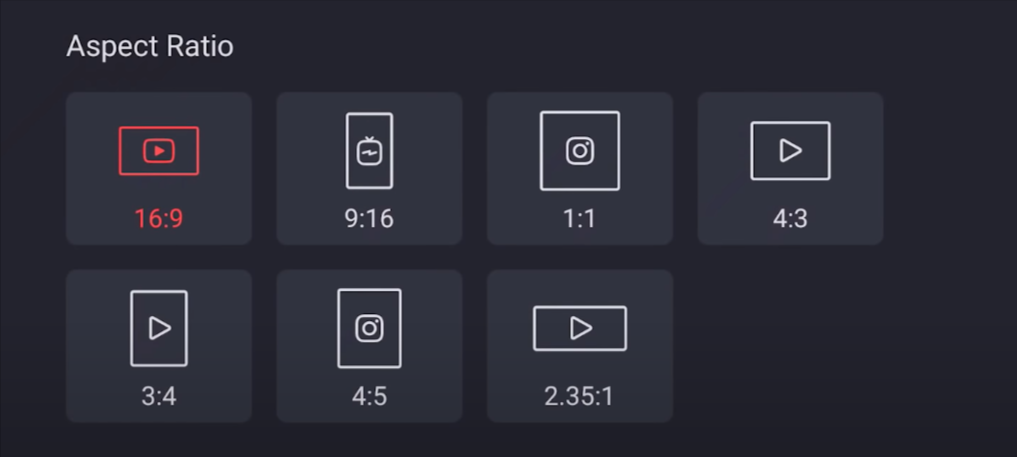
Now the first two clips are all we need for making our video. The first one is a small clip of the MLBB 515 video “Together”. And the second is the intro golden logo clip of Mobile Legends. The Music Video of Together can be downloadable from YouTube. 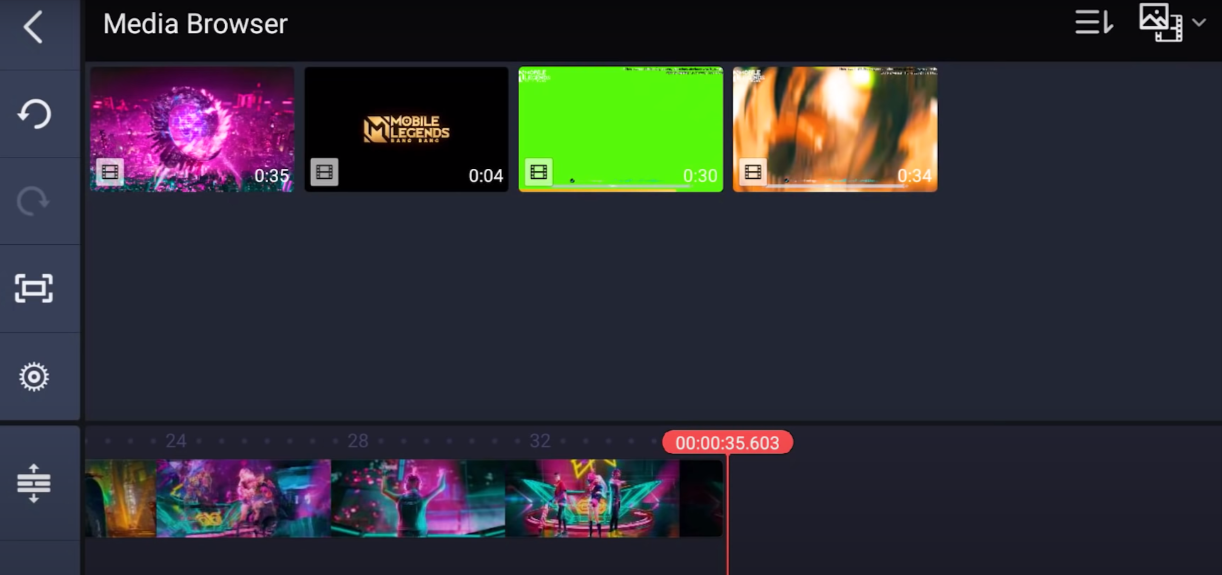
You need to find the Golden Logo of MLBB. Select the Song Clip that you want to use for the intro and then select the main lines of 30 seconds. If you have a full song video, you can trim it by dragging the edges of the clip.After that, click on the Layer button and select media. 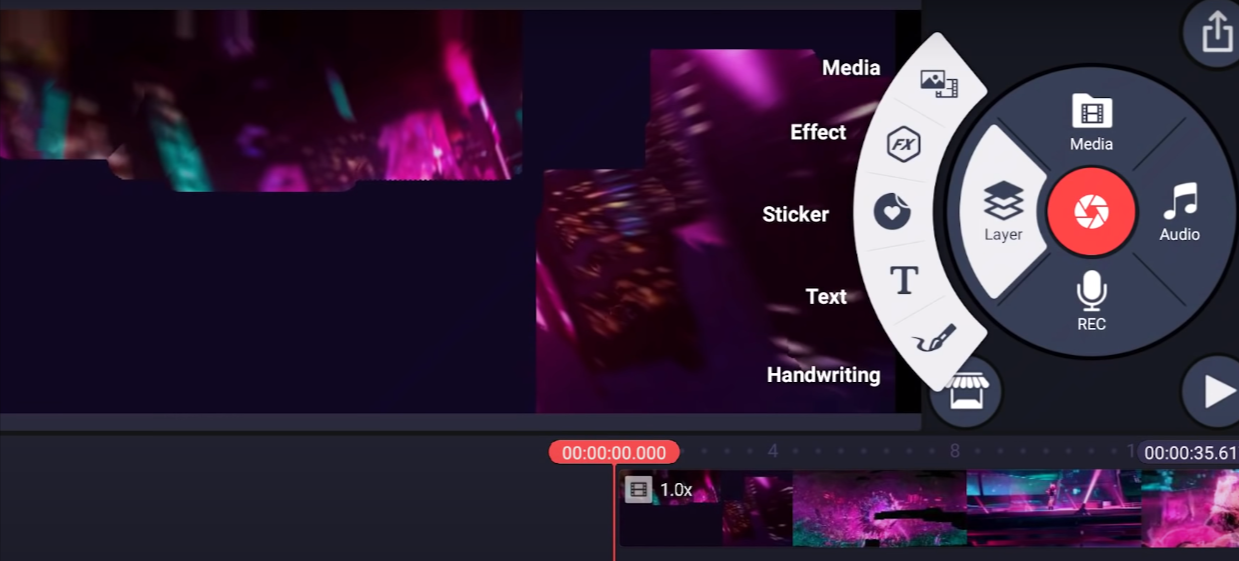
Select the Golden Logo intro of MLBB now. 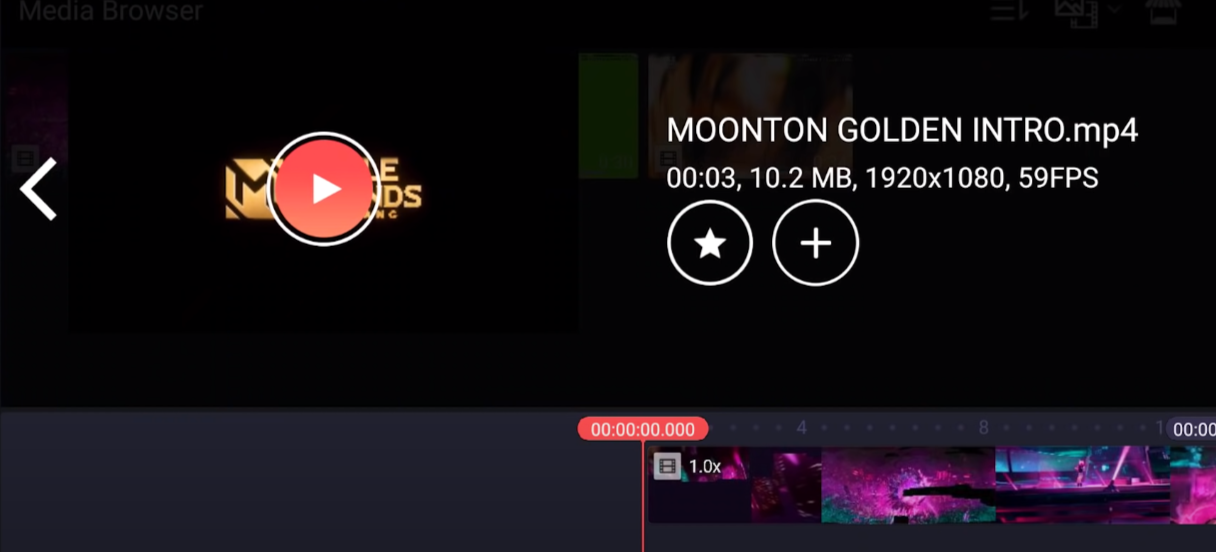
By touching the bottom right corner you can adjust its size. 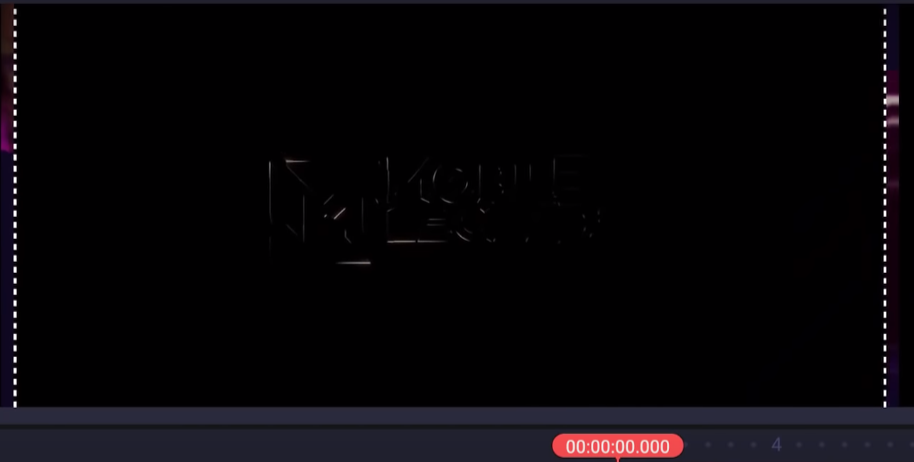
This screen will come after the “Moonton” logo whenever you open Mobile Legends. This golden logo will come for 4-5 seconds then the video will start. Perfect, it’s already done now but just in case you need more effects. You can add one more overlay on it. 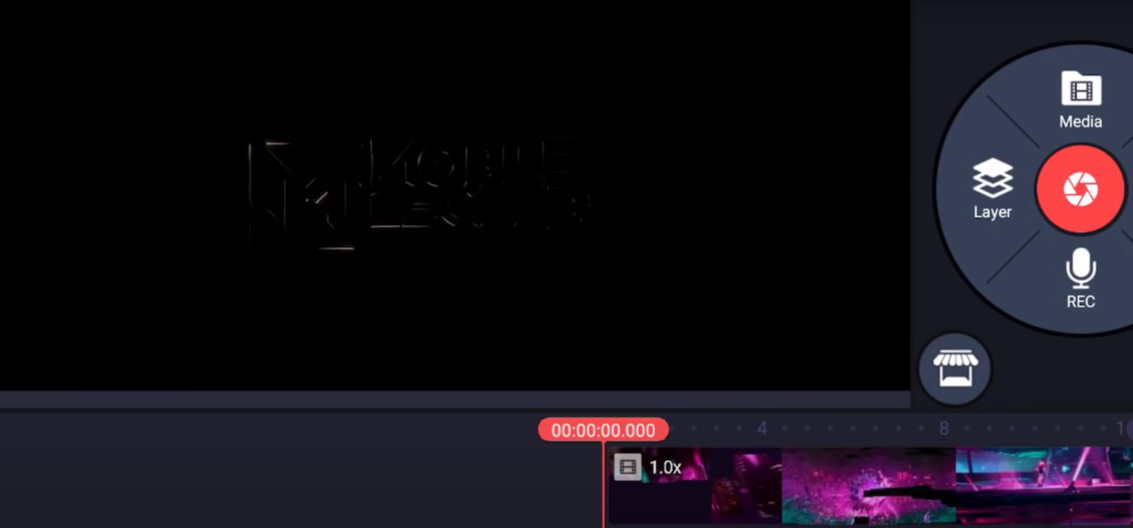
Although by using two clips of your choice, you can make any type of intro. After that, we’ll go to the same place and drag this green screen. It’s a clip where this loading screen is placed if you see it properly. After adjusting this, we’ll go to “Chroma Key” to remove the green color. 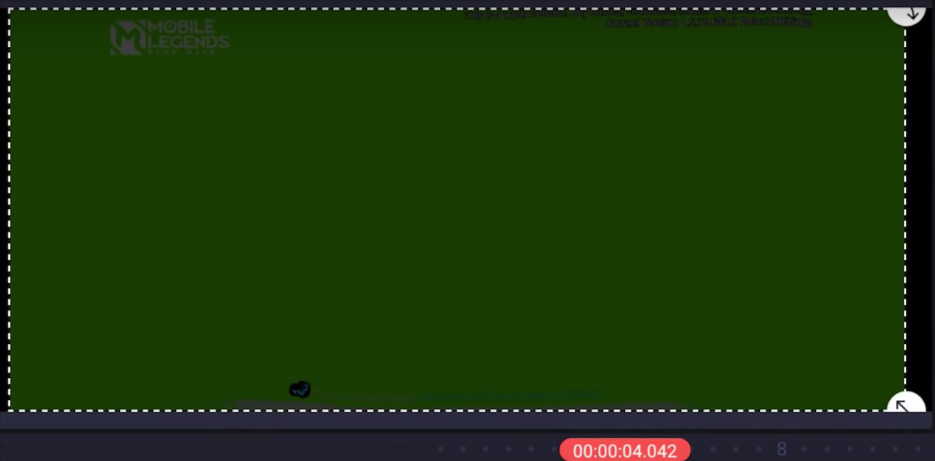
The Chroma Key is right there on the right panel. 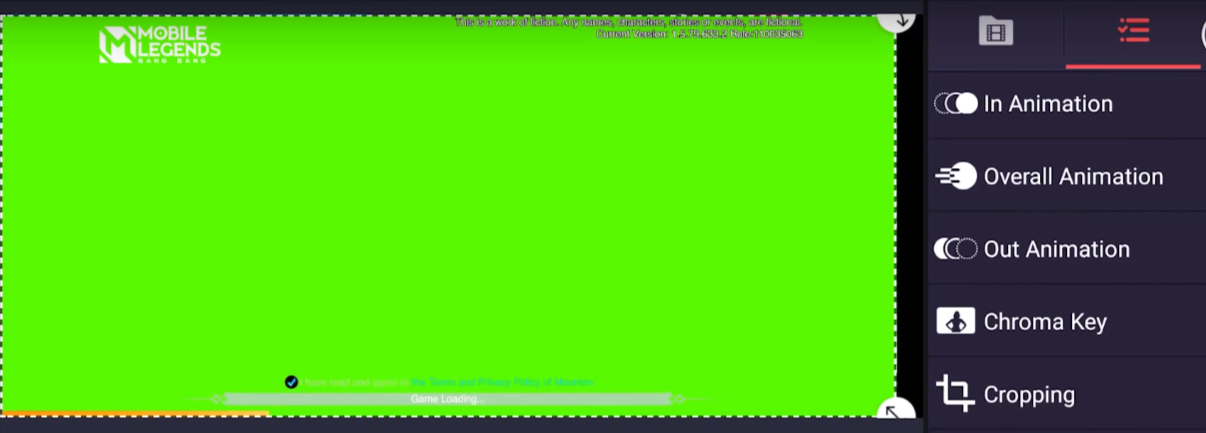
After enabling it, the green color will be gone and only text and the loading bar will be left and now things will look more realistic. But before that make sure to connect the two clips without any gap. It’s done. 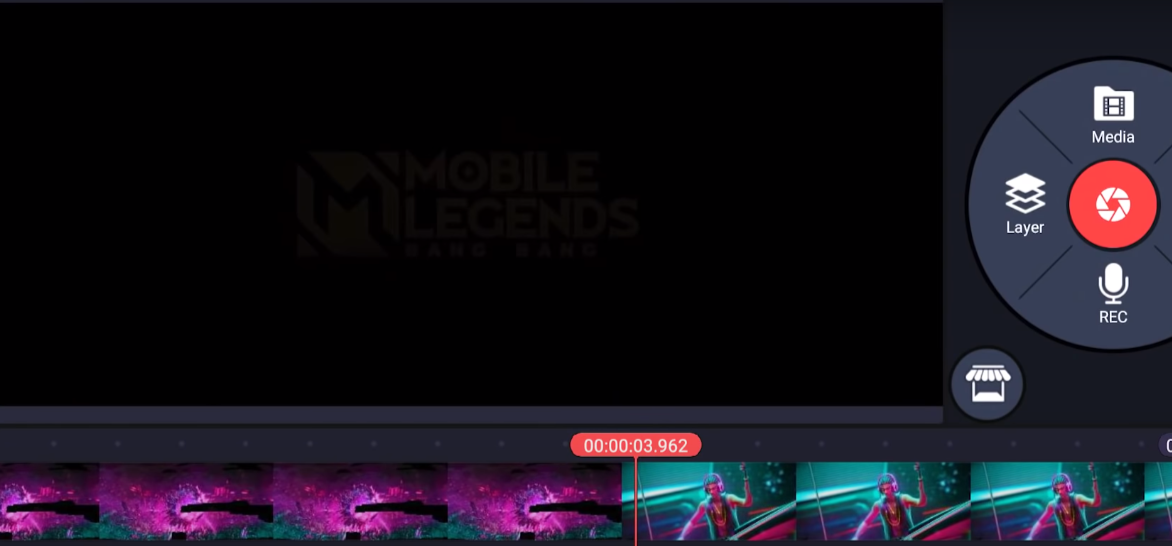
Before rendering (saving) it, make sure to check the ending section. Cut the clip if they are not ending at the same time. If your music video is longer than the video trim by selecting the scissor icon. It’ll be available at the top of the right panel. 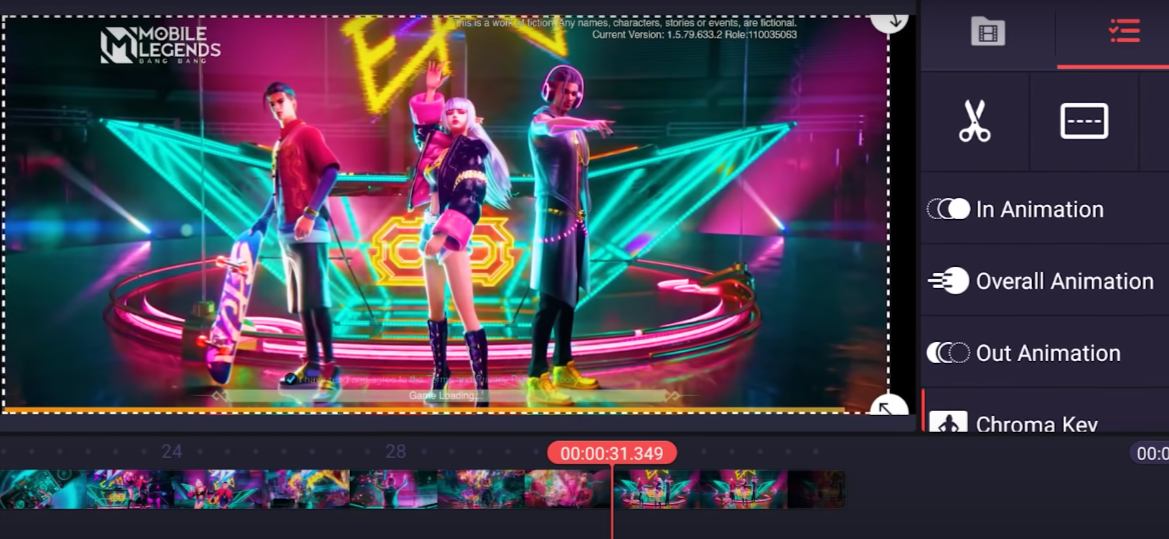
Select “Trim to Right of Playhead” for removing the right part of the clip. Now it’s ending at the same time, so it’ll not look choppy. So now when the video is ready, click on export. To save it, click on the icon on the top right of the screen. 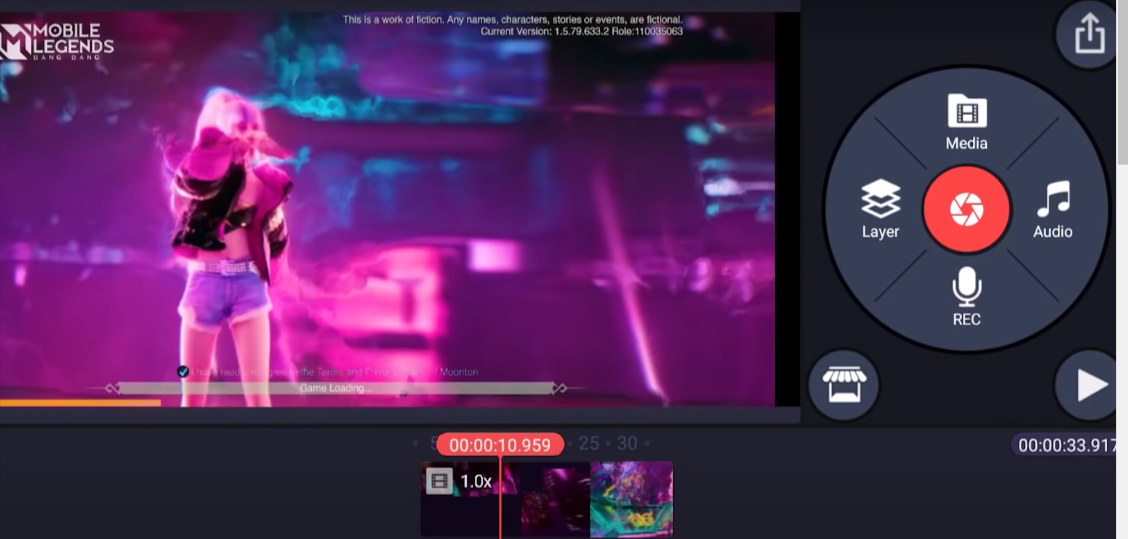
Select FHD 1080p Resolution with 60fps Frame Rate and keep Bitrate High for the best qualities. 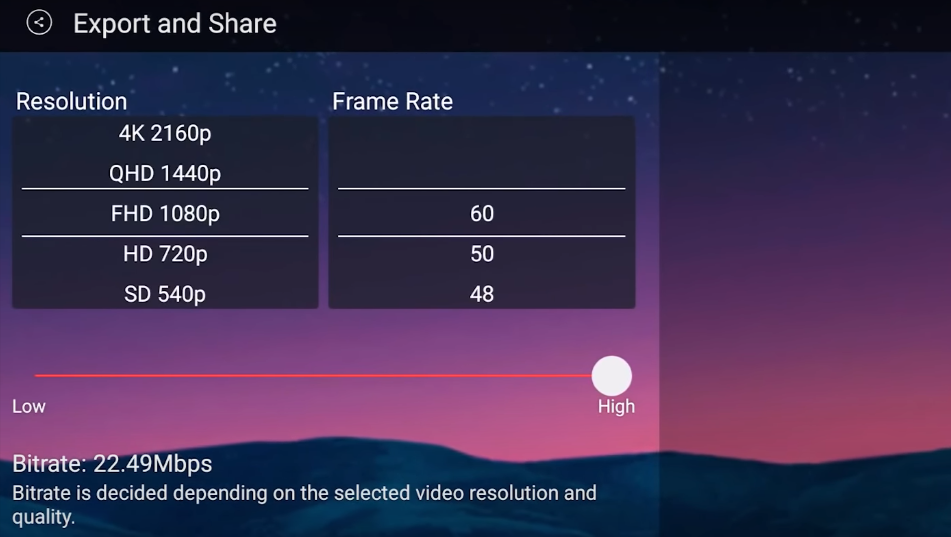
But if your phone doesn’t support these settings, you can pick the highest ones. Now, let’s find where it is saved
Android 11 users should use X-plore apps, others can use file manager. Now keep this directory location in your mind.
“>Android>data>com.mobile.legends>files>dragon2017>audio>android”

We are going to this directory for finding a file called “splash.mp4”
This is the file and location where you can find the Golden Logo Intro of MLBB. You have to scroll down and you’ll see a file called “splash.mp4” or “splash”. There it is, we will copy this file and place it somewhere else for backup.
Copy to a clipboard and place it somewhere else just in case you mess up the process. Now let’s replace our edited new intro and place it in its place. You can find the edited file in Kinemaster>Export and rename it as “splash”. Now we will replace this file with that original splash file after selecting it, we’ll go to the exact same directory and paste this.
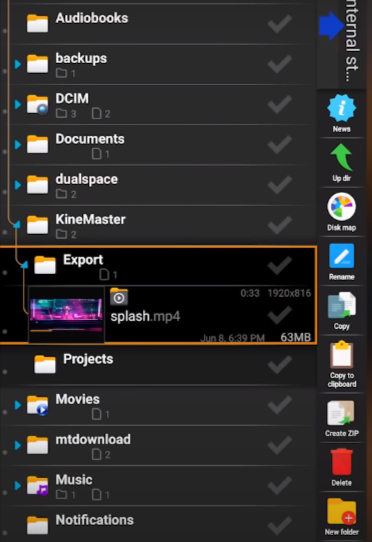
Press “overwrite” to replace it.
Let’s open the game now. It’s working perfectly. 
This is how you can add any video to your intro.
Just pick the splash file from the given directory and place it in front of your video.