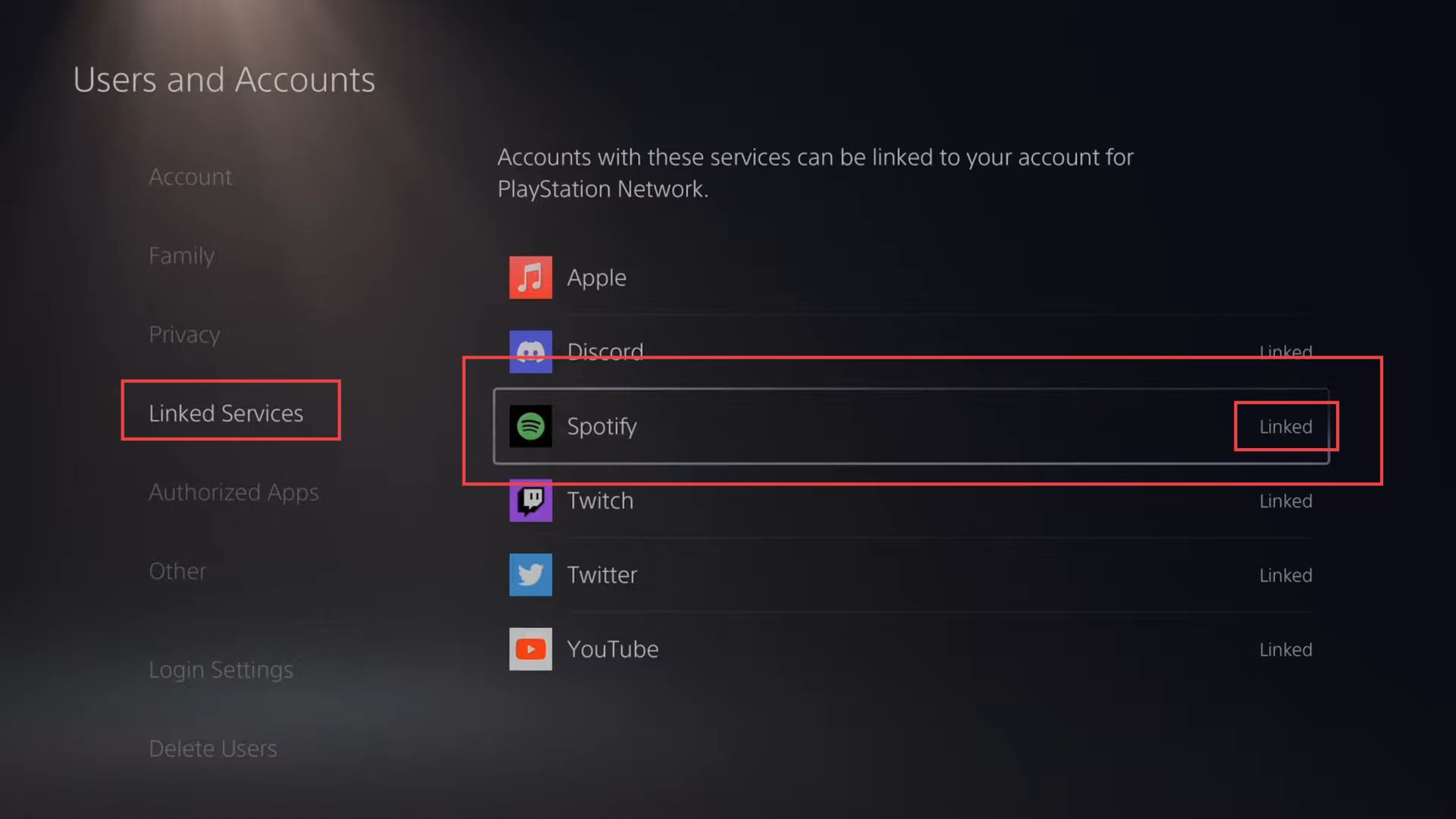This guide will let you know how to fix Spotify not working on PS5 Console error. You have to check the update and download status of your Spotify, then restart or turn off PS5. After that, delete and reinstall Spotify and reconnect your account to resolve the issue.
Checking update status
In this section, we will take you through the steps to check the status of the update to fix Spotify not working on PS5 Console errors.
- On the home screen, go to the media section and select the Spotify application.
- Once you are in the Spotify application, look for the options menu. Within the options menu, look for the Check for Updates option.
After selecting Check for Updates, the application will search for any available updates for Spotify.
If there is an update, it will be displayed, and you can proceed with updating the application as per the instructions provided.
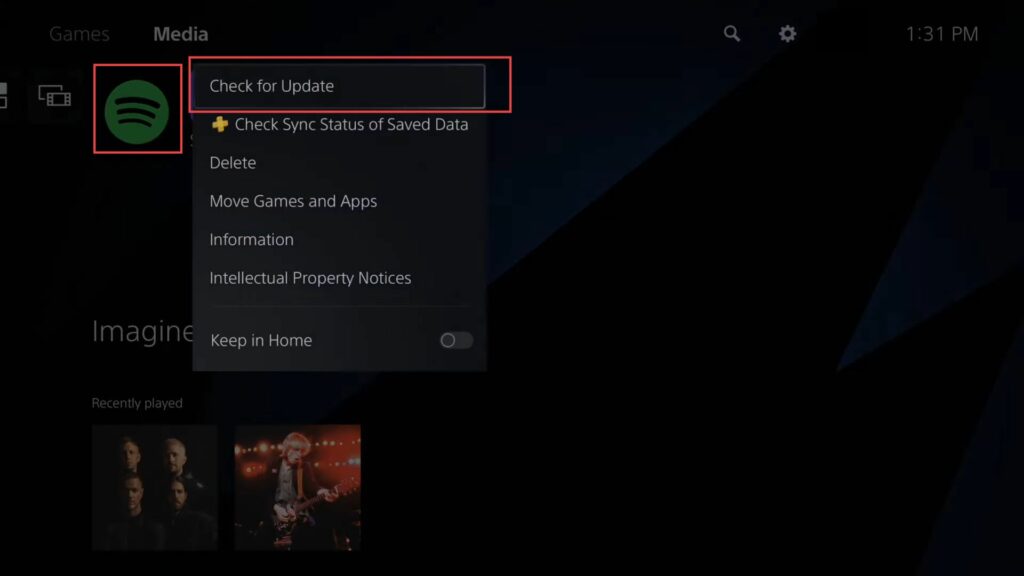
Checking download status
This section describes how to check the status of the download to fix Spotify not working on PS5 Console errors.
- On your PlayStation controller, locate and press the PlayStation button.
- Using the directional buttons on your controller, navigate to the Download/Upload tab in the quick-access toolbar.
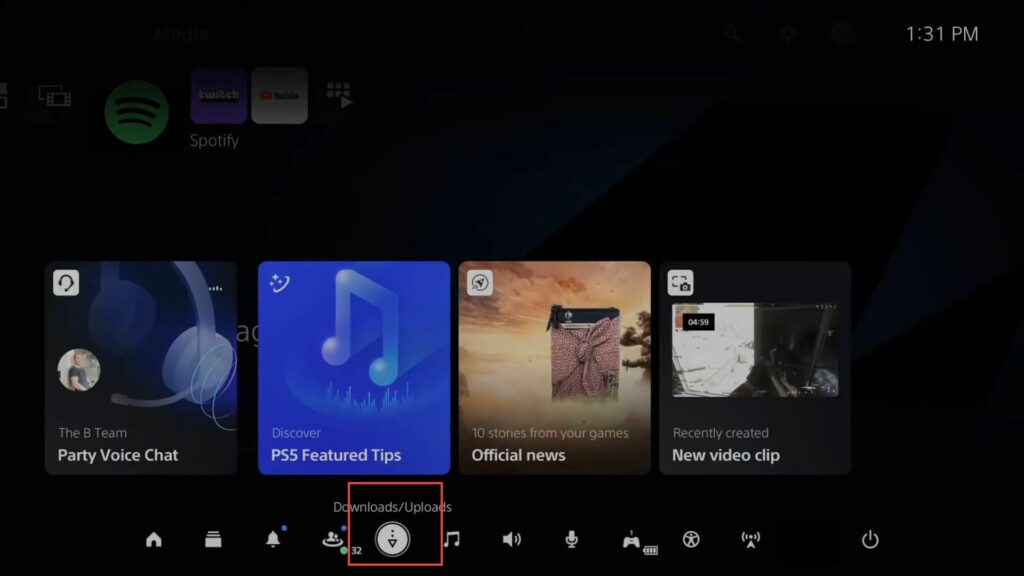
- Look for any indication that a download is in progress.
This could be in the form of a progress bar indicating that something is being downloaded. - If there is a download in progress, be patient and wait for it to finish.
The download might be preventing the application from opening until it’s completed.
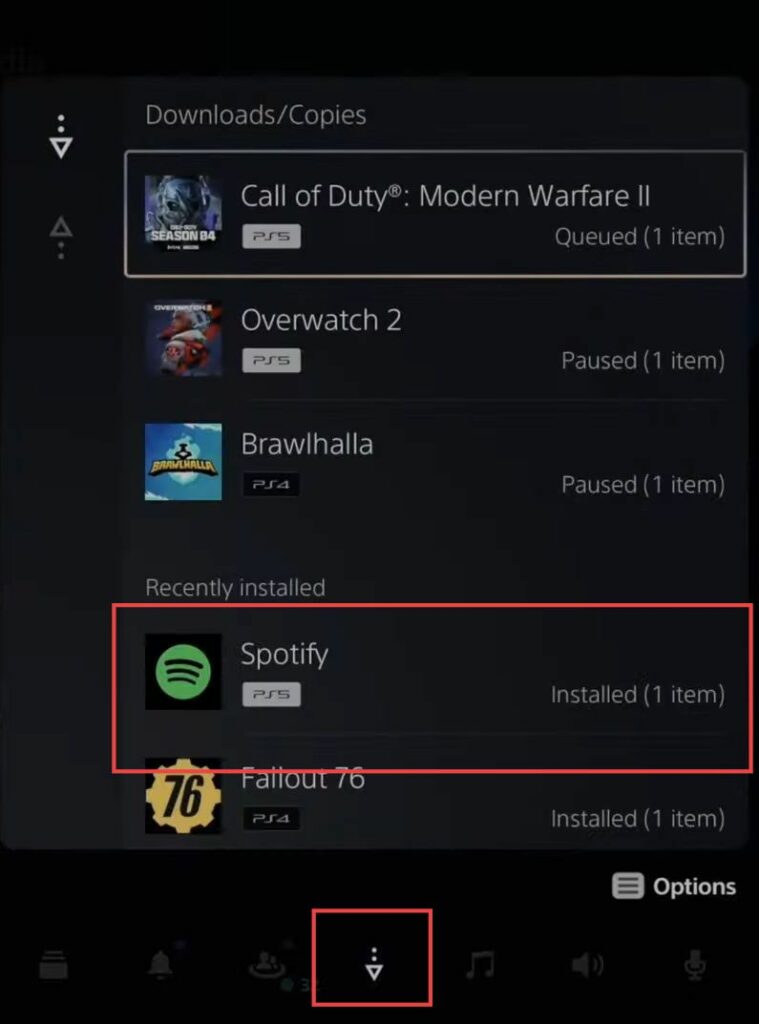
Restarting or turning off PS5
This section will take you through the steps to restart or turn off PS5 to fix Spotify not working on PS5 Console errors.
- You will need to locate the PlayStation button on your PS5 controller and press it.
- Using the directional buttons on your controller to navigate to the Power tab in the quick-access toolbar.
- Select the Restart option from the power menu.
This will completely close all applications and processes running on your PlayStation 5 and allow your PlayStation 5 to restart. - After the restart, check if Spotify is functioning correctly and this time select Turn Off.
Wait for the PlayStation 5 to shut down completely. - Once the PS5 is powered off, unplug it from the wall outlet.
This step ensures a complete power cycle of the console. - After a few seconds, plug your PlayStation 5 back into the wall outlet.
- Turn on your PS5 using the power button on the controller and after the console has fully powered up. Check Spotify once more to see if it’s working now.
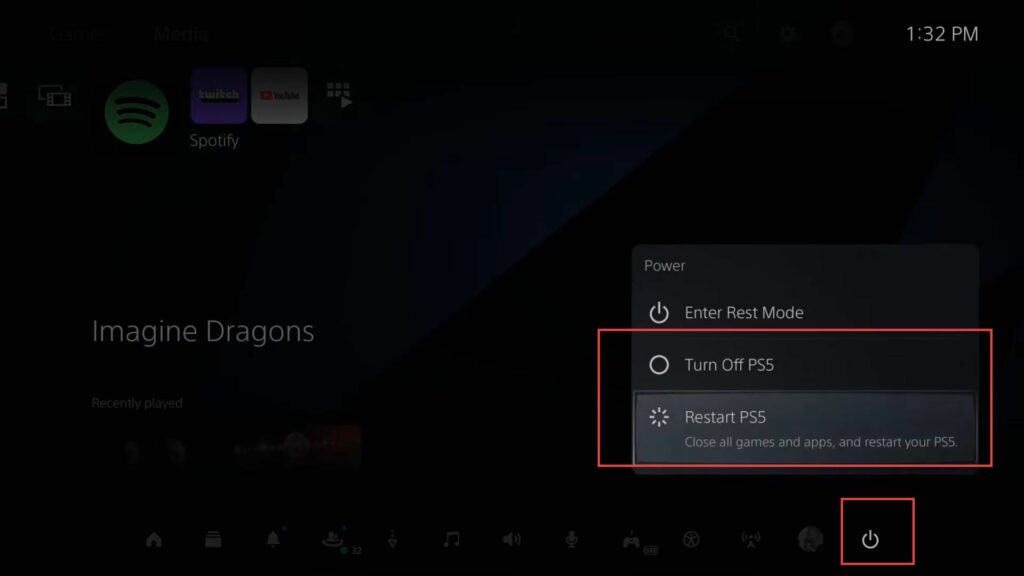
Deleting and reinstalling Spotify
This section describes how to delete or reinstall Spotify to fix Spotify not working on PS5 Console errors.
- Access the Spotify application on your device and within the Spotify app, locate the options menu.
- From the options menu, choose the Delete option.
After selecting it, a confirmation message will ask you to confirm your decision. - You have to click the OK button.
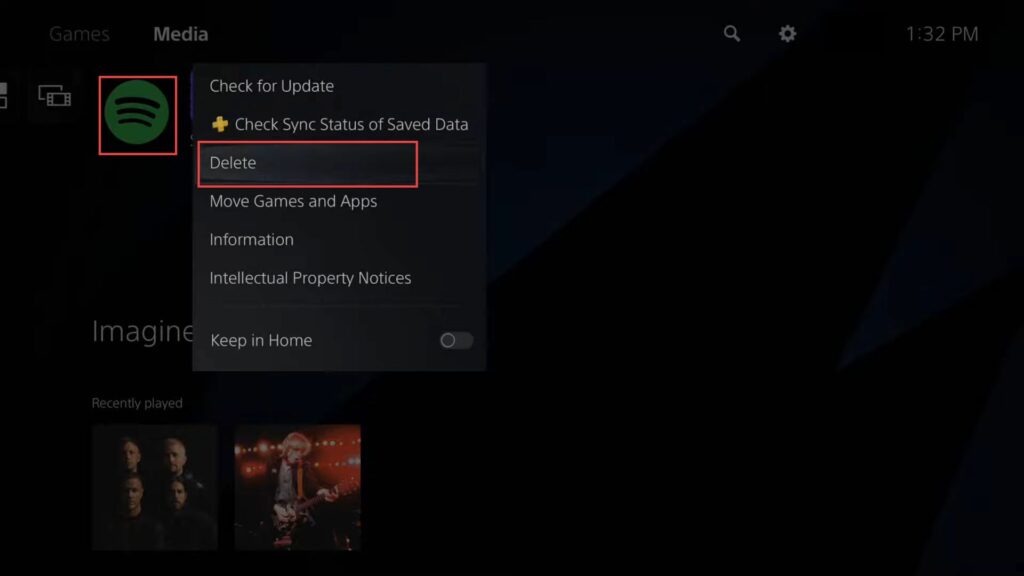
- Select the Media category to narrow down your search results to media-related items.
- Look for the search icon within the application. In the search interface, use the on-screen keyboard to type in the word Spotify in the search bar.
- Scroll through the search results until you find the Spotify application and select it to view more details.
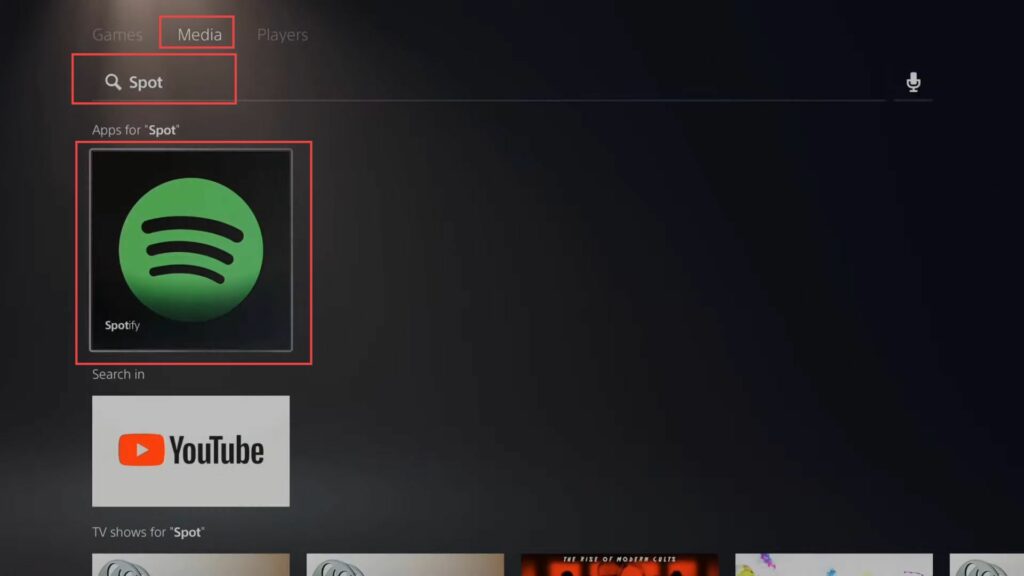
On the Spotify app’s page, you will find a Download button.
- You have to click on this button to start the download process.
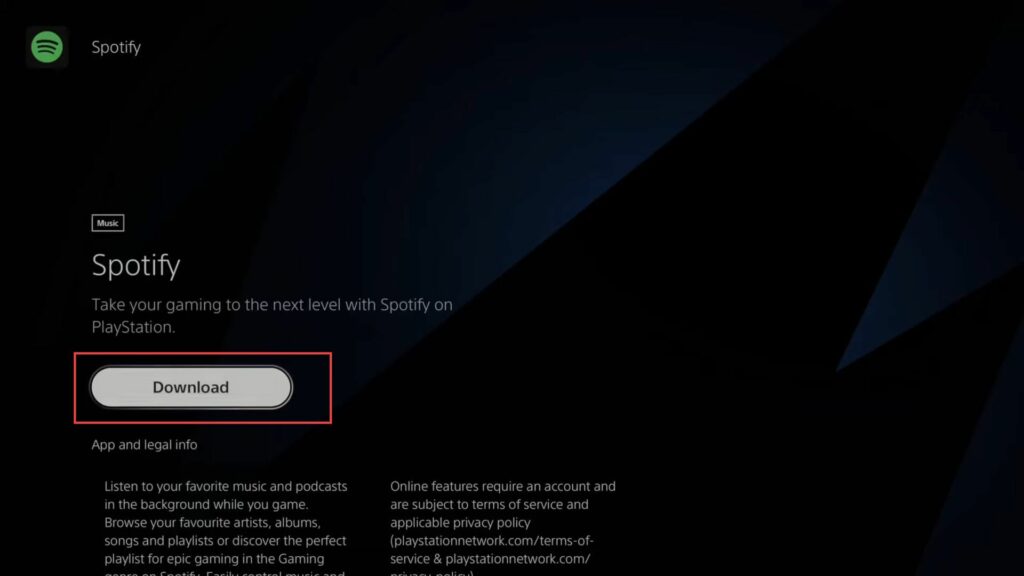
Reconnecting your account
In this section, we will take you through the steps to reconnect your account to fix Spotify not working on PS5 Console errors.
- Now another thing that can be tried is reconnecting your account. So click the settings tab from the top right of the screen.
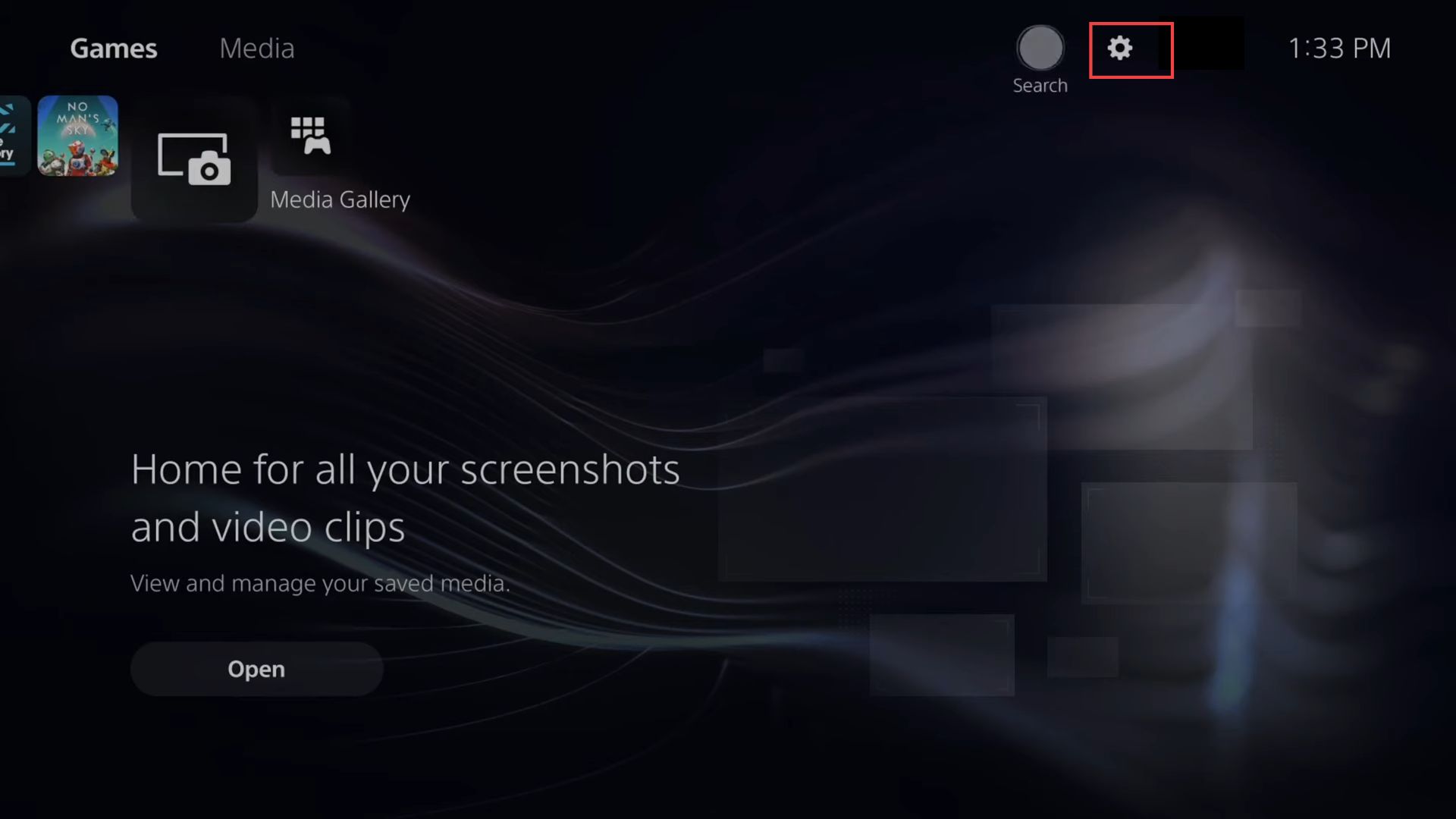
- Once the window is opened, click the Users and Accounts tab from the menu.
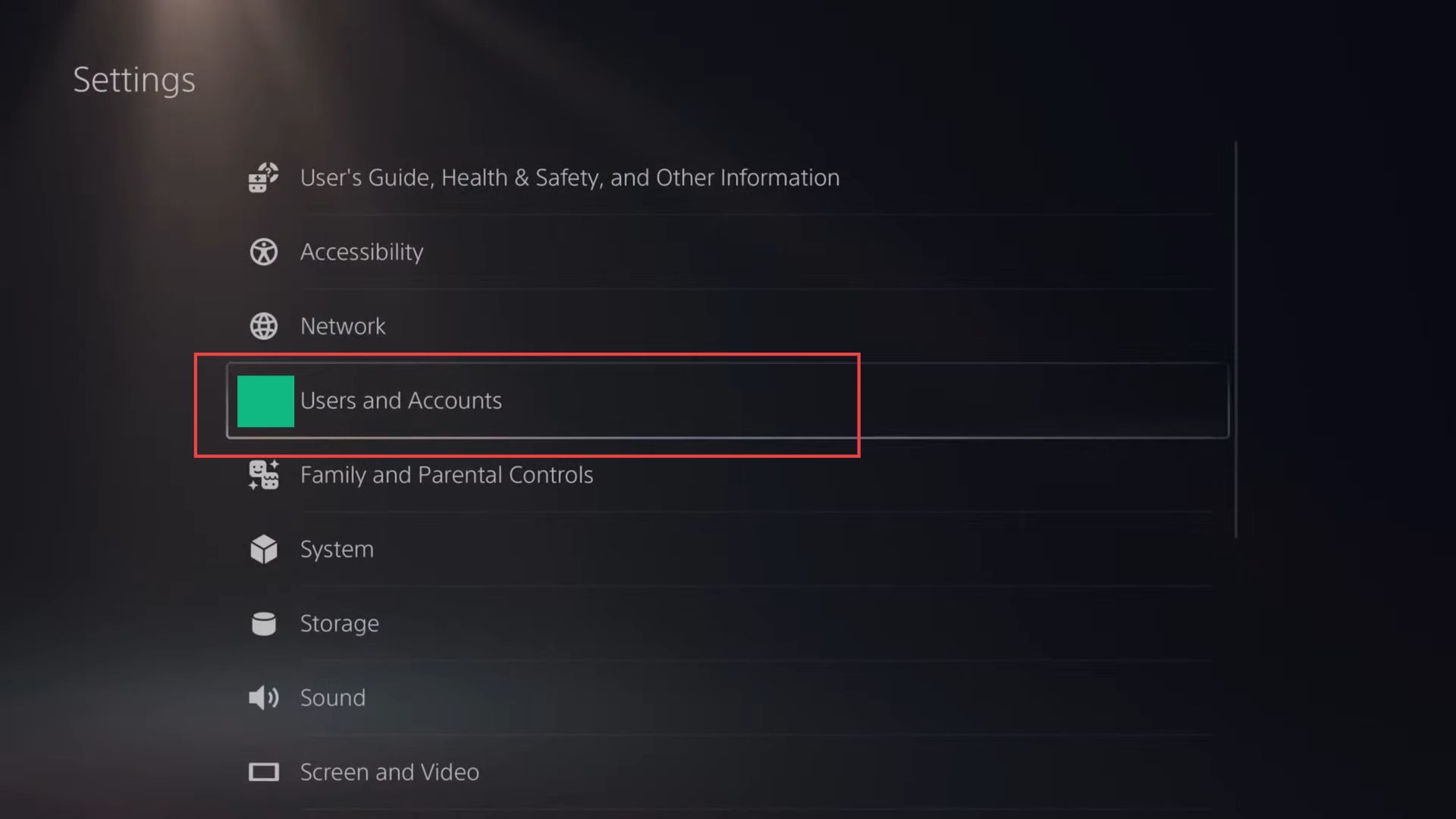
- Upon reaching the window, click the linked Services tab from the left side panel and then go to Spotify from the right side.
- Now you need to unlink your account from the Spotify tab and re-link it back to your PlayStation.
- After that, give access to your Spotify account and check whether the issue is resolved.