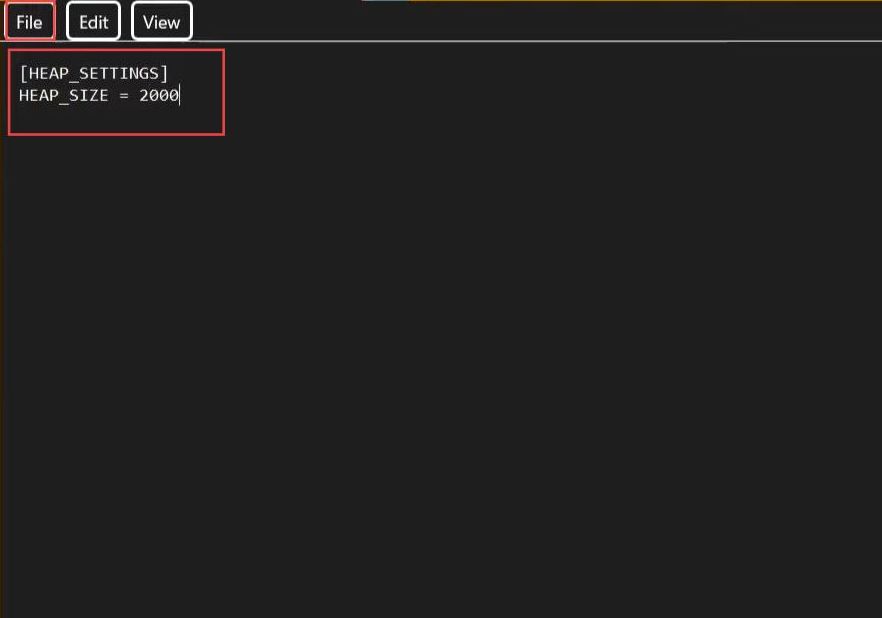This guide will help you to fix the game memory errors in Grand Theft Auto 5. First, you have to download Packfile Limit Adjuster 1.2 and HeapAdjuster 1.0 mods. After that, adjust the configuration files and set the heap size to resolve the error.
Download Packfile Limit Adjuster 1.2
In this section, we will take you through the steps to downloading Packfile Limit Adjuster 1.2 in order to fix the error.
- First, you need to launch your preferred web browser on your computer to download Packfile Limit Adjuster 1.2.
- Once you reach the web page, scroll down until you find the download section.
- Locate the download button.
It might look like a downward-pointing arrow or a Download link. - Click on this button to initiate the download process.
After clicking the download button, a new window may open. - Confirm that the file download has started by checking the progress in the top right corner of your screen.
You will find a progress indicator or a downloaded file will appear there.
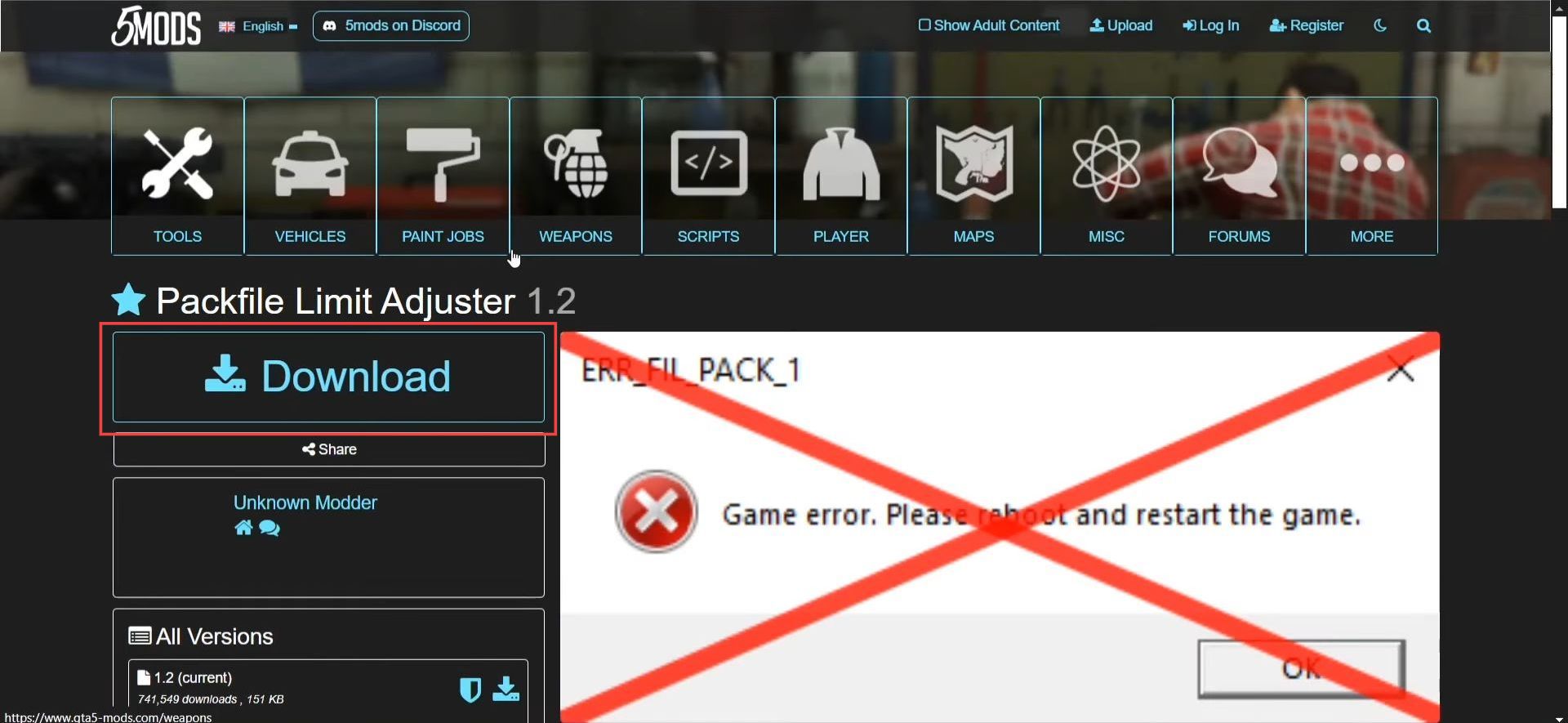
Download HeapAdjuster 1.0
This section describes how to download HeapAdjuster 1.0.
- Launch your preferred web browser to download HeapAdjuster 1.0.
- Scroll down the page until you find the download section for HeapAdjuster 1.0. Locate the download button it might look like a downward-pointing arrow or a Download link.
- Click on this button to initiate the download process.
After clicking the download button, a new window may open. - Confirm that the file download has started by checking the progress in the top right corner of your screen.
You will find a progress indicator or a downloaded file appear there.
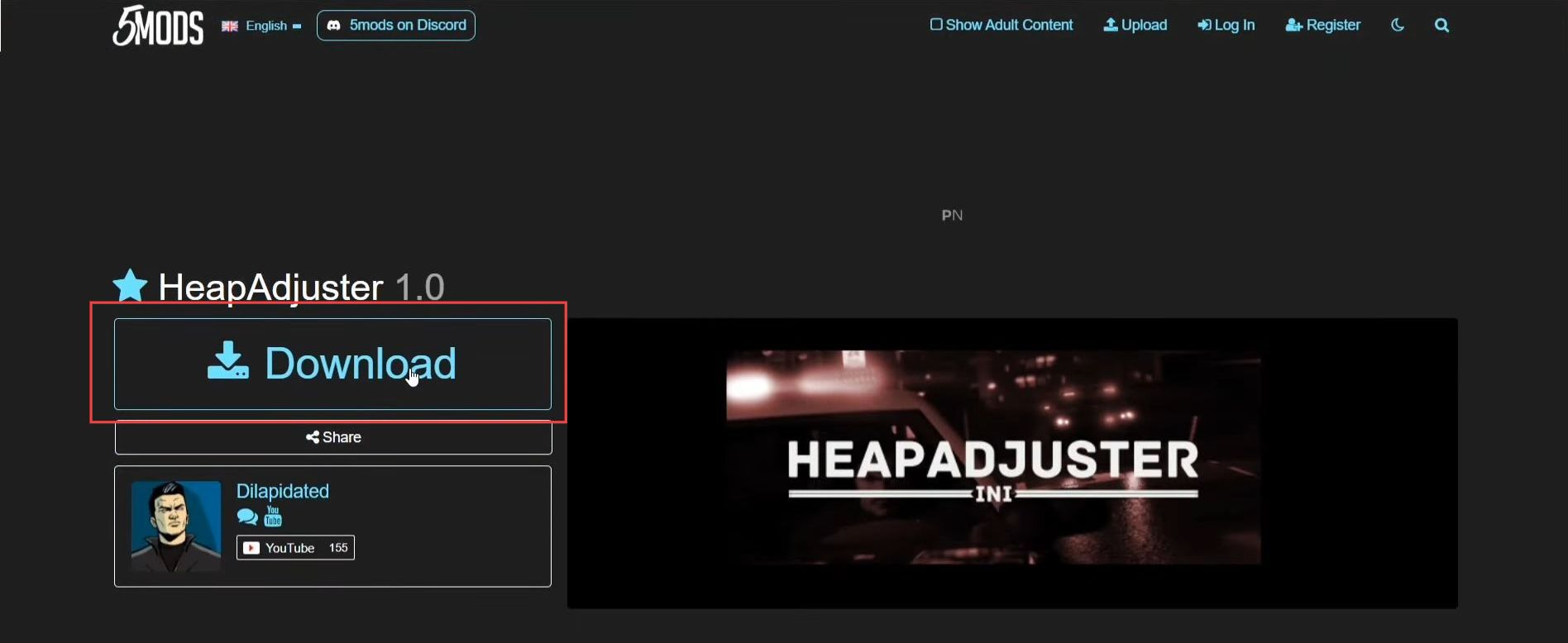
Adjustment of Mods Configuration files
This section will take you through the steps to adjust mods configuration files. You have to make necessary changes to fix the error.
- To begin, open the File Explorer on your computer and look for a navigation panel on the left side of the window. Click on the Downloads tab from the left side.
Once you click on the Downloads tab, you will find a list of files. - Search for the files you recently downloaded, which in this case are the Packfile Limit Adjuster 1.2 and HeapAdjuster 1.0.
The files should be listed in this folder.
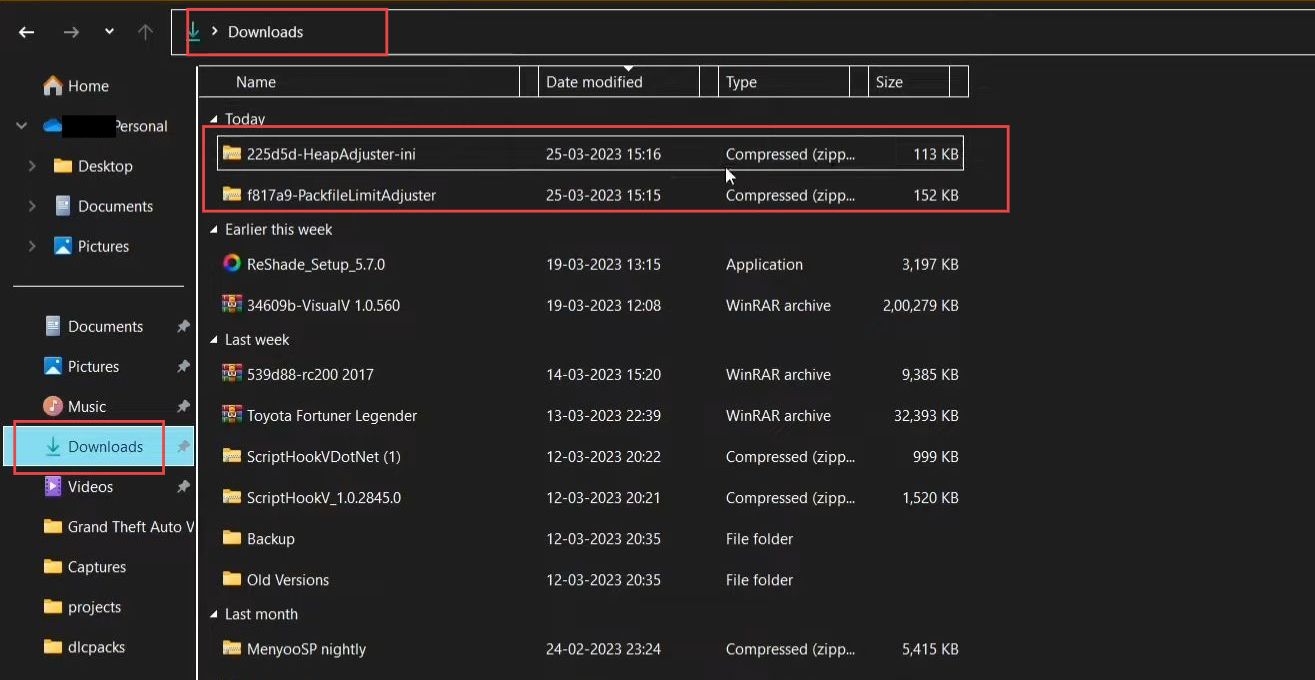
- Double-click on the HeapAdjuster folder to open it.
Inside this folder, you will find the files you downloaded earlier. - In a separate File Explorer window, navigate to the directory where your Grand Theft Auto game is installed.
This location may vary depending on whether you have the Steam version, the Rockstar Games Launcher version, or another distribution platform. Common installation paths include:
Steam Version
C:\Program Files (x86)\Steam\steamapps\common\Grand Theft Auto V
Rockstar Games Launcher Version
C:\Program Files\Rockstar Games\Grand Theft Auto V
Inside the HeapAdjuster folder, you will typically find two files that need to be moved.
- Click on both files, drag them over to the Grand Theft Auto game folder, and release them to drop them there.
A prompt may appear asking for permission to replace the existing file; confirm the replacement. - Once both files have been successfully moved, confirm that they are now located in the Grand Theft Auto game folder.
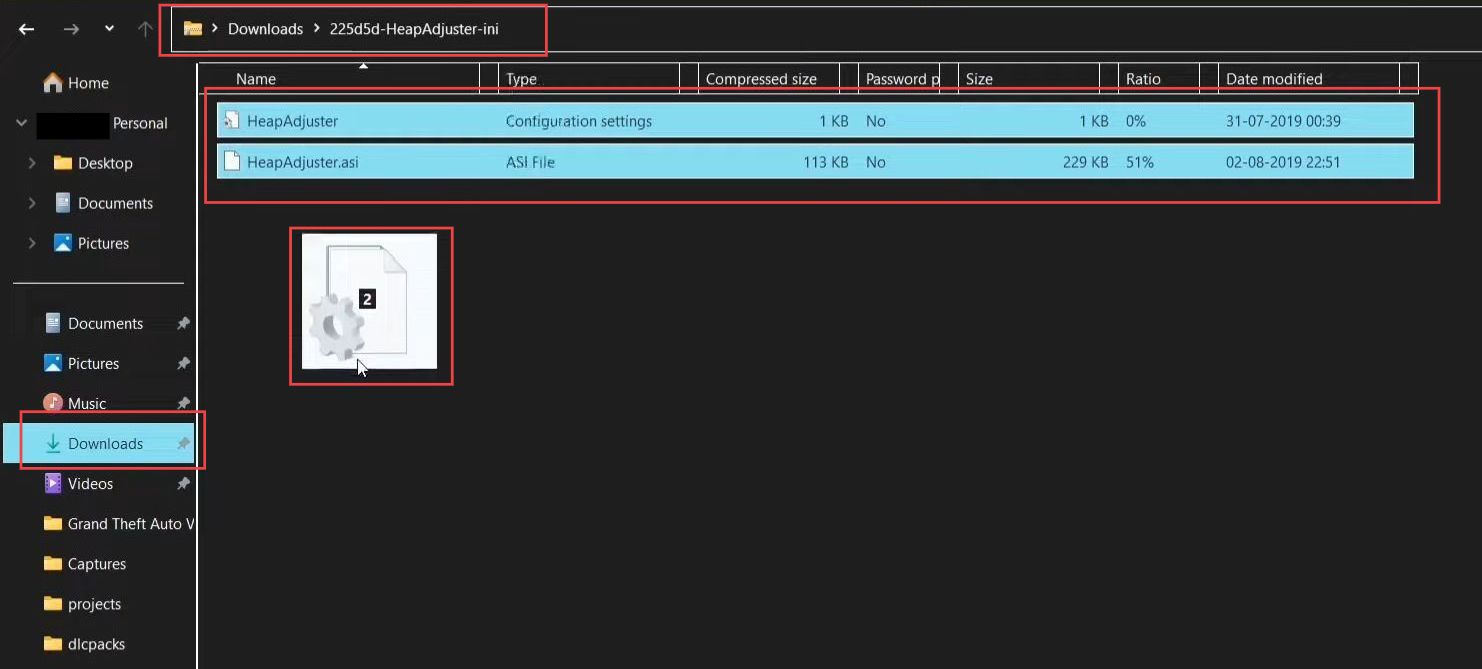
- Double-click on the Packfile Limit Adjuster folder to open it.
Inside this folder, you will find the files you downloaded earlier.
- Double-click on the HeapAdjuster folder to open it. In a separate File Explorer window, navigate to the directory where your Grand Theft Auto game is installed.
This location may vary depending on whether you have the Steam version, the Rockstar Games Launcher version, or another distribution platform. Common installation paths include:
Steam Version
C:\Program Files (x86)\Steam\steamapps\common\Grand Theft Auto VRockstar Games Launcher Version
C:\Program Files\Rockstar Games\Grand Theft Auto V- Inside the Packfile Limit Adjuster folder, you will find the files that need to be moved.
- Click on these files, drag them over to the Grand Theft Auto game folder, and release them to drop them there. If prompted, confirm the replacement of existing files.
- Ensure that all the files from the Packfile Limit Adjuster folder have been successfully moved to the Grand Theft Auto game folder.
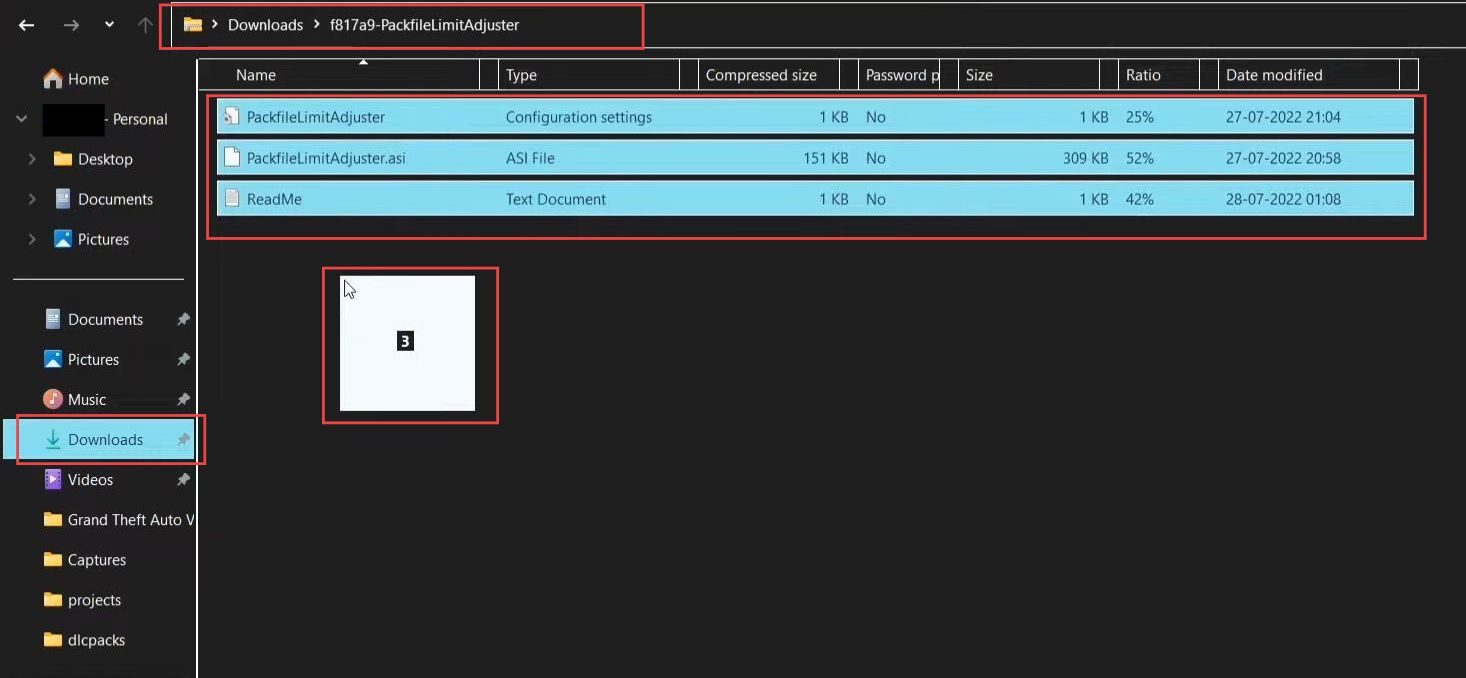
- Inside the Grand Theft Auto Game folder, look for the HeapAdjuster Configuration Setting file.
It should have a recognizable file extension like .ini. - Once you’ve located the HeapAdjuster Configuration Setting file, double-click on it to open it.
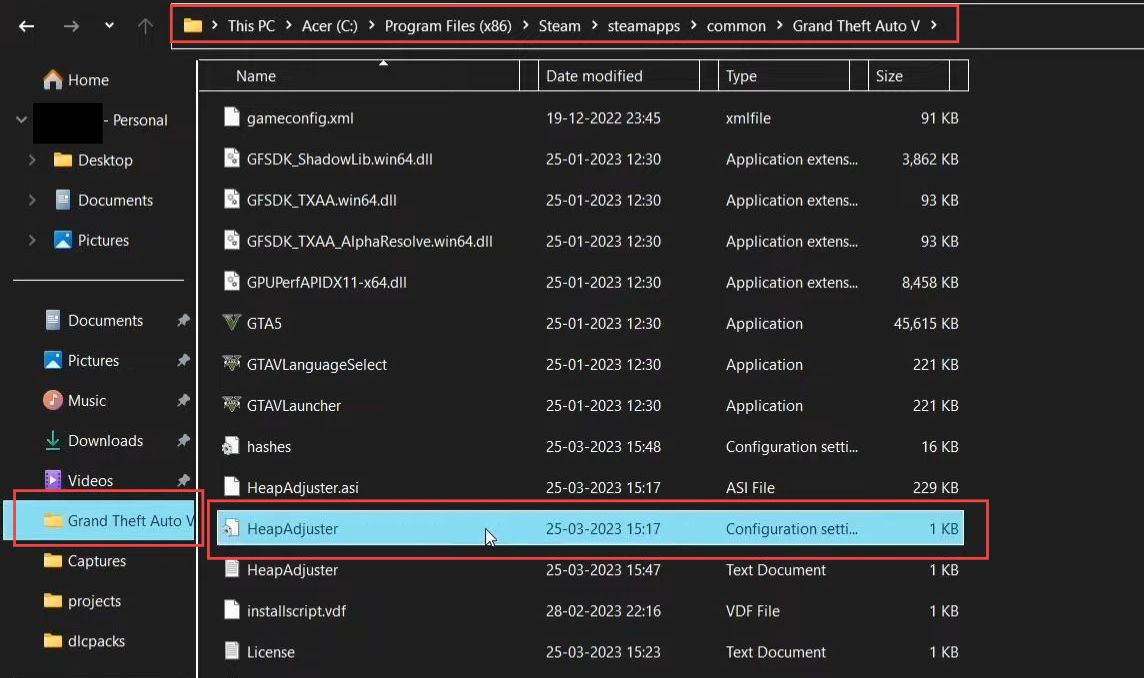
- Locate the line in the configuration file that specifies the Heap Size.
It will likely look something like this:
HeapSizeLimit = 750
- Change the value from 750 to 2000.
Your modified line should now look like this:
HeapSizeLimit = 2000
- Now you have to click on the File tab in the text editor you’re using. Select the Save option from the menu,
- You can also use the keyboard shortcut Ctrl + S on Windows or Command + S on Mac to save the changes you made to the configuration file.
- Exit the text editor to ensure that your changes are saved.
- Start the Grand Theft Auto V (GTA 5) game through your preferred method, such as the game launcher or desktop shortcut.
- Play the game and check whether the issue you were facing has been resolved.
The increased Heap Size may help alleviate certain performance or memory-related problems.