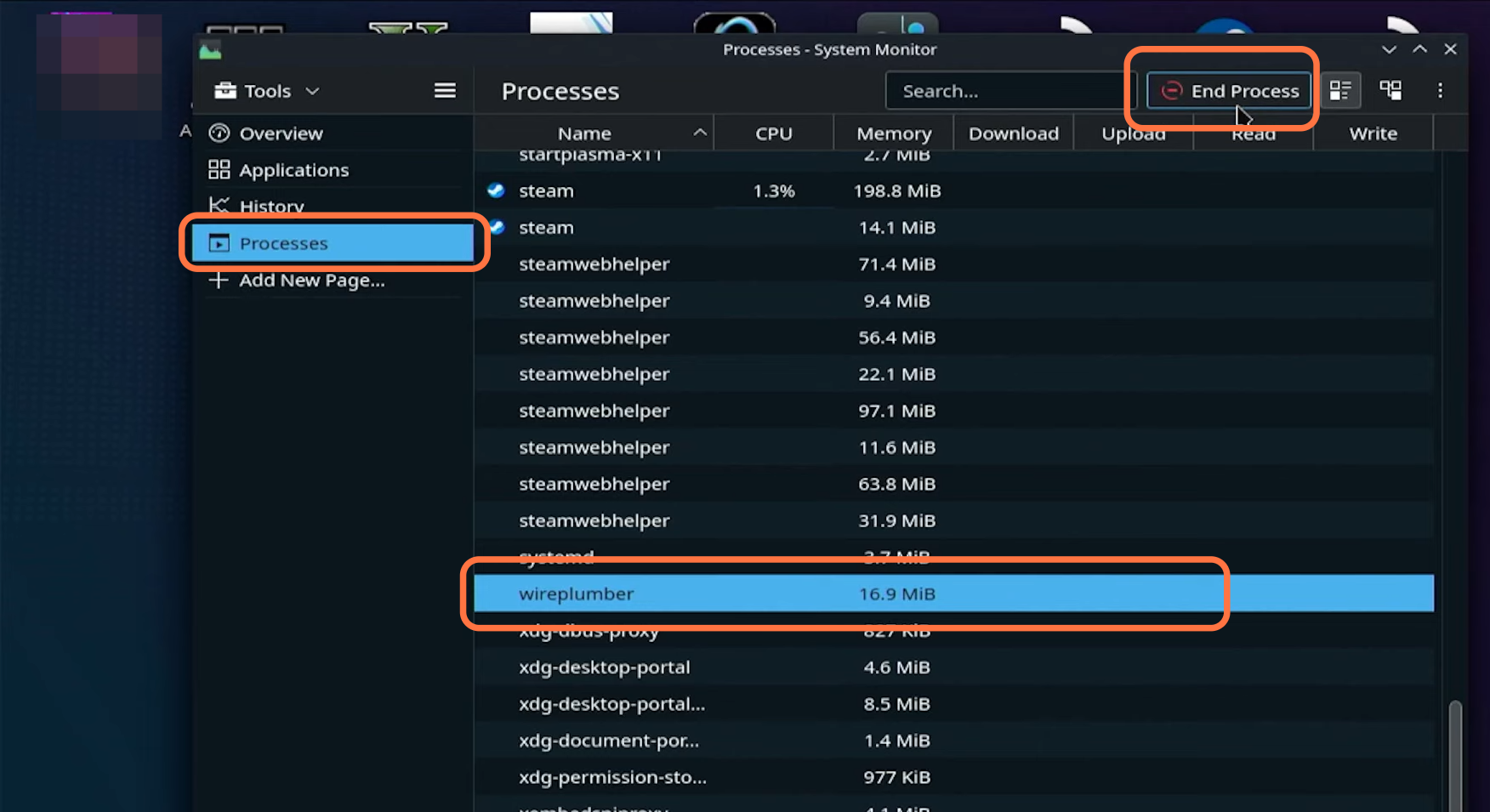This guide will tell you how to install Quacked Kingdom Hearts III on the Steam Deck via Lutris.
Install Lutris
1- First, you will need to open the Proton-Up Qt app and set the install to Lutris. Then click on Add version button at the bottom of the screen and set the compatibility tool to Lutres-1.
2- Set the version to Lutris 6.4 and click on the Install button.
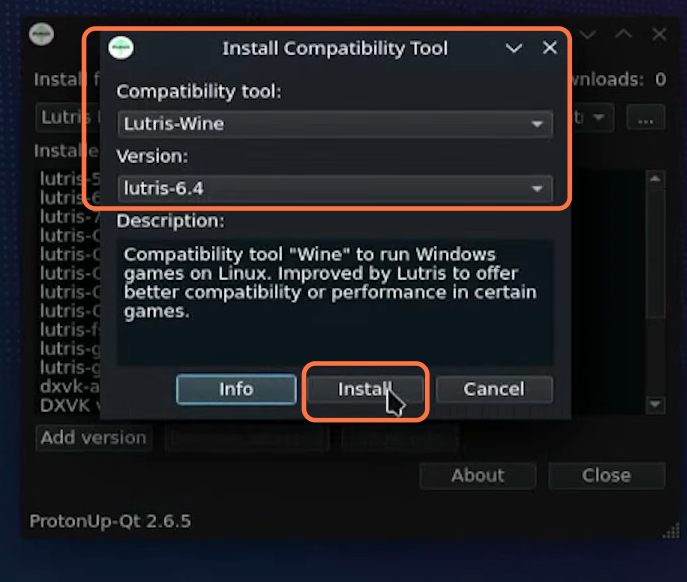
3- After that, open your prefixes folder, right-click on it, and tap Create a new folder. You have to name this folder “KH3”.
4- Then click on the following link https://github.com/z0z0z/mf-install/a… to download MF-install.
5- Once the download completes, right-click on the downloaded file and tap on Extract. Copy this extracted folder, open the prefixes folder, go into the KH3 folder and paste it there.
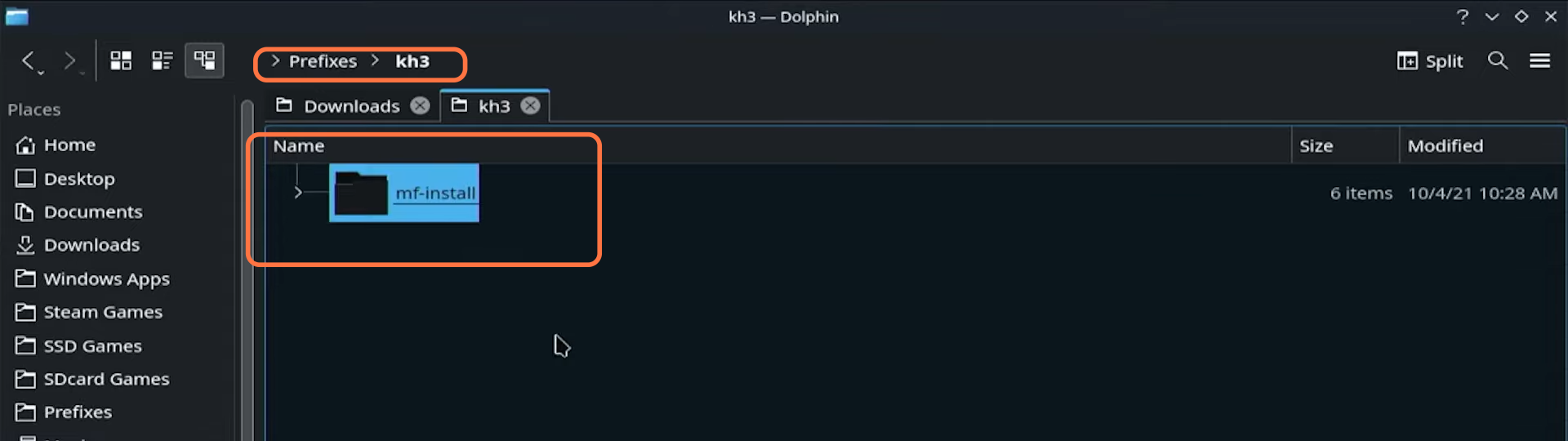
Install Games
1- Now, you need to install the game, and once the installation completes, open the Lutris app and click on the + button at the top left corner of the screen.
2- Click on Add locally installed game, then give the game information and the game’s name and set the runner to Wine.
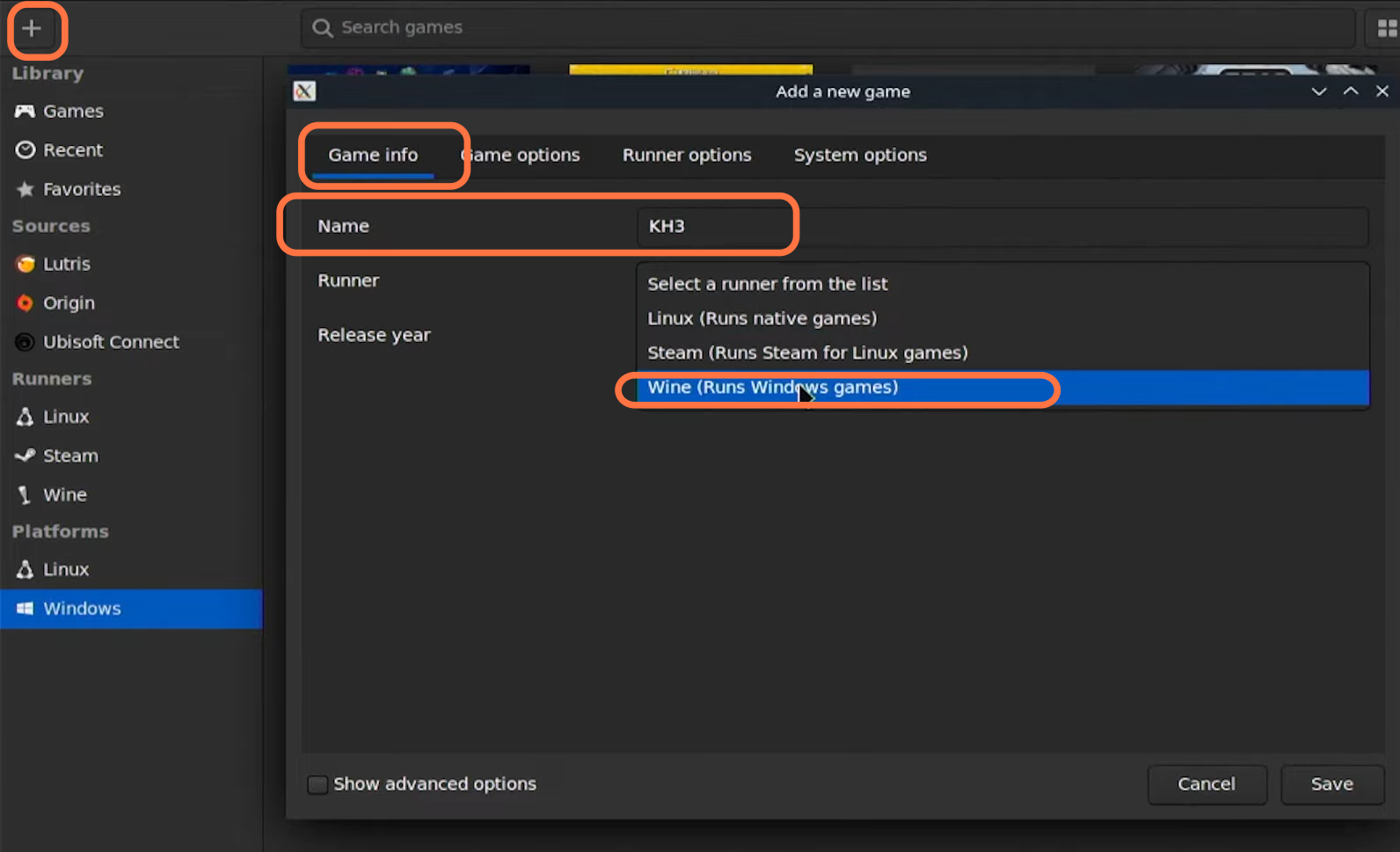
3- Afterward, go to game options and click on the Browse button in front of the executable. Then go to primary and navigate to the location where you have installed the game.
4- Select the Kingdom Hearts 3.exe file and click OK. Now click on the browse button in front of the Wine prefix.
5- Go to the location where you have the prefix folder and select the kh3 file you created earlier. Then go to the Runner Options tab, set the Wine version to Lutris 6.4, and click on Save.
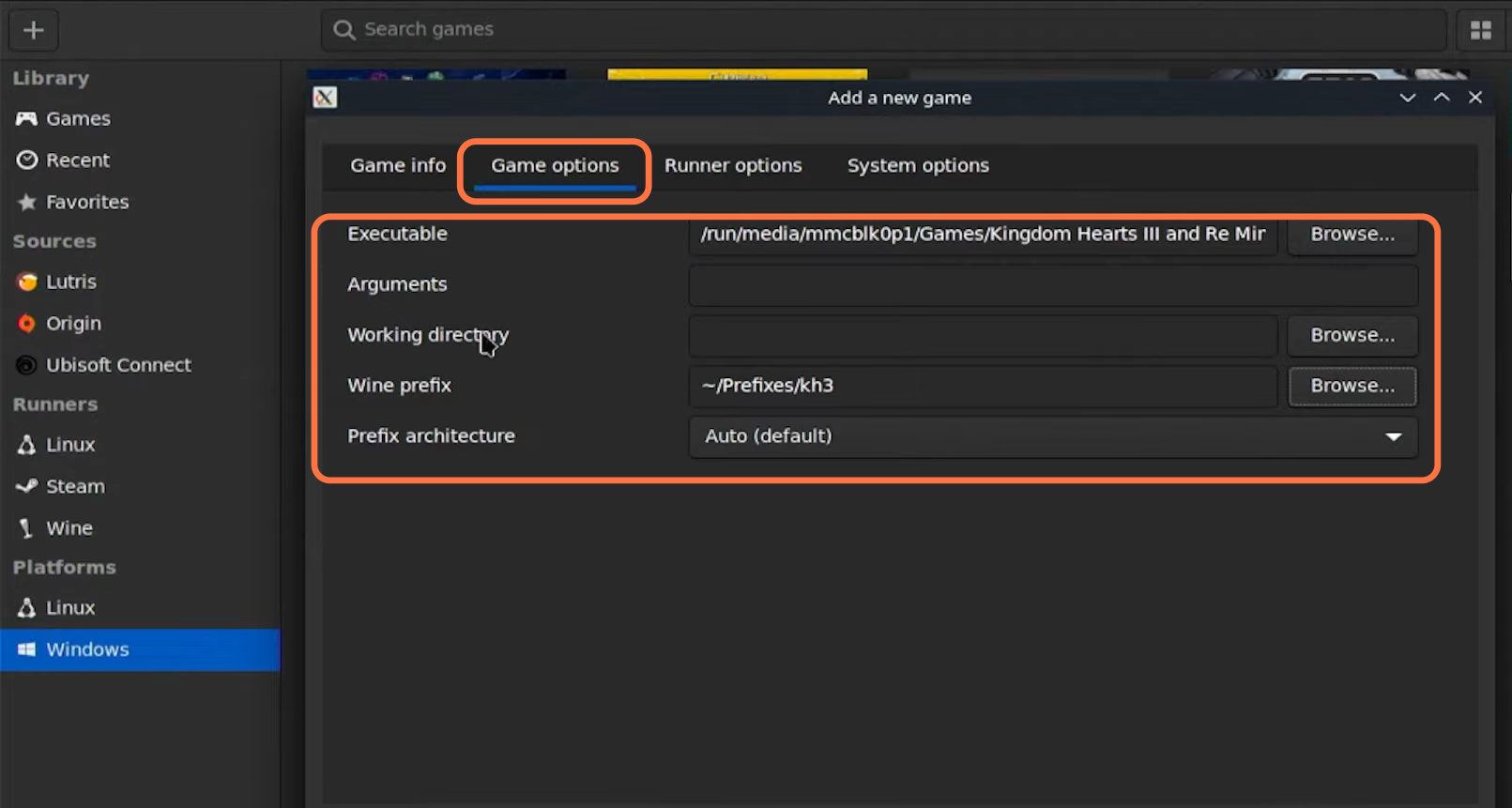
6- Now click on the Wine button at the bottom left side of the screen and select Wine tricks from the pop-up menu.
7- Select the Default wine prefix option and click on OK. Then select install Windows DLL or components and tap on OK again.
8- Then, scroll down to select Varun 2019 and click OK. It might take a while as it depends on your internet. Sometimes it depends on Lutris, so wait to do anything until it returns. Once it comes, you need to click on Cancel.
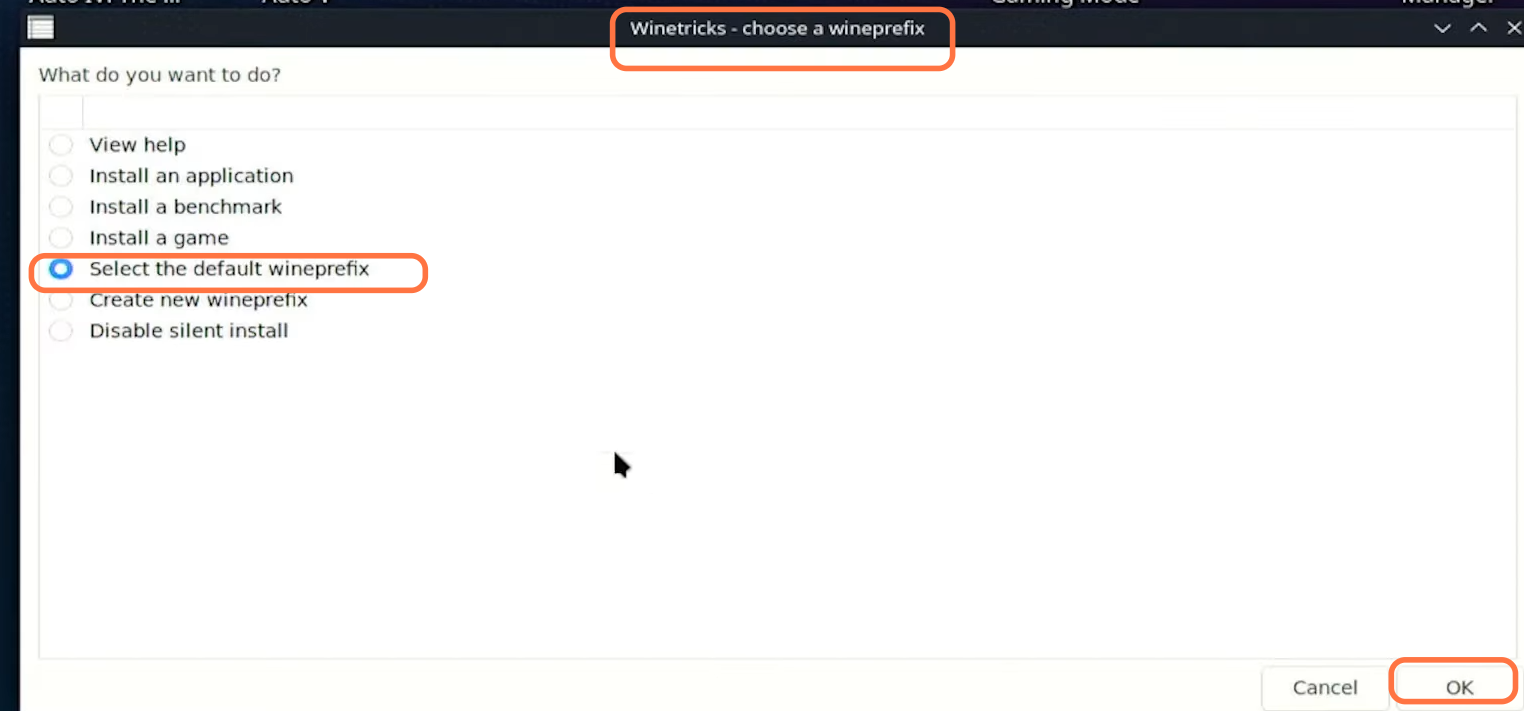
9- After that, open Lutrix again, click on the wine button and select Open Bash Terminal from the pop-up menu.
10- You must write cd mf – install and then write ./ mf- install.sh Press the enter key, type winetricks corefonts faudio, and then press the enter button again.
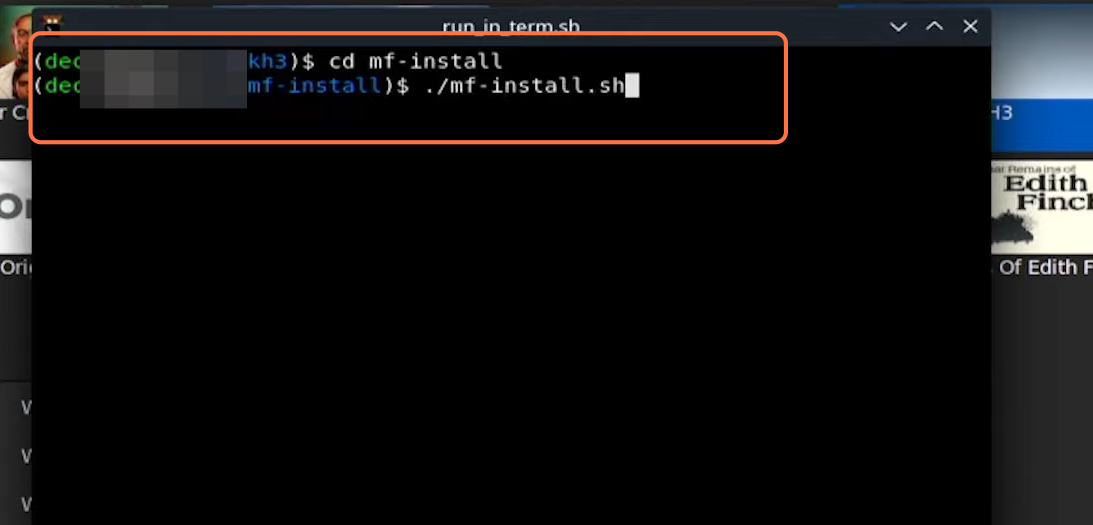
Steam App Settings
1- Now open Steam and find the game in the library. You need to click the play button, and an error message will appear again.
2- To solve this, click on the Start button at the bottom left side of the screen and select System. 3- After that, select System monitor from the extended menu and select Processors from the left side of the screen.
4- It would help if you try to find the wine server by scrolling down, selecting it, and clicking on End Process at the top right side of the screen. After this, your game will start working.