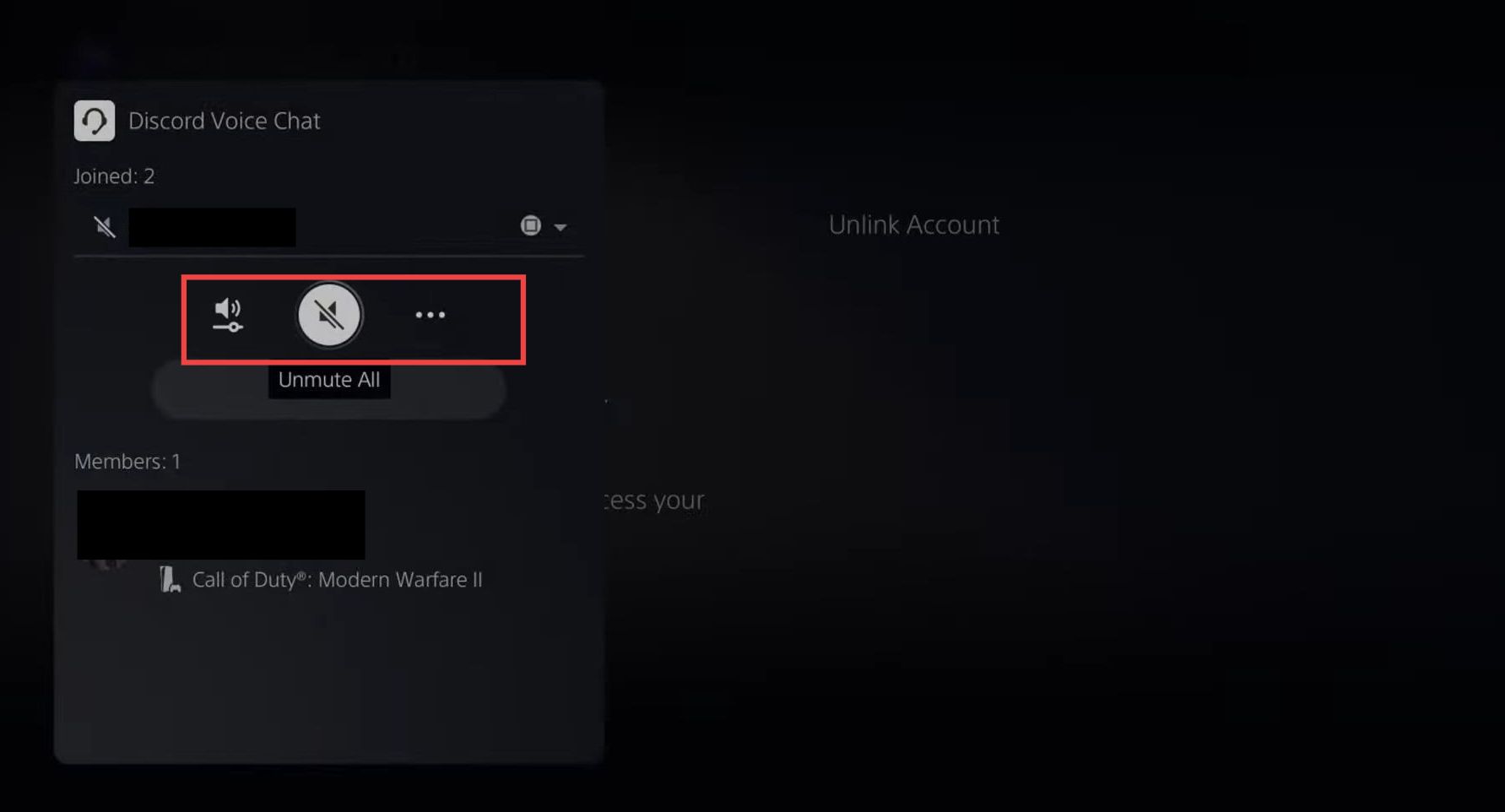In this guide, you will find out how to join a PlayStation 5 voice chat from your PC. You first have to download the Discord application on your computer and log into your PlayStation account to connect it. After that, select the “Transfer to PlayStation” option to join PS5 voice chat for a crossplay party.
- You have to turn on your PlayStation 5 gaming console and ensure you are logged into your primary account.
- On the home screen, locate and select the “Settings” option. Once you open the Settings menu, navigate to the “Users and Account” tab.
- Select the option called “Linked Services” and navigate to “Discord” on the right side.
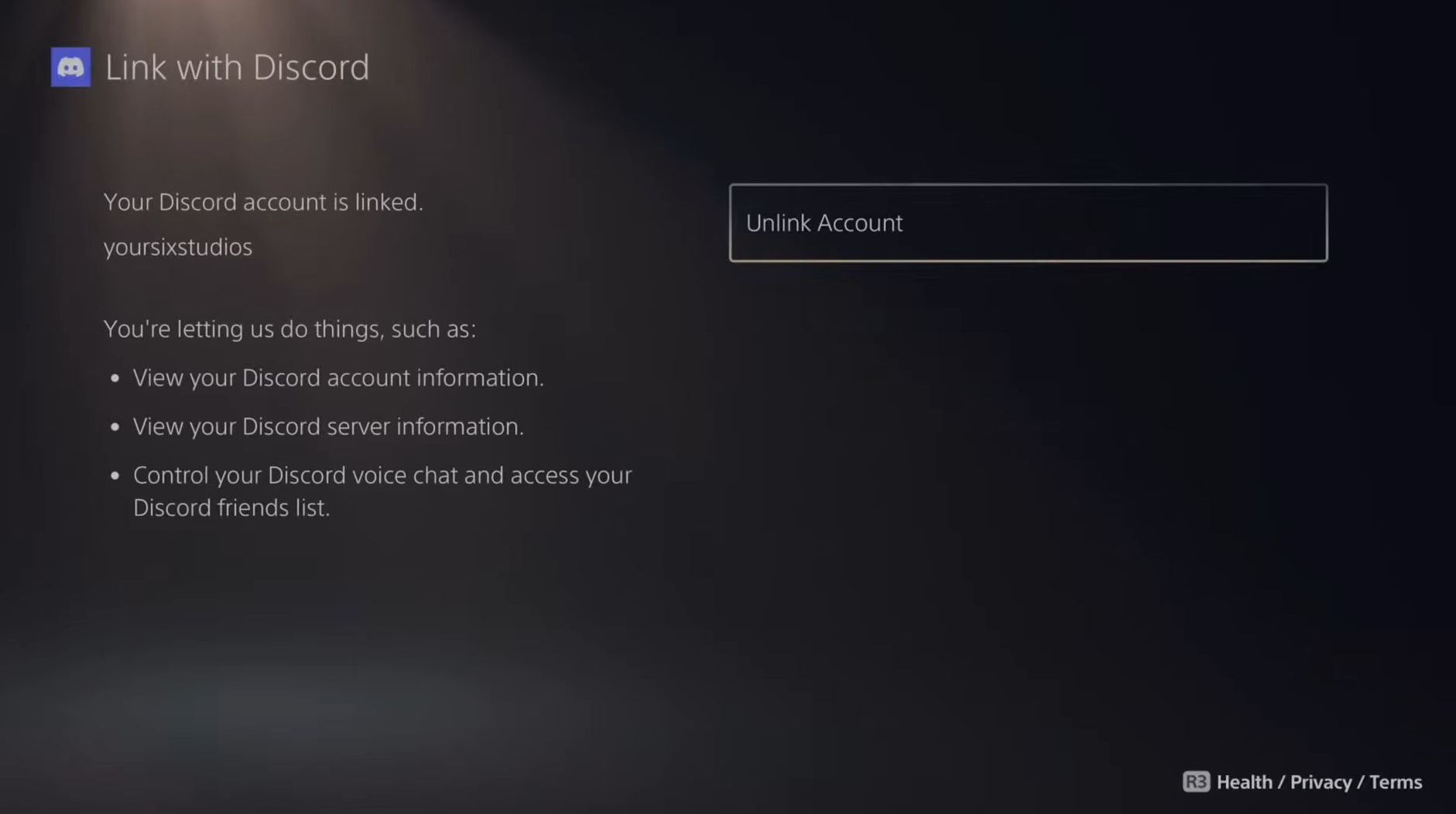
- Open up the web browser on your computer and download the Discord application.
This will allow you to communicate between your PlayStation 5 and your PS4 and your Xbox. It will also help you to start cross-play voice chat. - Launch the Discord application on your computer and log in by using your credentials. Now, in the Discord application, search for or join a server.
You can look for servers related to specific games. Once you’ve joined a server, you’ll find various voice chat channels. - Locate the voice chat channel that corresponds to the game and click on the voice chat channel to join the voice chat.
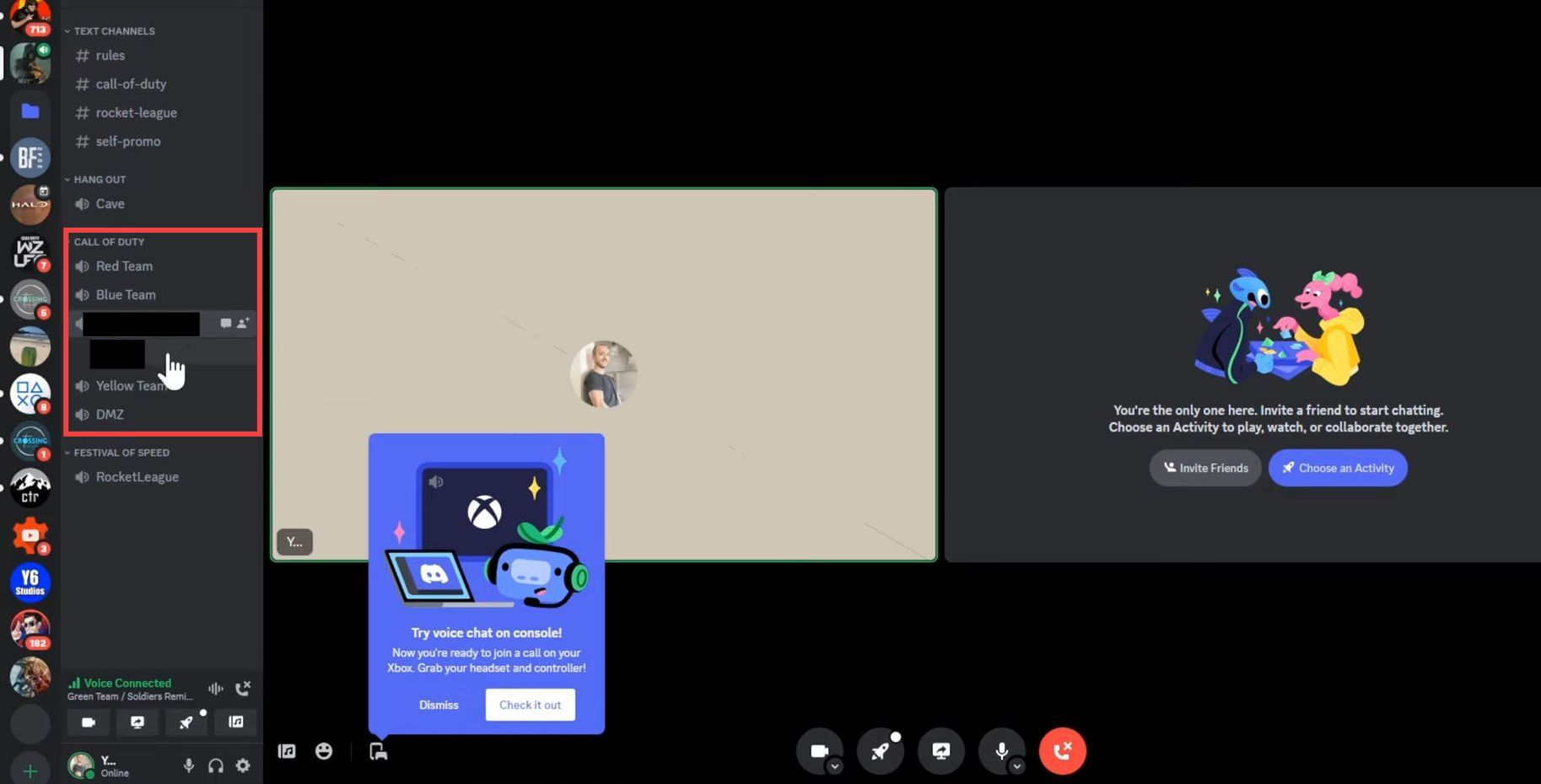
- Now you need to go to your profile and navigate to “User Settings.”
- In the User Settings menu, click on “Connections” and then tap on “View More.”
- Look for the PlayStation icon in the list of platforms and click on it. Connect your PlayStation 5 account by signing in with your email address and your password.
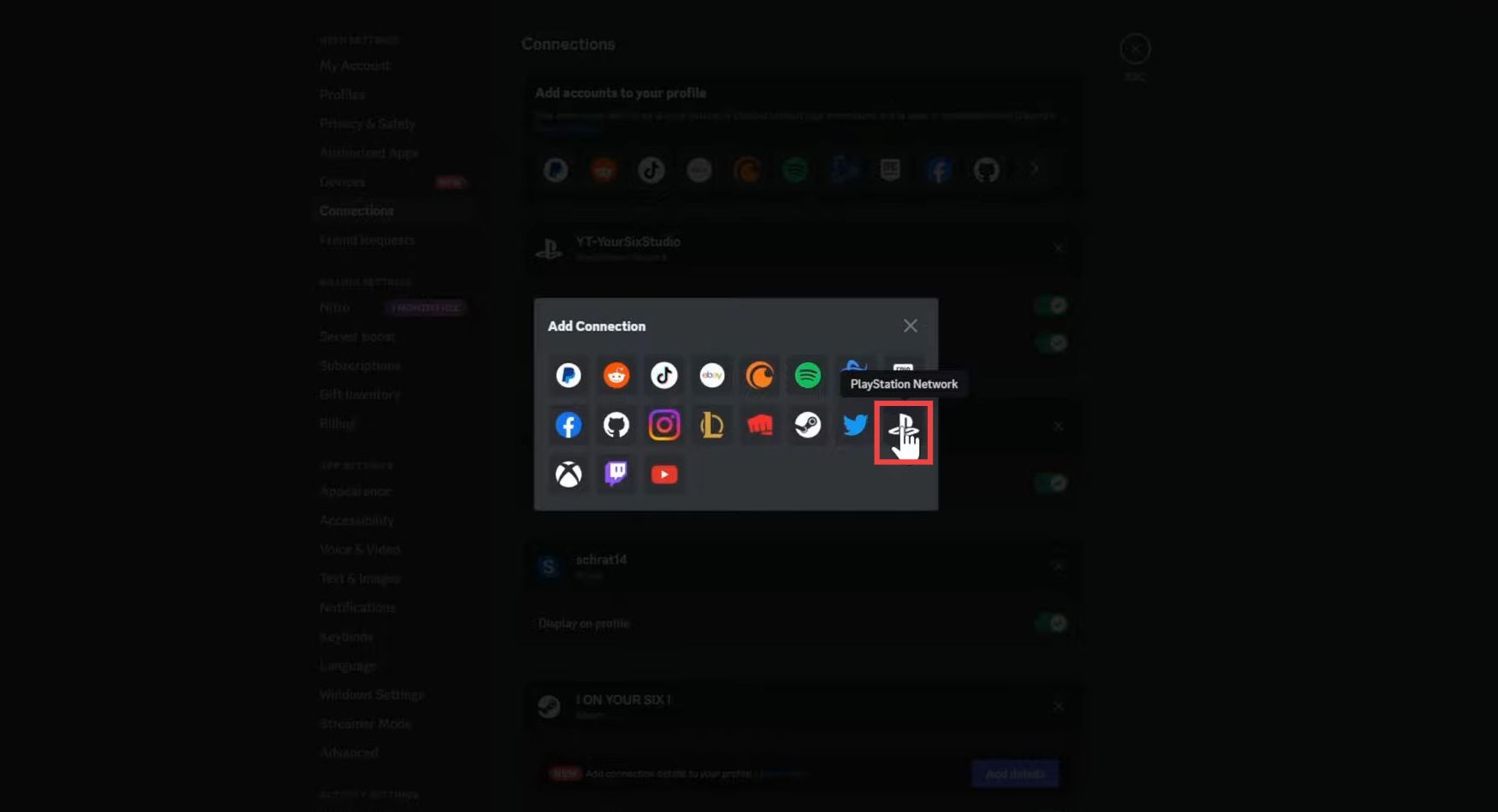
- Now go back to the voice chat channel on Discord and right-click on it to open a context menu.
You will find an option to transfer the voice chat channel to your PlayStation. You can combine the two and you can even invite people from Xbox. - Select the “Transfer to PlayStation” option from the drop-down menu and select your PlayStation from the list.
- After selecting your PlayStation, press the “Transfer Voice” button to proceed with the transfer.
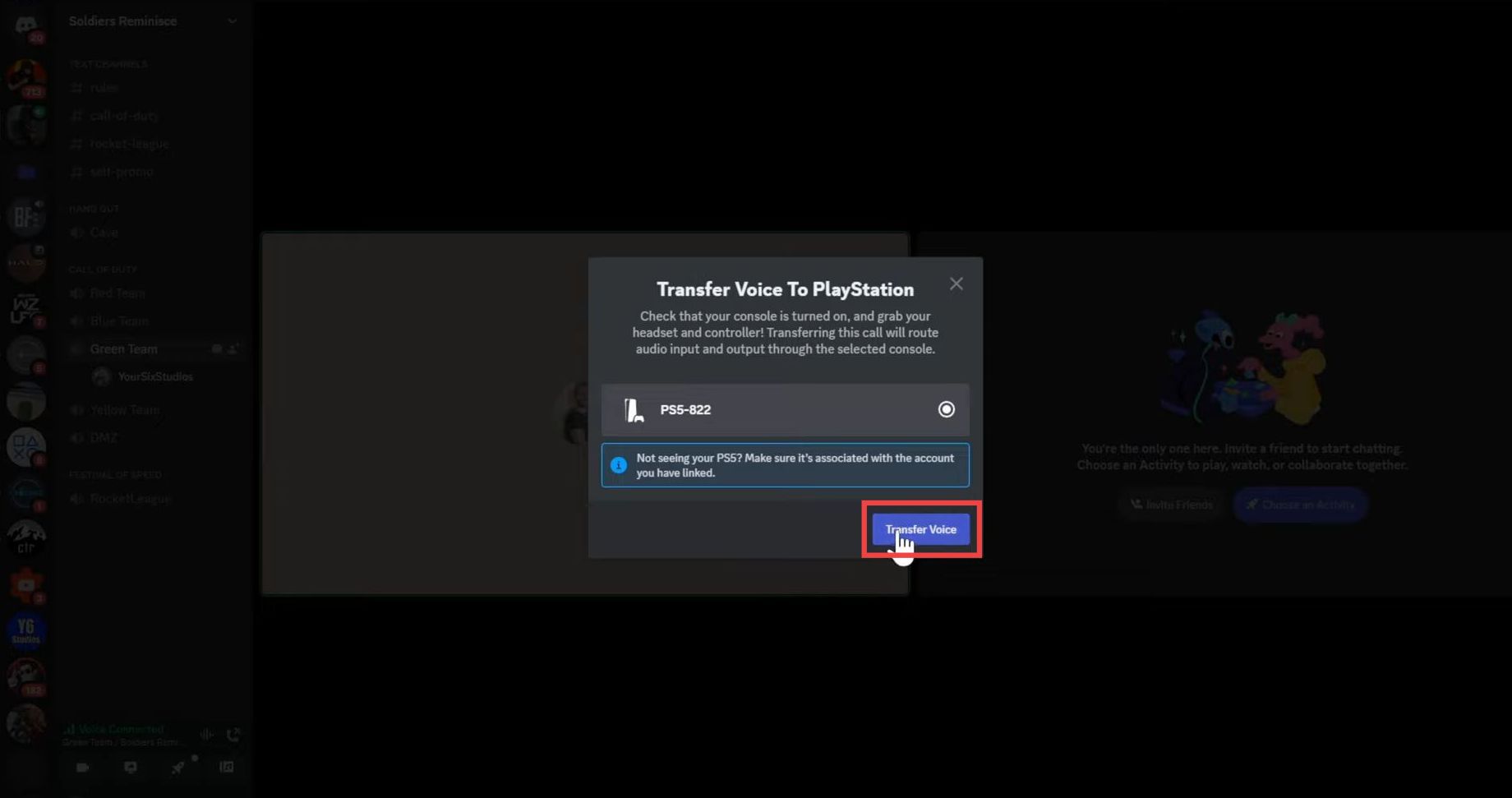
- While you are on your PlayStation 5, press the PlayStation button on your controller twice in quick succession.
This will bring up the Quick Menu and you will find an option for the Discord voice chat.
The “Volume” option will allow you to adjust the volume levels between the voice chat and the game sound. Additionally, you can mute everyone in the Discord voice chat by using the “Mute” option.