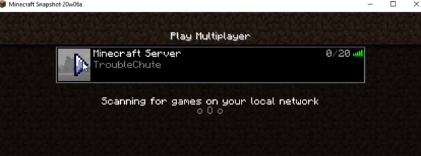Do you know how to port forward your Minecraft server? After this guide, you will learn about it and work on any version of Minecraft.
Your friend can connect to the Minecraft server which you are hosting on your PC. It is possible in every Minecraft version, whether in past or future versions. You have to make sure that all the servers are installed on your PC.
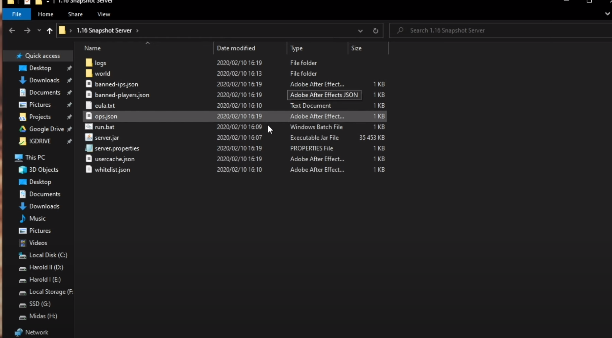
Now open the server.properties file and look up the server-port. It is what people use to connect it to your Minecraft server, either they are on the same local network or outside of a local network. You have to allow it through your windows or antivirus firewall. All you have to do is copy 25565. It is a default number.
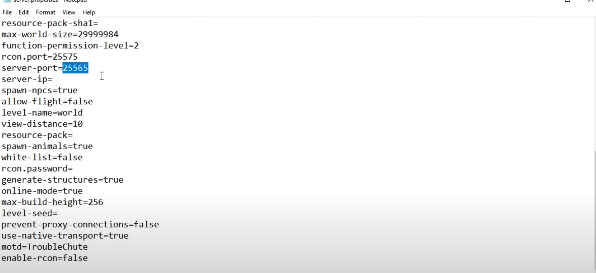
Now type firewall in quick access and go to Windows Defender Firewall.
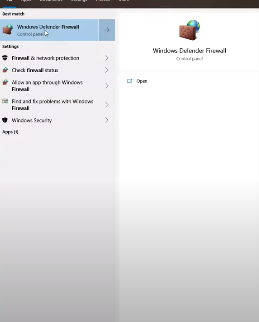
Here if you have a message that says These settings are being managed by a vendor application followed by your antivirus or firewall software, you have to go and allow it in the whitelist. It would be best if you googled it for your specific antivirus or firewall. If the firewall works with the Windows Defender Firewall, click on Advanced Settings.
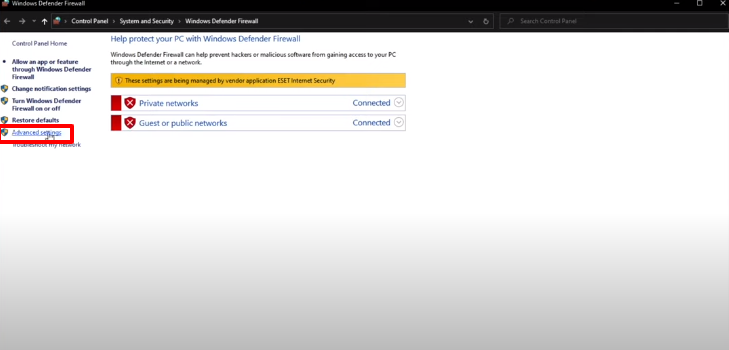
You have to allow the points you copied 25565 through TCP and UDP, both inbound and outbound.
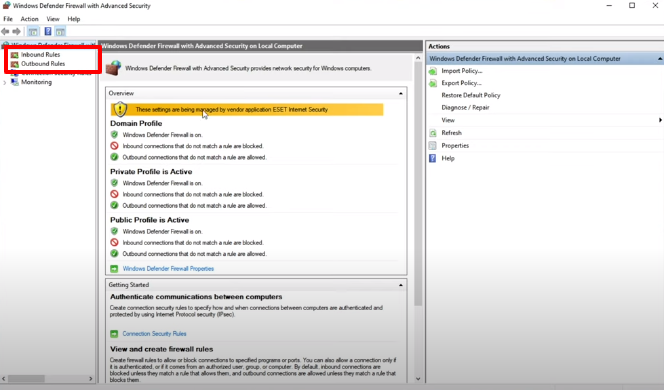
Click on the Inbound Rules and go to the New Rule.
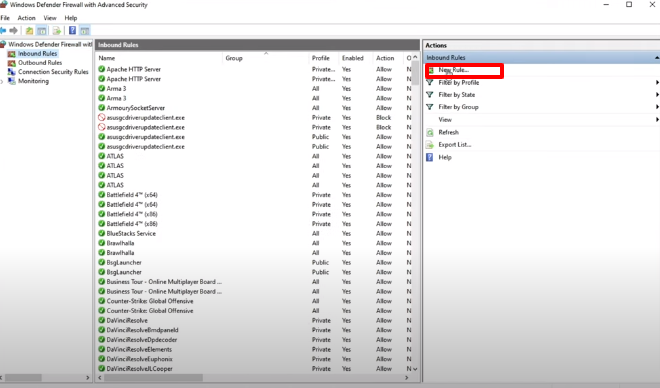
After this, you will need to select Port then TCP. Then down here, Specific Local Ports and paste the points. After clicking on Next, click on Allow the connection and make sure all the checkboxes are checked.
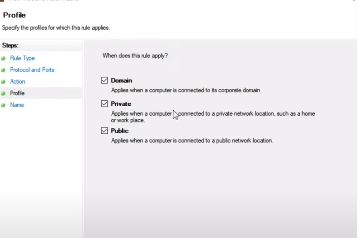
Click on Next and name the server.
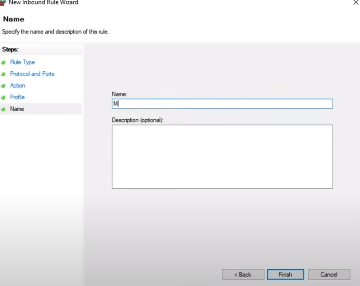
Repeat the process, and you will have duplicate servers.
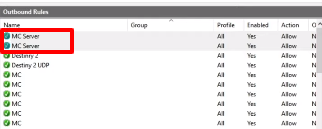
Repeat the same process by going to Outbound Rules, and you are done allowing it. The Port Forwarding process will be different for different kinds of rotors and brands. You are not able to send your local address to people who are outside of your local network.
It would help if you had your external or Public IP for this purpose. You can find your IP by searching What is my IP on google and send this to your friends. If your Port is different from the default, you have to write it by putting a colon before it.
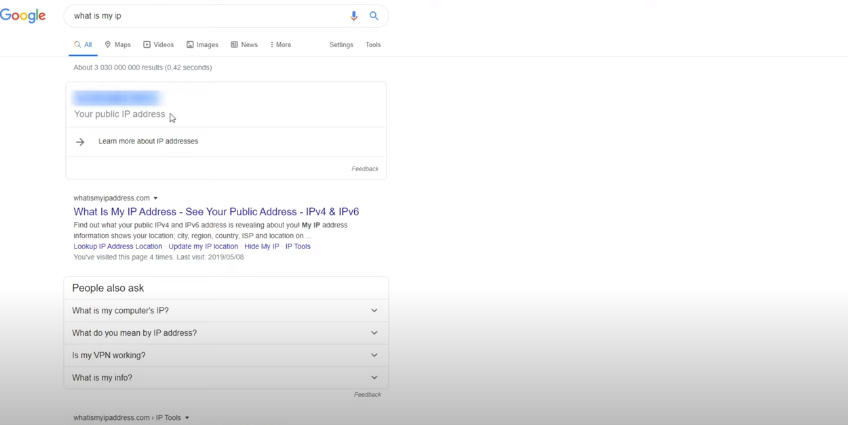
Now go to your Minecraft game, and if you want to connect it to your local server, you have to write the localhost or 127.0.0.1, which means your PC.
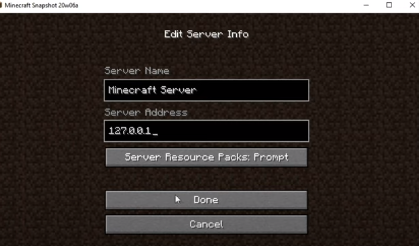
After this, you can see your server will appear here.