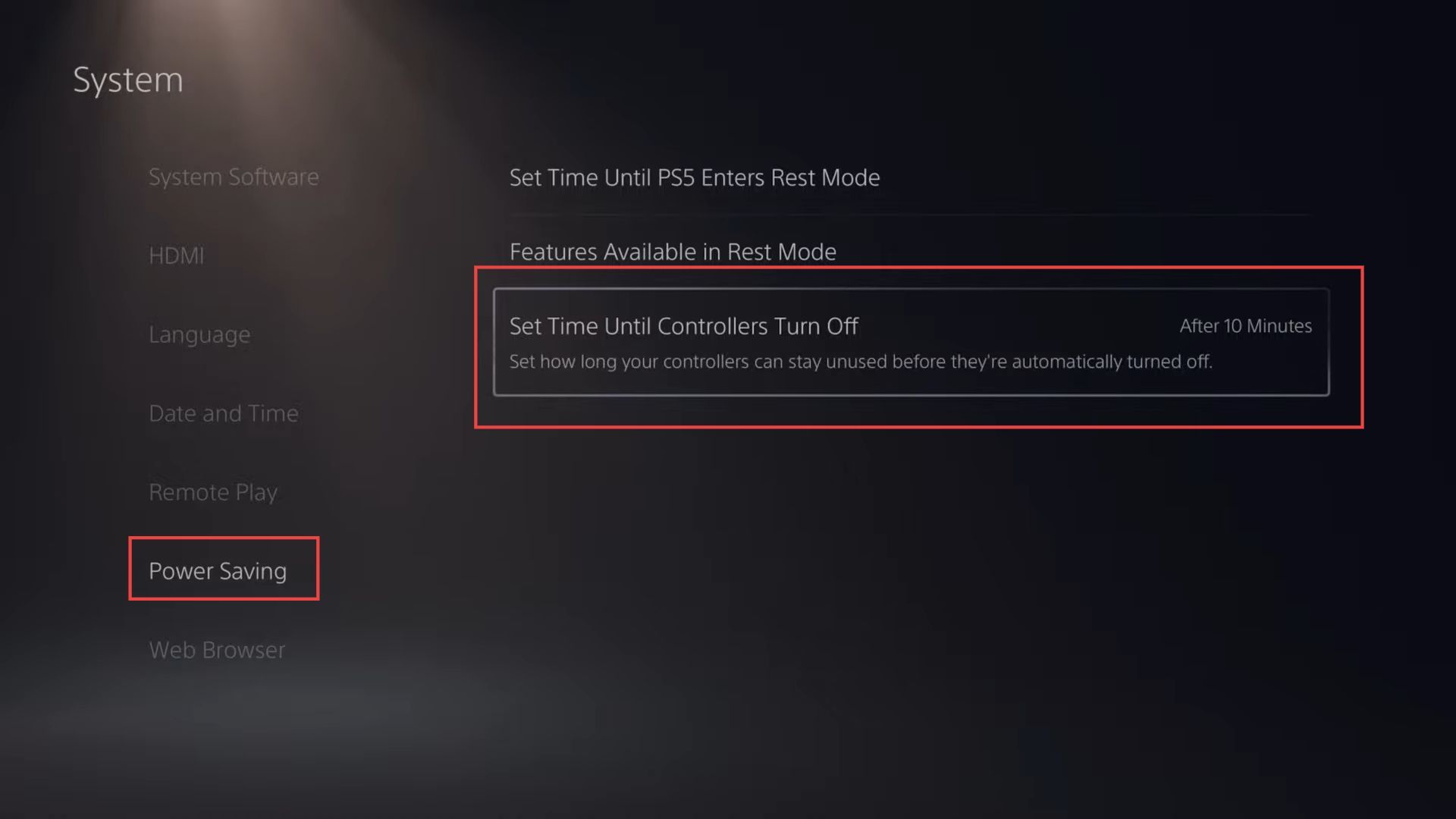This guide will provide you with the most convenient method to set PS5 to turn off automatically with a timer.
- From the main screen of your PlayStation 5, you need to navigate to the top right corner and select the Settings icon.
- Move the cursor to the System icon and press the X button on your controller while the System icon is highlighted to select it.
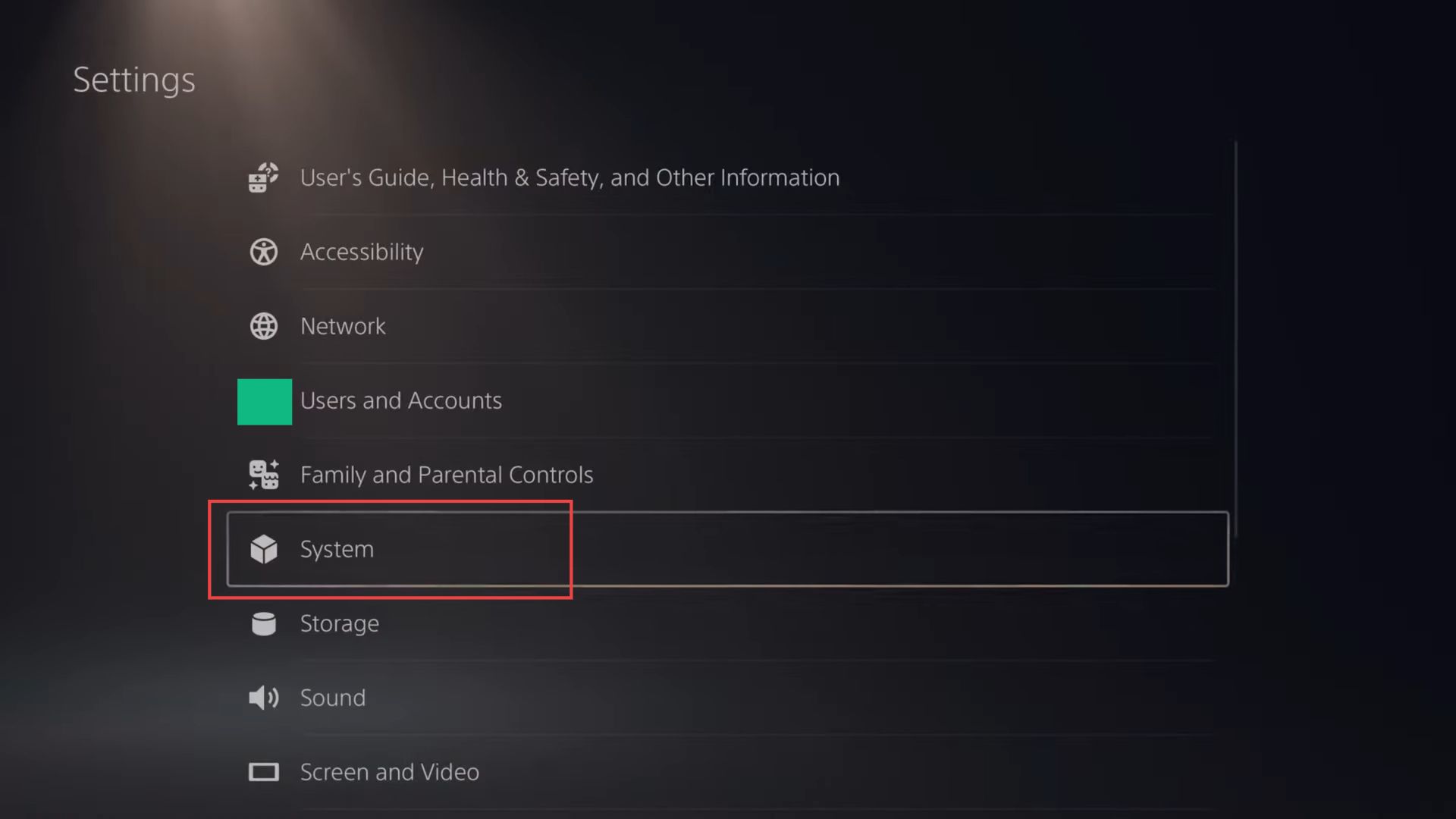
- From the main settings menu of your PS5, scroll down and select Power Saving. Go to the right to proceed to the power-saving settings.
Inside the Power Saving settings, you’ll find an option labelled Set Time Until PS5 Enters Rest Mode. This option controls how long your PS5 can remain inactive before it automatically enters rest mode. - Navigate to the Set Time Until PS5 Enters Rest Mode option and select it.
You’ll be presented with different time intervals you can choose from, such as 1 hour, 2 hours, 3 hours, etc. This determines how long your PS5 will stay active before entering rest mode due to inactivity. - Note that if you select Do Not Put in Rest Mode, your PS5 will remain turned on even if inactive. However, this option consumes more power and is not energy-efficient.
It’s generally recommended to set a reasonable rest mode time to conserve energy.
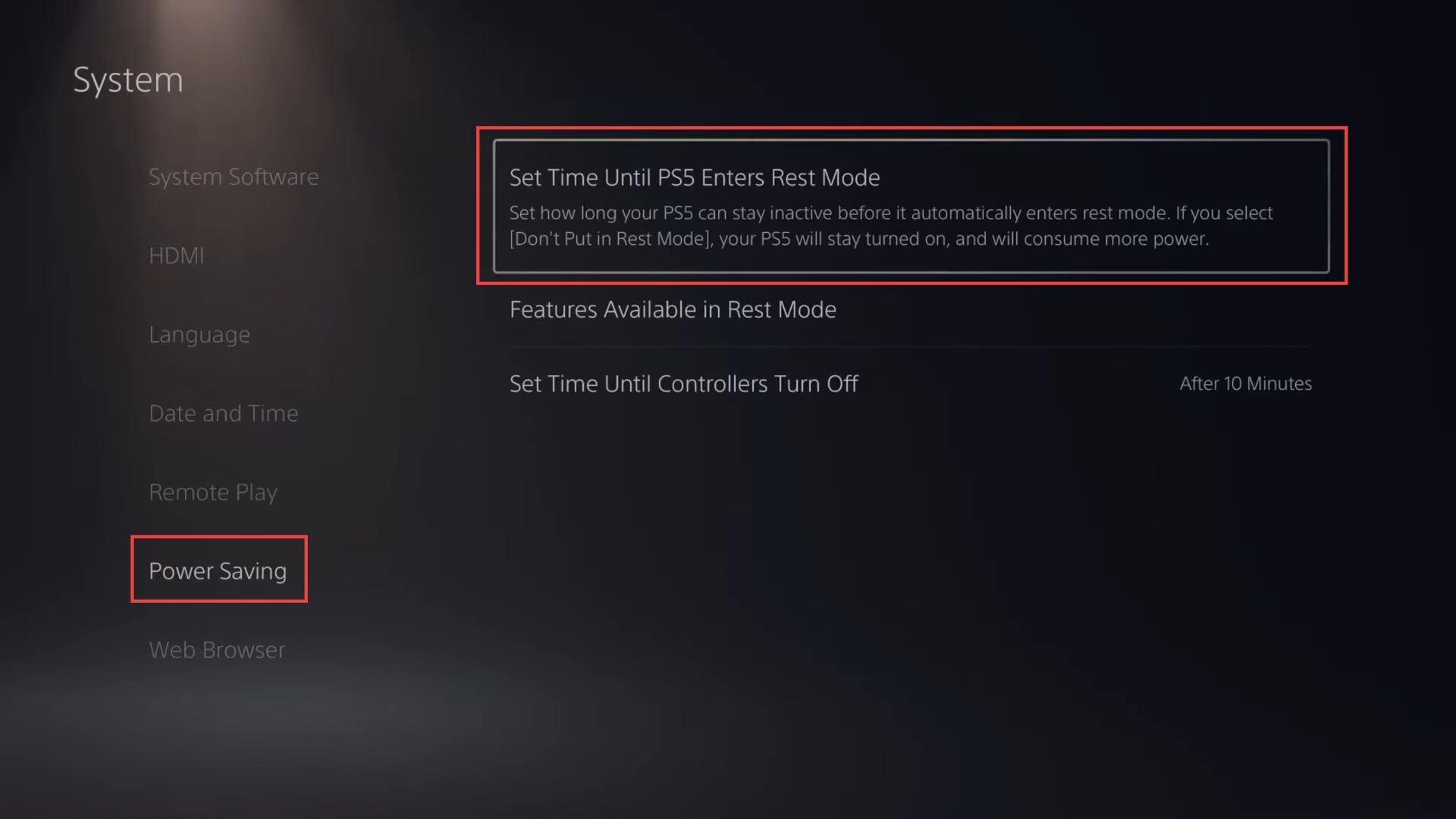
Under the Power Saving settings, you’ll find an option labelled Media Playback, and select this option. This setting is for when your PS5 is playing videos or music.
Inside the Media Playback setting, you’ll find options for how long your PS5 should stay active during media playback. Since movies can be quite long, it’s advisable to set a longer time interval.
For example, you mentioned selecting 4 hours for media playback. Choose the appropriate time interval based on your preferences.
- Next, go back to the Power Saving settings and scroll down to find the While Playing Games option.
This setting controls how long your PS5 stays active while you’re playing games. Similar to the media playback setting, you can select a time interval for how long your PS5 remains active during gaming when your controller is inactive.
For instance, you mentioned setting it to 1 hour. Adjust this time interval based on your gaming habits. - Keep in mind that both settings allow you to choose various time intervals or even select Do Not Put in Rest Mode if you prefer.
Balancing energy conservation with your convenience is key here.
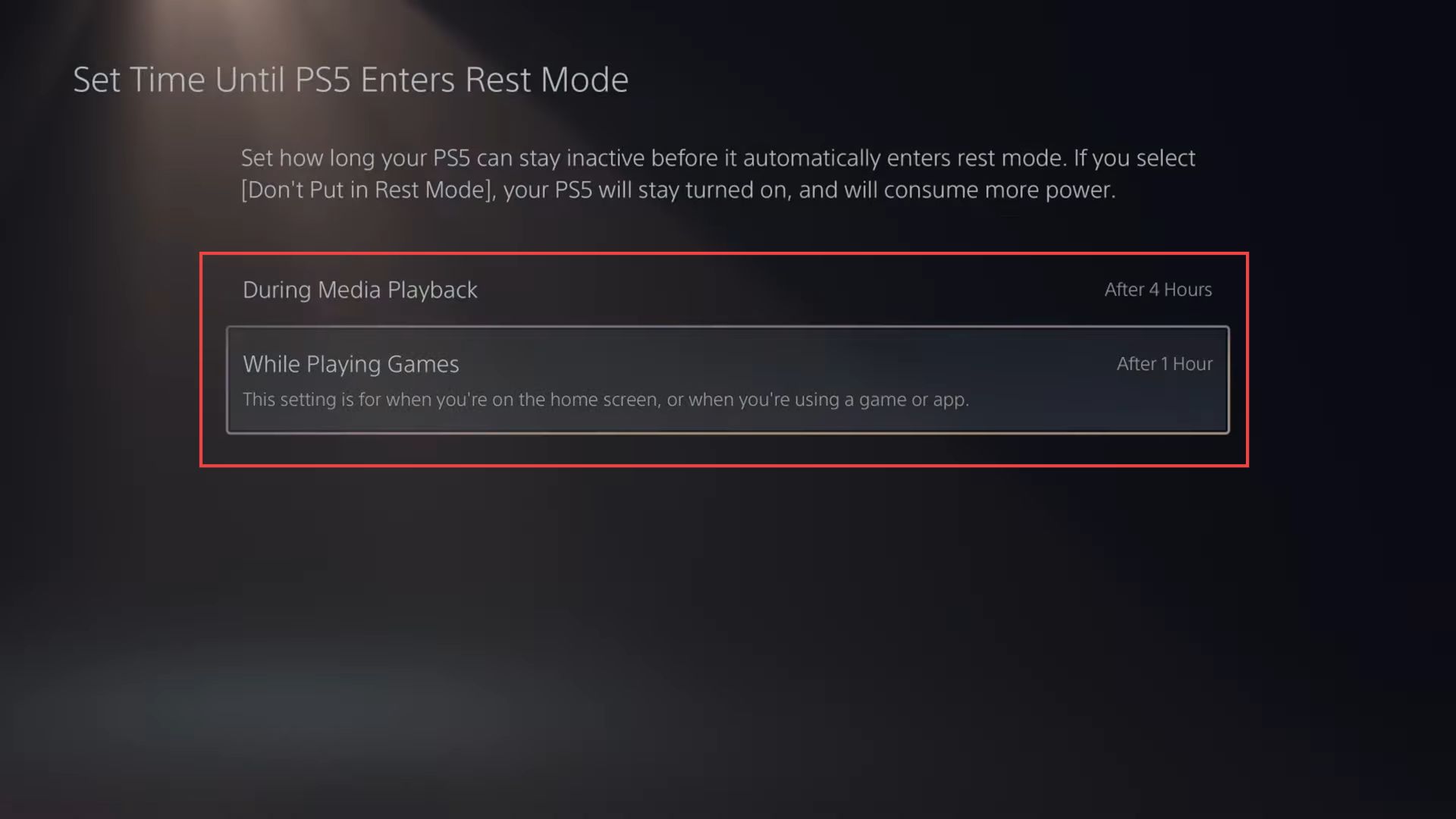
Under the Power Saving settings, you’ll find an option called Set Time Until Controllers Turn Off.
This setting determines how long your controllers remain active before automatically turning off.
- Choose the desired time interval that suits your preferences.
For example, you mentioned setting it to 10 minutes. You’ll have various time interval options to choose from, such as 30 minutes, 6 minutes, and Do Not Turn Off. - Select the one that best fits your usage habits.