This guide will let you know how to Use Key Mapper in Minecraft PE.
1- First of all, you have to open the play store on your mobile and then search Key Mapper. After that, select the first one in the result and click on the Install button.
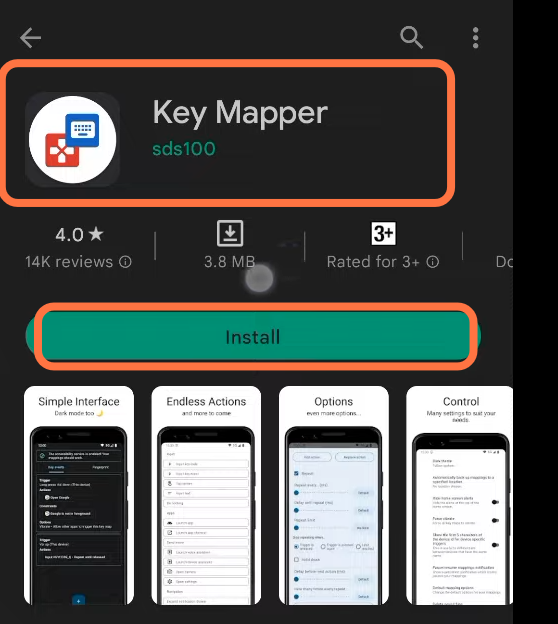
2- Once the download completes, you have to open this app. Click on the Fix button and it will take you to the accessibility tab as here you have to give it permission.

3- After this, go back to the home page of the app and click on the + button. Then you have to click on Record Trigger and use your volume up and down button. After clicking on the record button, press the volume up button. Then the volume up button will be added.
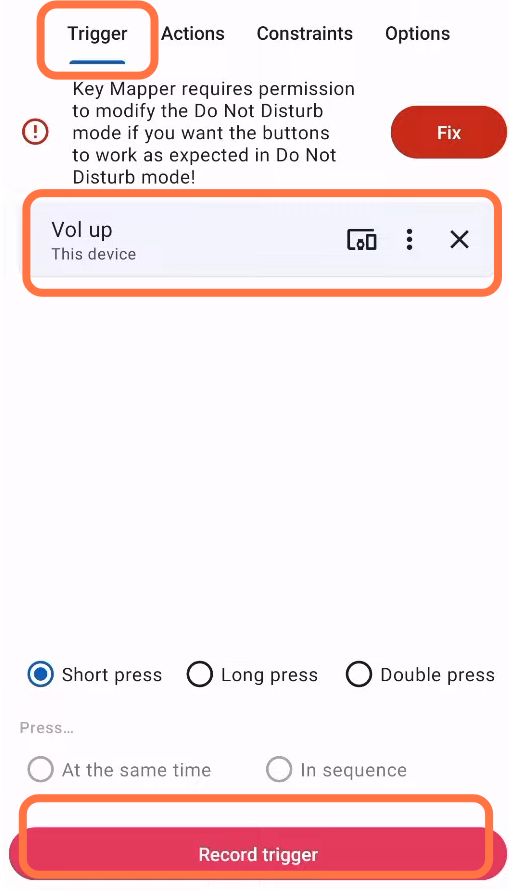
4- Now you have to add an action for the volume up button. For this, you need to go to the action tab at the top of your screen and then click on the Add Action button. Under the Input tab, you have to click on the Input key code.
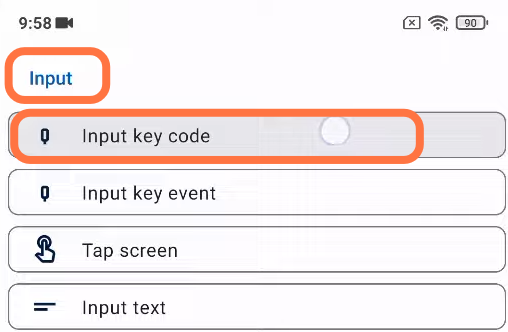
5- It will show you all the keys on the keyboard with their keycodes as this is the same as the Minecraft keycodes. Now you have to select the key and it will take you back to the Action window. After that, click on the Save button in the bottom right of your screen.
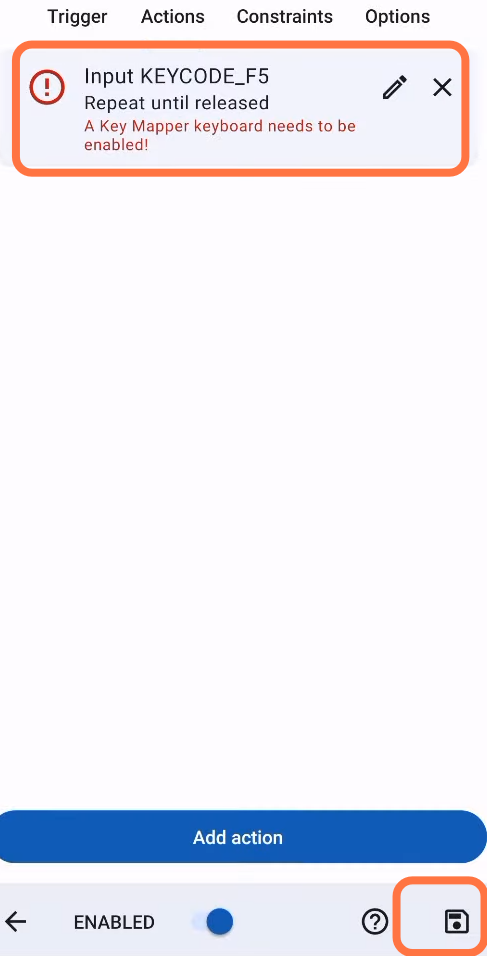
6- After this, you have to allow this in the don’t disturb and also allow the key mapper in the virtual keyboard. Then change the keyboard from Google to key mapper basic input.

7- After this, go back to the home page of the app and click on the + button. Then click on Record Trigger now you are going to use your volume down button. After clicking on the record button press the volume down button and the volume down button will be added.
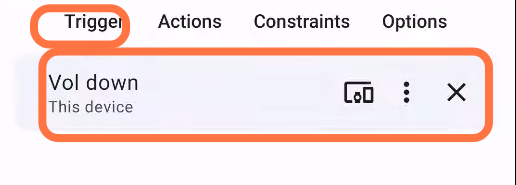
8- Now you have to add an action for the volume down button. For this, you have to go to the action tab at the top of your screen and then you have to click on the Add Action button. Now under the Input tab, click on the Input key code.
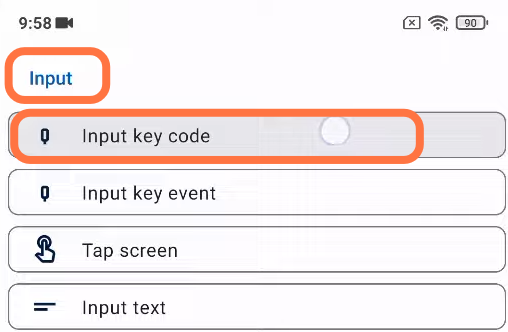
9- It will show you all the keys on the keyboard with their keycodes as this is the same as the Minecraft keycodes. Now you have to select the key and then it will take you back to the Action window. After that, click on the Save button in the bottom right of your screen.
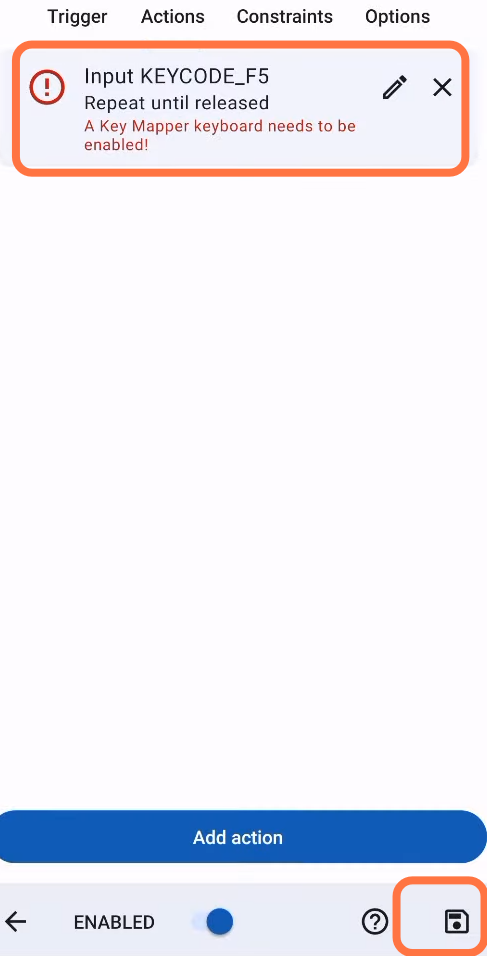
10- After this, close this app, then open Minecraft, and click on the Play button. Then start playing the game and you will see that your buttons are working properly.
