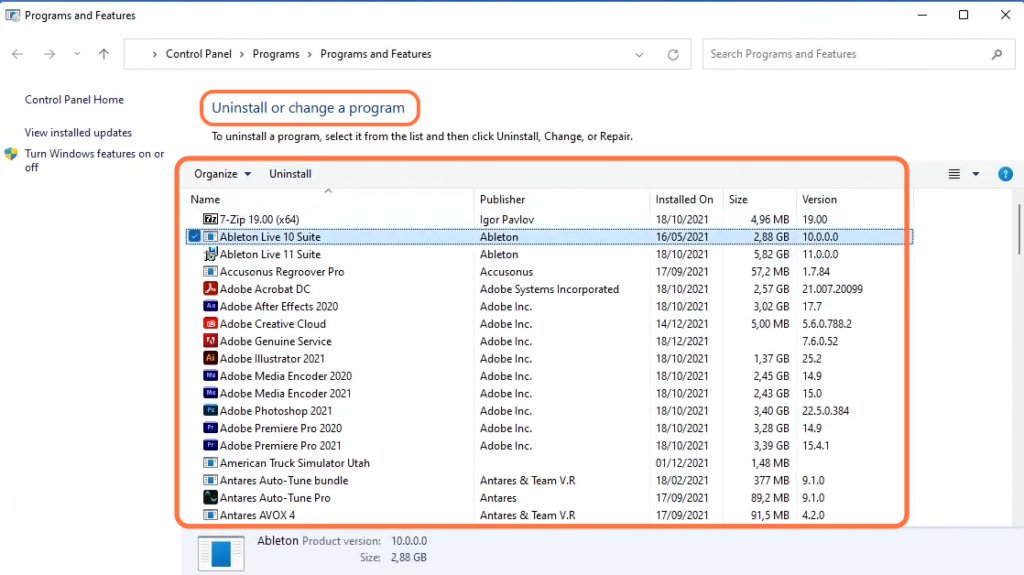If your Xbox app stuck at the preparing screen, this guide will let you know how to fix this problem. There are multiple methods that you can try to fix the probem.
Restart the system
The first thing you will need to try to fix this issue is by restarting your system. Press the Windows button at the bottom of the screen and select the Power icon. Click the Restart button to restart your PC and then check if the problem is resolved.
Update Windows 11
In this section, we will take you through the steps to update Windows on your computer. Once the updates are installed, you will need to restart your PC to apply the changes.
- Locate the Windows button at the bottom of your screen and press it. In the Start menu, click on the settings icon.
- Within the Windows Settings menu, scroll down through the categories on the left-hand side and click on “Windows Update.”
- Look for the button that says “Check for Updates” on the right side and click on it.
This action will prompt Windows to search for available updates for your PC. If any updates are found, Windows will begin downloading and installing them automatically. - Once the updates are successfully installed, restart your PC and check if the problem you were experiencing has been resolved.
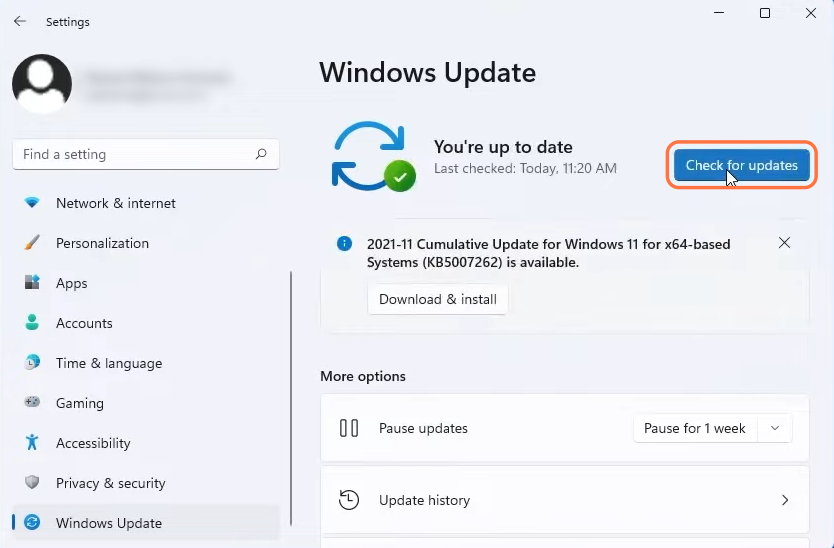
Run Windows Store app troubleshooter
This section will walk you through the steps to run the Windows troubleshooter on your Windows system. It will help to resolve any problems you may be experiencing.
- Locate the Windows button at the bottom of your screen and press it. In the Start menu, click on the settings icon.
- Within the Windows Settings menu, scroll down through the categories on the left-hand side and click on “System.”

- In the System window, scroll down on the right side until you reach the “Troubleshoot” section and click on it.
- Within the Troubleshoot section, select “Other Troubleshooters” and scroll down to Windows Store apps troubleshooter.
- Click on the “Run” button associated with the Windows Store apps troubleshooter.
Windows will now initiate the Windows Store app troubleshooting and fix any identified issues. - After that, restart your PC and check if the error is resolved.
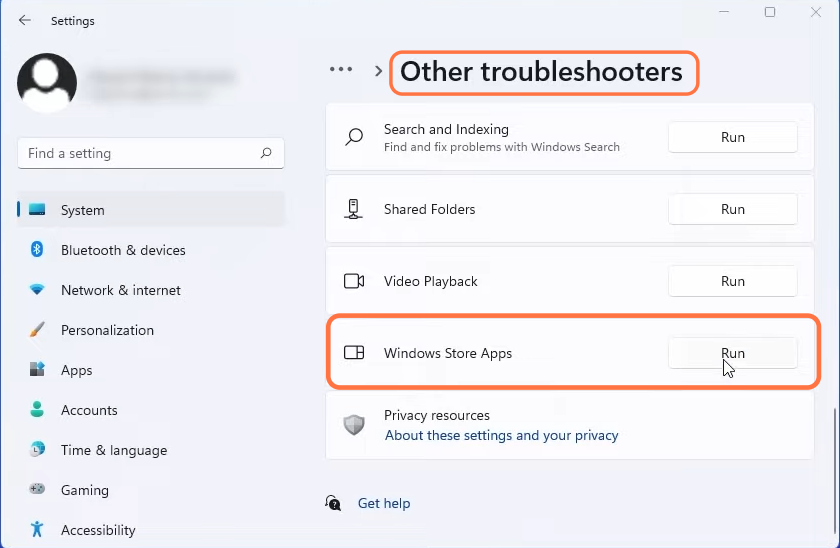
Repair or reset the Xbox app
In this section, we will take you through the steps to repair or reset the Xbox application on your Windows system. Repairing or resetting the Xbox application will help to resolve any issues you may be experiencing.
Click on the Windows button at the bottom of your screen to open up the Start menu. In this menu, click on the settings icon.
Within the Windows Settings menu, scroll down through the categories on the left-hand side and click on “Apps.”
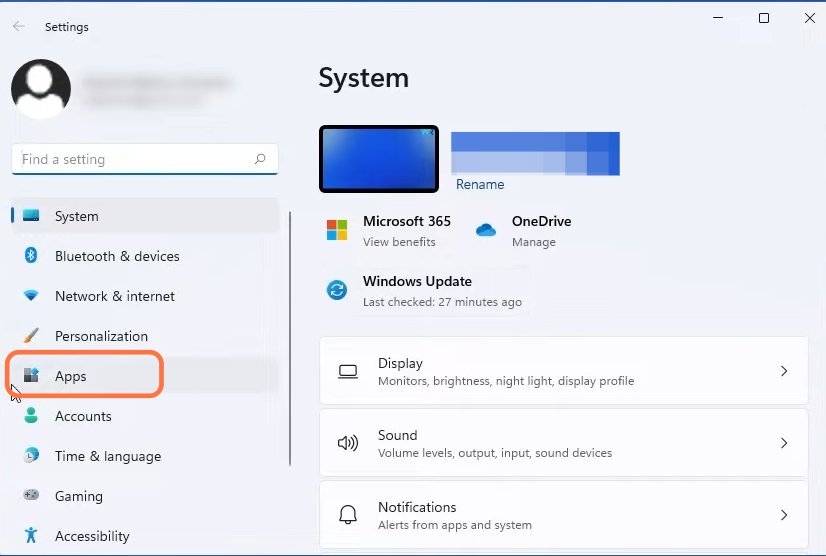
- Click on the “Apps & Features” section to access the list of installed apps on your computer.
Within the Apps & Features section, you will find a search box labelled “Search this list.” - Type “Xbox” in the search box and then scroll down to the Xbox app. Once you have found the it, click on the three dots located next to it.
This will open a drop-down menu with additional options. - From the drop-down menu, select “Advanced options.”

- Scroll down within the settings window until you reach the “Reset” section and click on the “Repair” button.
Windows will now attempt to repair any issues or inconsistencies with the Xbox software. - If the repair process did not resolve the issue, you can proceed by pressing the “Reset” button.
This action will restore the Xbox application to its default settings. - After that, go back and check if the issue is resolved.
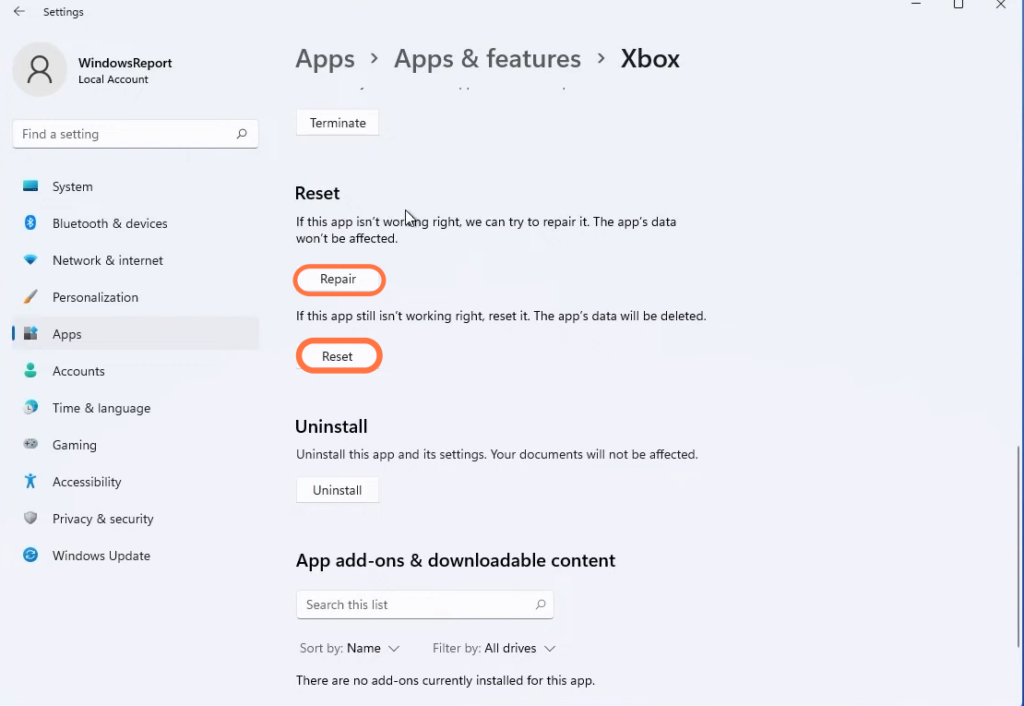
Reset the Microsoft Store cache
If you’re encountering errors with the Microsoft Store on your Windows computer, resetting the store cache can often help resolve these issues. This section will walk you through the steps to reset the Microsoft Store cache using the Command Prompt.
- Press the Windows button located at the bottom of the screen. In the search bar that appears, type “cmd” (without quotes).
- Look for the Command Prompt application in the search results. Right-click on Command Prompt and select “Run as administrator” from the context menu.
- In the Command Prompt window, type “wereset” and press the Enter key on your keyboard.
This command will reset the Microsoft cache. - Once the reset process is finished, restart your PC and check if the error or issue you were experiencing is resolved.
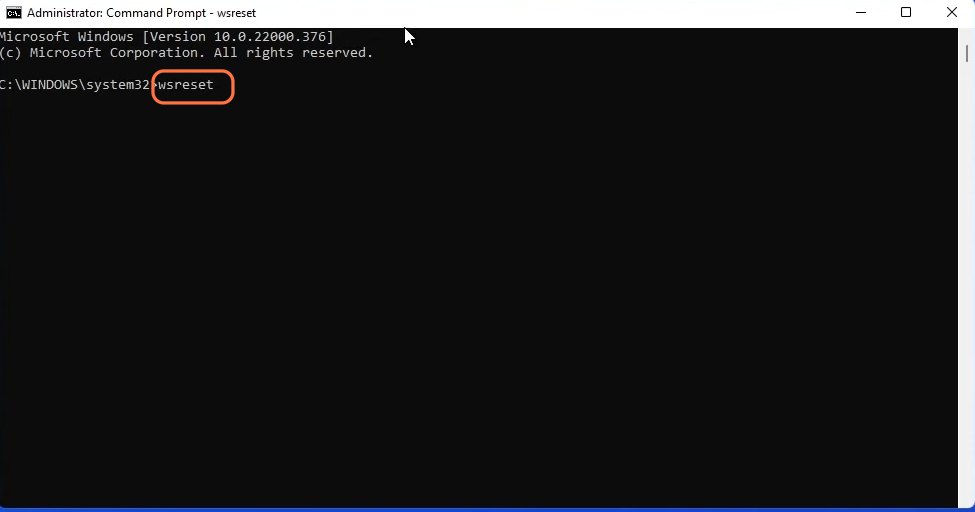
Uninstall conflicting apps
In this section, we will take you through the steps to uninstall conflicting apps.
- Go to the Start menu located at the bottom left corner of the screen.
- In the search bar, type “appwiz.cpl” and wait for the search results to appear and select it as a control panel item.
- locate the conflicting app that is causing the error and right-click on it.
It will open up a context menu. - rom the context menu, click on the “Uninstall” option to uninstall the selected app.
- After the uninstallation is finished, restart your PC and check if the error or issue you were experiencing is resolved.