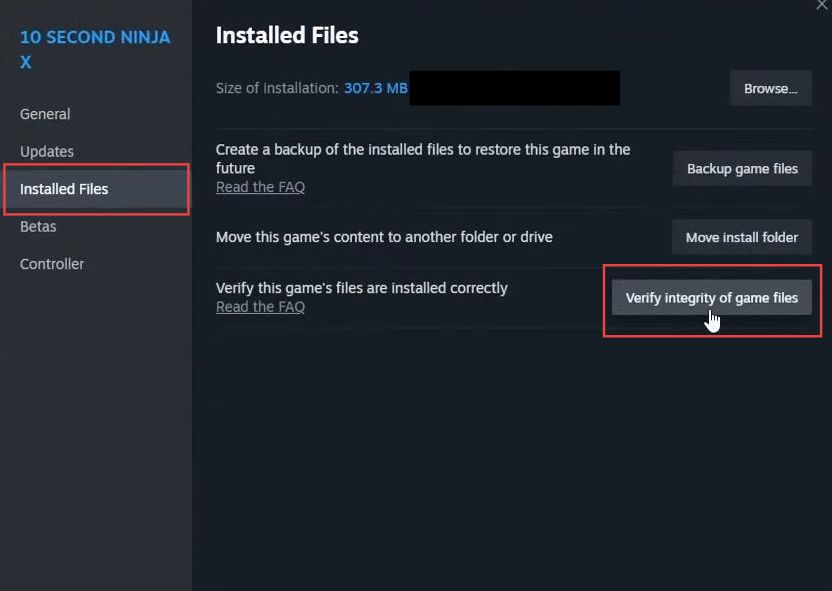In this guide, you will find how to fix EA FC 24 crashes/freezing/not launching error on your PC. These methods include checking Windows updates, downloading graphic drivers, and clearing graphics and game launcher cache files. You can also try to adjust the power option, rename game files, close conflicting programs, repair the game on the EA app, verify game files on the Epic Games launcher, and verify the Integrity of game files on Steam.
Check Windows Updates
In this section, we will take you through the steps to fix the error by checking the Windows Updates.
- First, right-click on the Windows Start menu icon in the taskbar. From the context menu that appears, click on the Settings option.
- Within the Windows Settings, click on the Update & Security option.
- In the Update & Security section, look for the Check for Updates button. Click on this button to initiate the process of checking for available updates for your Windows computer.
- Allow the system to check for updates, and if there are any updates available, proceed with installing them.
This ensures your Windows operating system is up to date. - After installing any available updates, restart your computer to apply the changes.
- Once your computer restarts, launch the EA FC 24 game and see if the issue has been resolved.
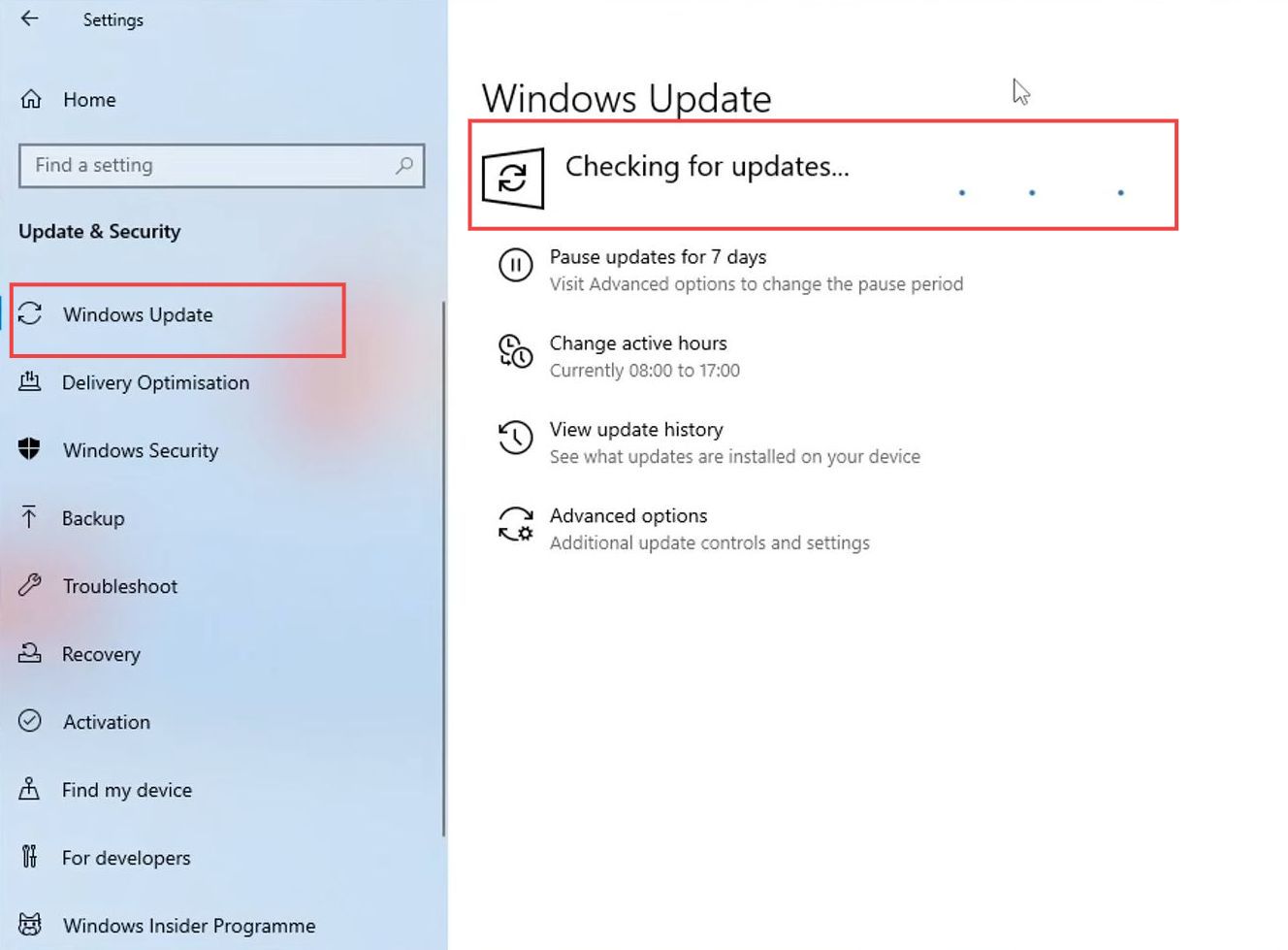
Download Graphic Drivers
This section describes how to download the graphic drivers in order to fix the error.
- Launch the Easy Gamer Utility program on your computer and go to the Graphics tab.
- Locate and select your specific graphics card model from the list. Click on the Driver Download button next to it.
On the manufacturer’s website, you will find the latest driver for your graphics card model. - Install the driver and restart your computer for the changes to take effect.
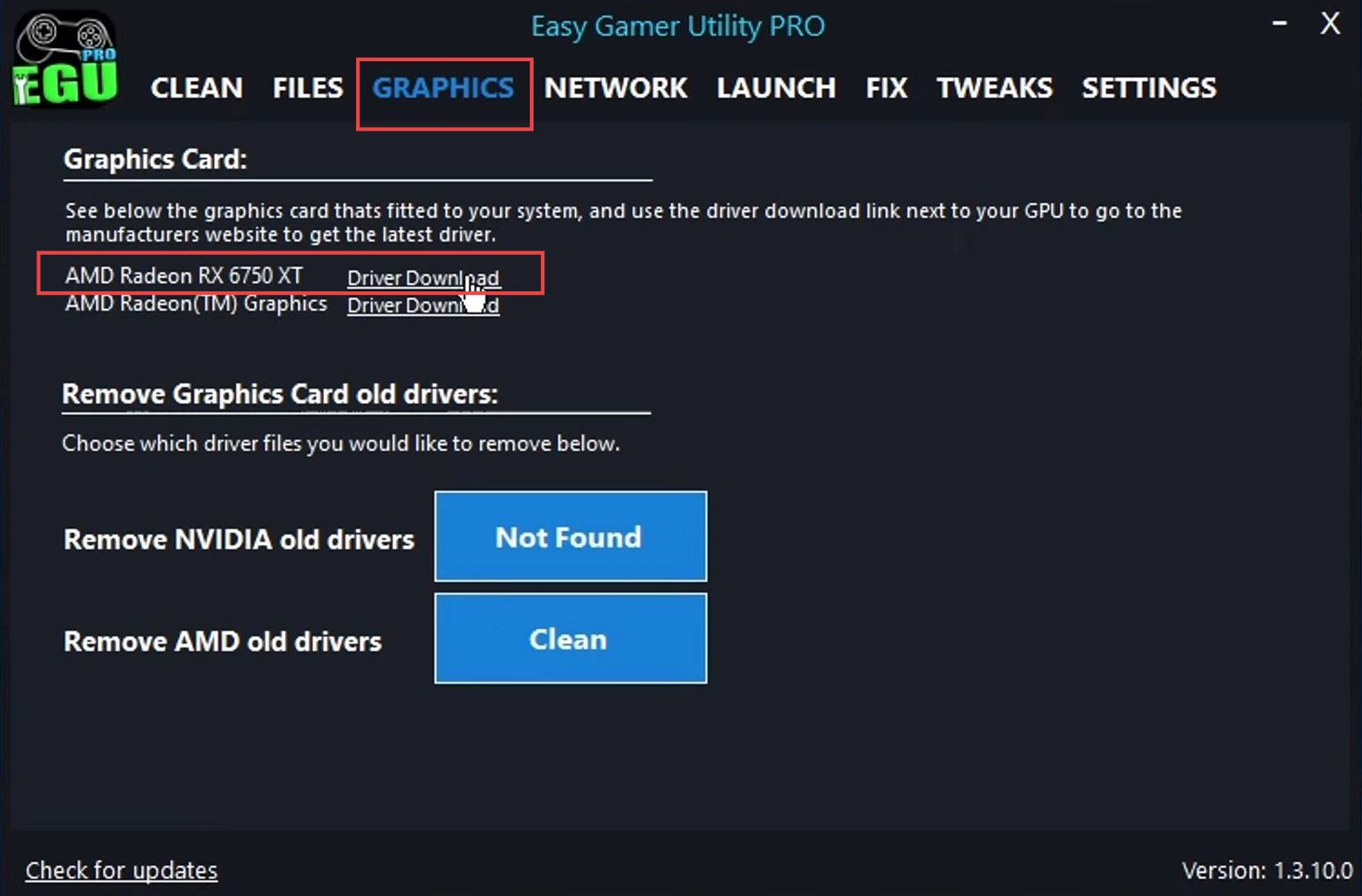
Clear Graphics and Game Launcher Cache Files
This section will take you through the steps to fix crashes/freezing/not launching by clearing graphics and game launcher cache files.
- Within the Easy Gamer Utility program, navigate to the Clean tab.
- Scroll to the bottom of the Clean tab, and select the option to clean the cache for your graphics card.
The program will proceed to clear old cache files associated with your graphics card. - After cleaning the graphics card cache, go back to the top of the Clean tab related to cleaning the cache for different game launchers. If you’re using the EA app to launch FC24, click on the Clean option corresponding to the EA app.
- After clicking Clean for both the graphics card and the EA app launcher, confirm any prompts that appear to clear the cache files.
This process ensures that any old or corrupted cache files are removed. - Once the cache-cleaning process is complete, go ahead and try to launch FC24 again through the EA app launcher.
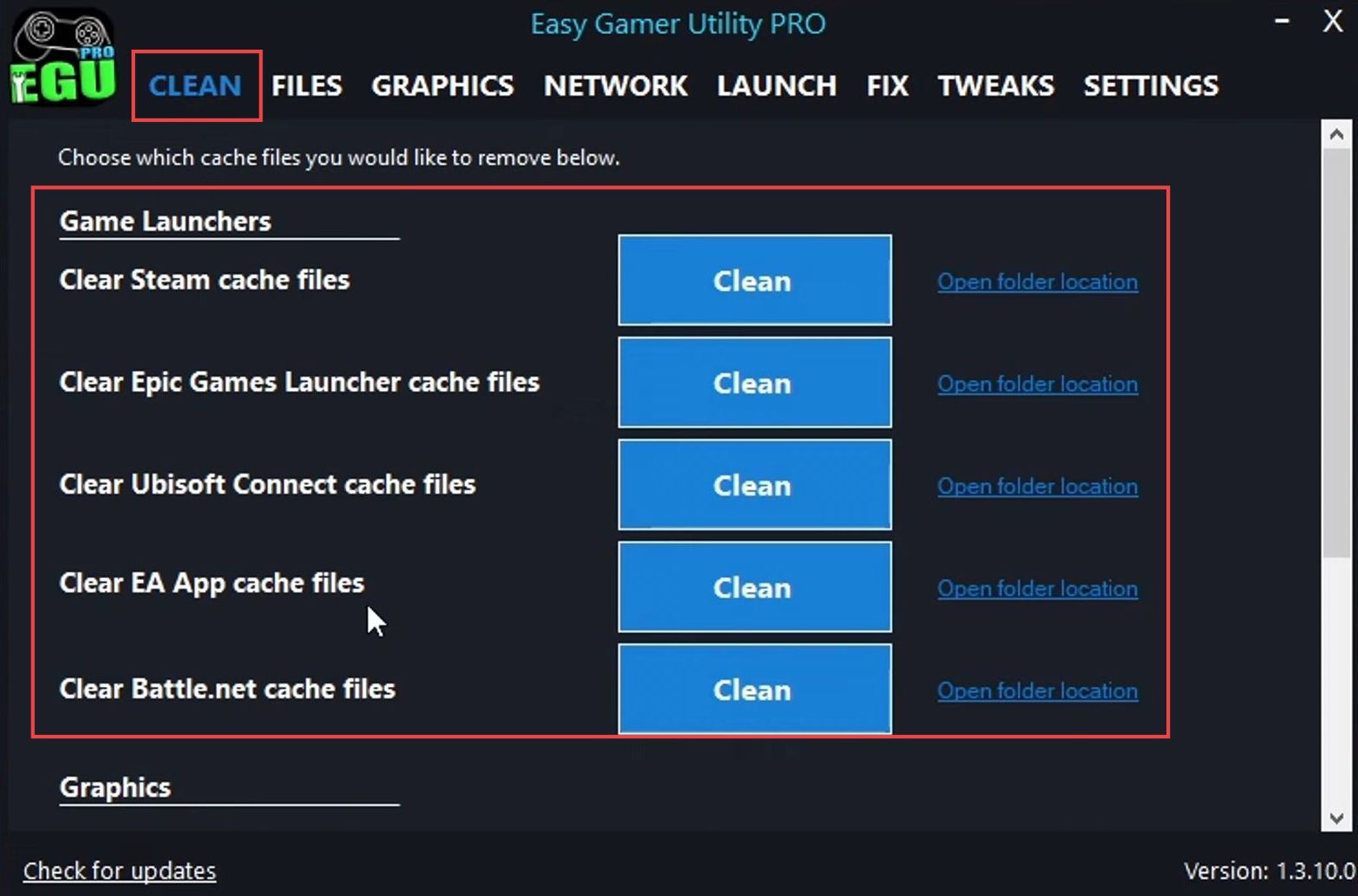
Adjust Power Option
In this section, we will take you through the steps to fix the error by adjusting the power option.
- Start by right-clicking on the Windows Start menu icon located in the taskbar.
- From the context menu that appears, click on the Power Options entry.
This will open the Power Options settings. - Within the Power Options settings window, locate and click on the Additional Power Settings link. This will lead you to further power configuration options.
In the Additional Power Settings section, you’ll find different power plans. - Locate and select the High-performance option from the menu.
- Confirm that the High-performance power plan is selected.
This power plan prioritizes performance over energy efficiency, which can help in resolving crashing issues.
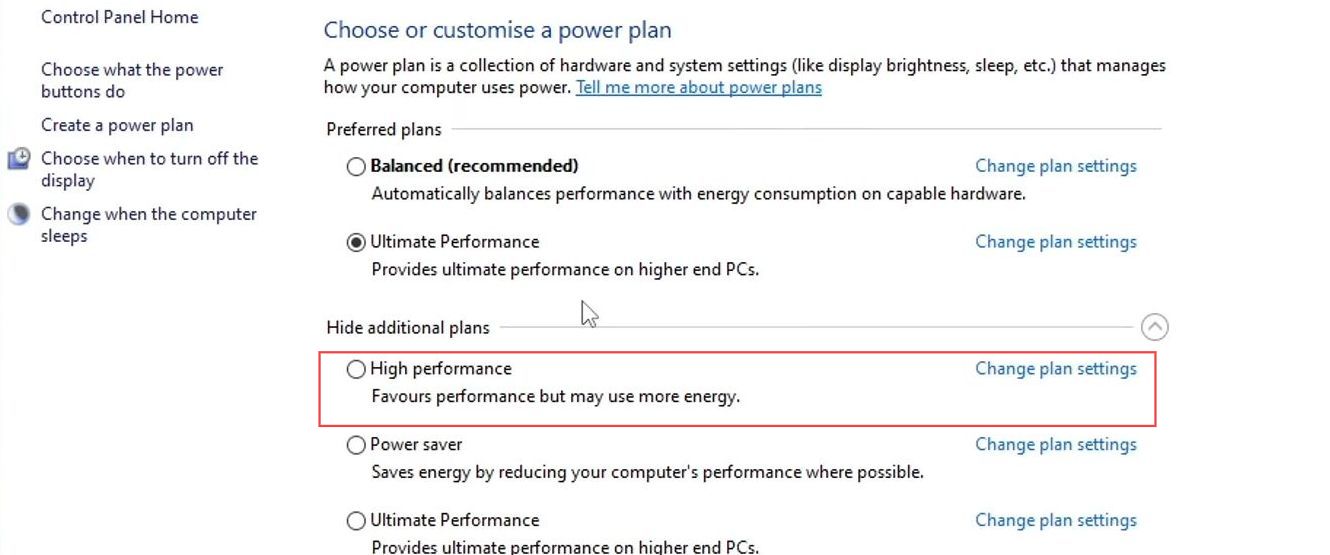
Rename Game File
This section explains how to fix the crashes/freezing/not launching by renaming the game file.
- Open File Explorer on your computer and navigate to the Documents folder.
This is typically found under This PC or Libraries. - Locate the FC24 folder within your Documents directory, right-click on it, and select Rename from the context menu.
- Add CS or any other alphabet to the end of the folder’s name. For example, change FC24 to FC24CS.
- After renaming the folder, press the Enter key on your keyboard to confirm the new name.
- Once you’ve renamed the folder, go ahead and try launching the FC24 game again.
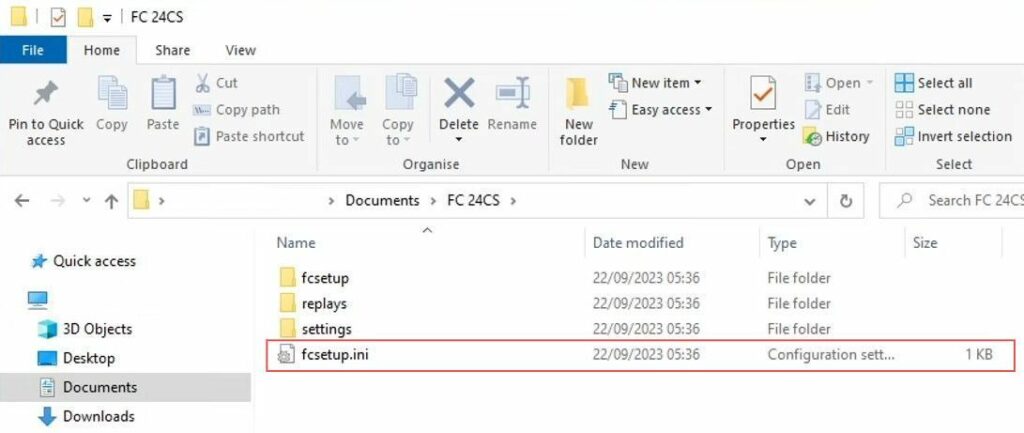
Rename Electronic Arts Folder
This section describes how to fix the error by renaming the Electronic Arts folder.
- Open File Explorer on your computer and click on the address bar at the top.
- Type the following code, press Enter on your keyboard and this will take you to the Local AppData folder.
%LocalAppData%- In the Local folder, navigate to the Electronic Arts folder, right-click on it, and select Rename from the context menu.
- Add CS or any other alphabet to the end of the folder’s name. For example, change Electronic Arts to Electronic ArtsCS.
- After renaming the folder, press the Enter key on your keyboard to confirm the new name.
- Once you’ve renamed the Electronic Arts folder, go ahead and try launching FC24 again.
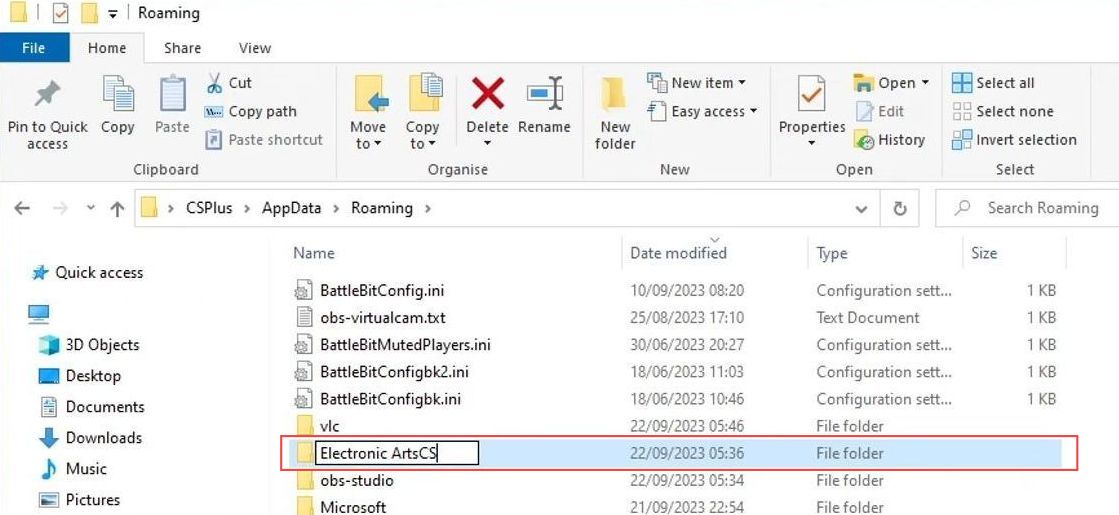
Close Conflicting Programs
In this section, we will take you through the steps to closing the conflicting programs in order to fix the error.
- Ensure that you have no other programs running in the background. Close applications like web browsers, music players, OBS Studio, and any overlay programs e.g., Discord overlay, Steam overlay, FPS monitors, etc.
These can consume system resources and potentially conflict with the game. - Right-click on the Start Menu icon in the taskbar and click on Task Manager in the context menu that appears.
- In Task Manager, click on the Users tab to see a list of user accounts currently signed in to your computer.
- Ensure that there are no other user accounts listed in the Users tab.
If there are, they might be running background processes that could conflict with the game. - You need to right-click on the user’s account or applications and select Disconnect to close their sessions.
- Closing background applications and ensuring there are no unnecessary user sessions will help maximize system resources for running FC24.
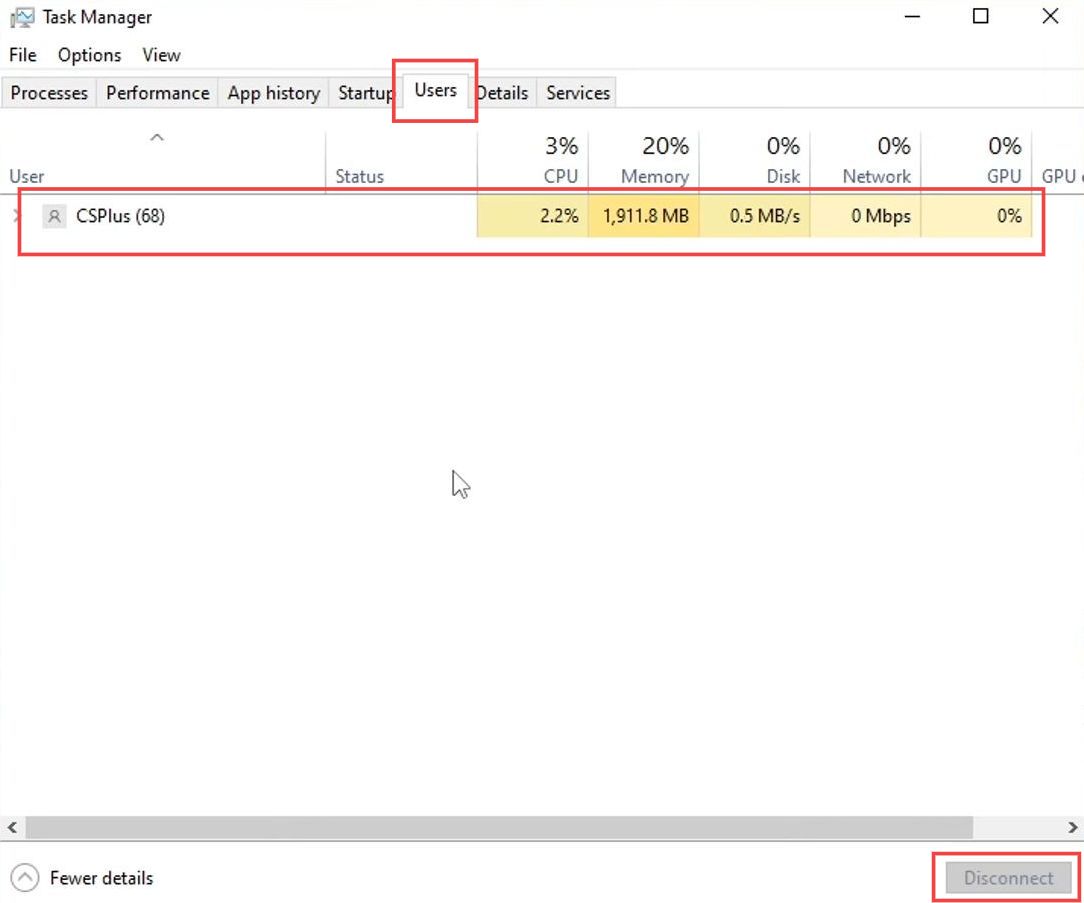
Disable Overclocked Settings
This section explains how to fix the error by Disabling Overclocked Settings.
- If you have overclocked any hardware components in your computer, you should revert them to their default settings.
This includes CPU, GPU, RAM, and any other components that may be overclocked. - To do this, access your computer’s BIOS settings. Inside the BIOS, navigate to the settings related to overclocking.
- Reset these settings to their default values. This may involve changing the values from manual to automatic.
- Save your changes and exit the BIOS. Once you’ve removed the overclock settings, try launching the game again.
Repair the Game on the EA app
This section describes how to fix the error by repairing the game on the EA app.
- Launch the EA launcher on your computer. Make sure you are logged in with the account you used to purchase FC24.
- In the launcher, locate and access your game library. Look for FC24 in your game library and click on the three dots (…) next to FC24.
- Click on Repair to verify game files.
This action will initiate a process to scan and repair any corrupted or missing game files. - Once the repair is finished, try launching FC24 again to see if the issue you were experiencing has been resolved.
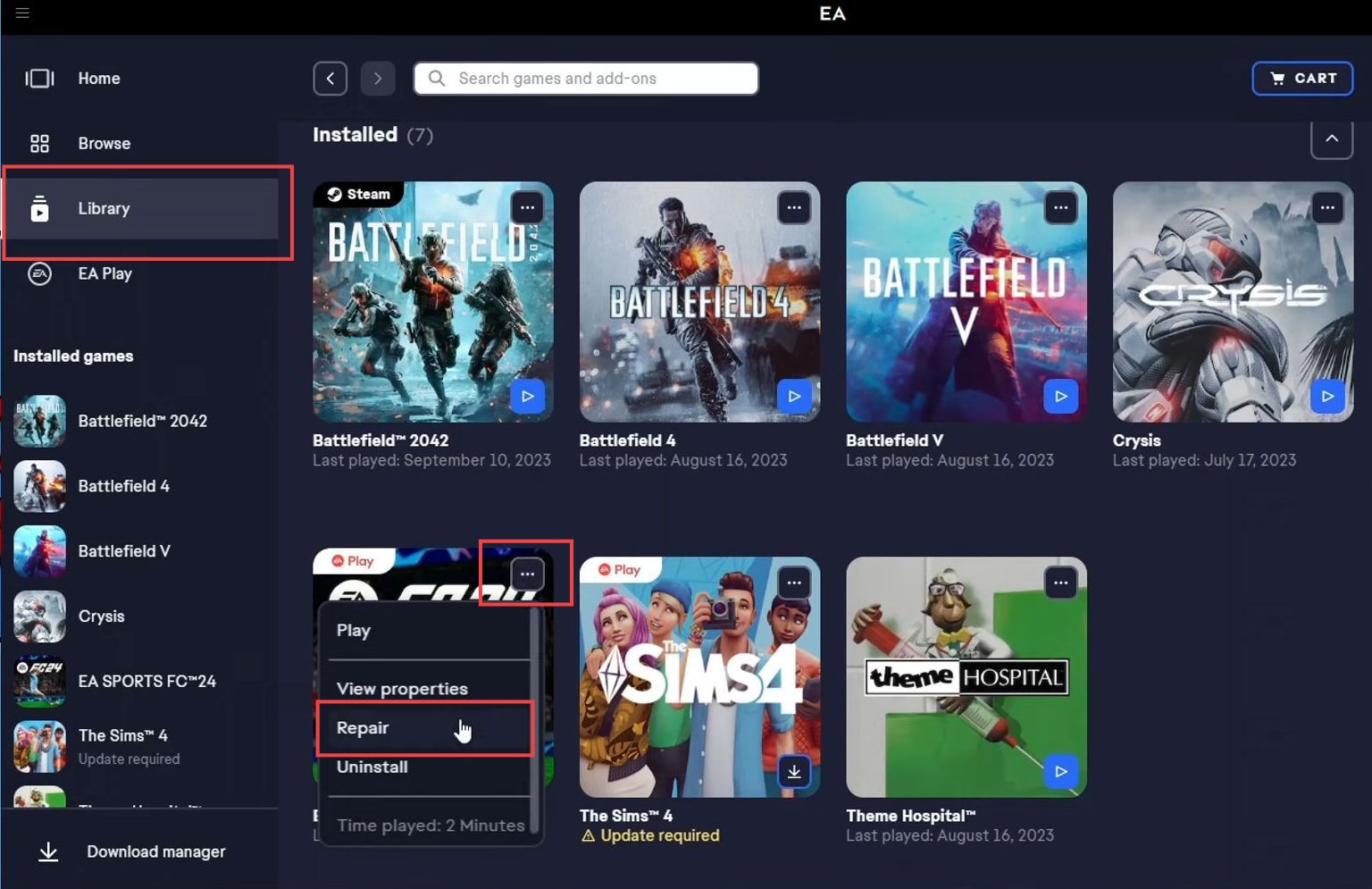
Verify Game Files on the Epic Games launcher
This section explains how to fix the error by verifying the game files on the Epic Games launcher.
- If you are using the Epic Games Launcher, then launch it and navigate to your game library.
This is where you’ll find FC24 and other games associated with your Epic Games account. - Look for FC24 in your game library and click on the three dots (…) next to the game.
- Among the management options, look for one that says Verify and click on it.
The launcher will initiate a verification process to check and repair any corrupted or missing game files. The time required for this process may vary depending on the size of the game and your internet speed. - After the verification process is complete, try launching the FC24 game again to see if the problem you were encountering has been resolved.
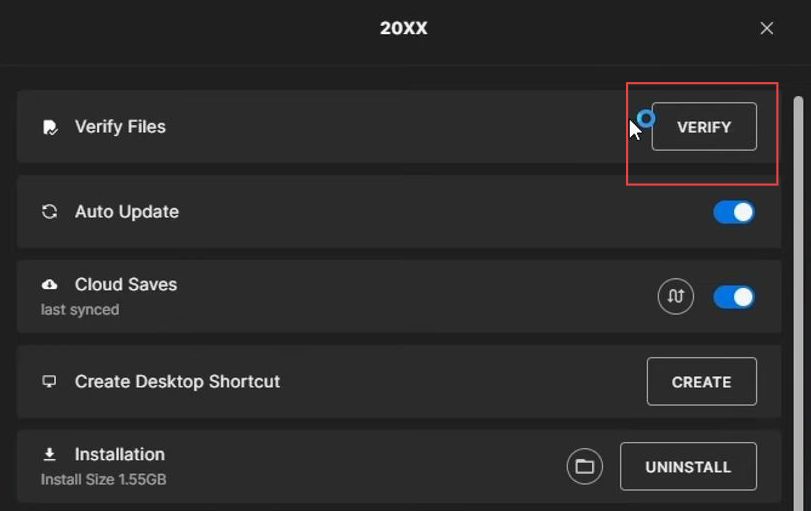
Verify the Integrity of Game Files on Steam
This section describes how to fix EA FC 24 Crashes/Freezing/Not Launching on your PC by verifying the integrity of game files.
- If you are using Steam, then launch it and click on the Library tab to access your game library.
- Right-click on the FC24 entry in your game library and from the context menu, click on Properties.
- Click on the Local Files tab and under the tab, you will find a button that says Verify Integrity of Game Files. Click on this button.
Steam will now begin the process of verifying the integrity of the game files for FC24. - After the verification is complete, return to your game library, and launch FC24.