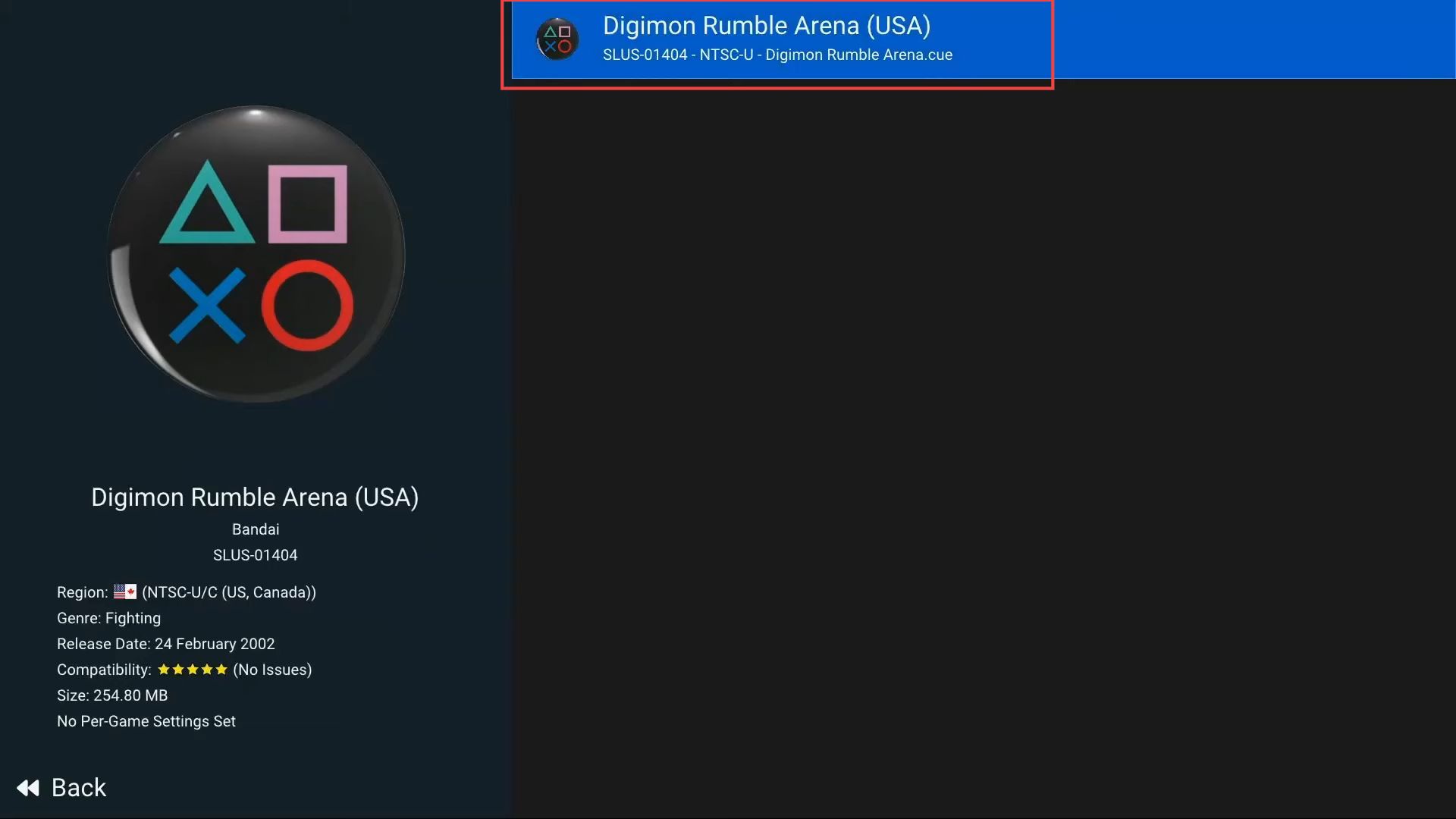This guide helps to install the Duckstation emulator for Xbox with developer mode using the easiest and quick way. You have to enable Xbox Device Portal, set up the BIOS Directory, and adjust Aspect Ratio and Internal Resolution Scale Settings. After that, configure Add Search Directory.
Enabling Xbox Device Portal
In this section, we will take you through the steps to enable the Xbox device portal. First, you have to go to the remote access settings and enable the Xbox device portal.
- First, you need to launch Xbox and click on the Remote Access Settings button from the section of Remote Access.
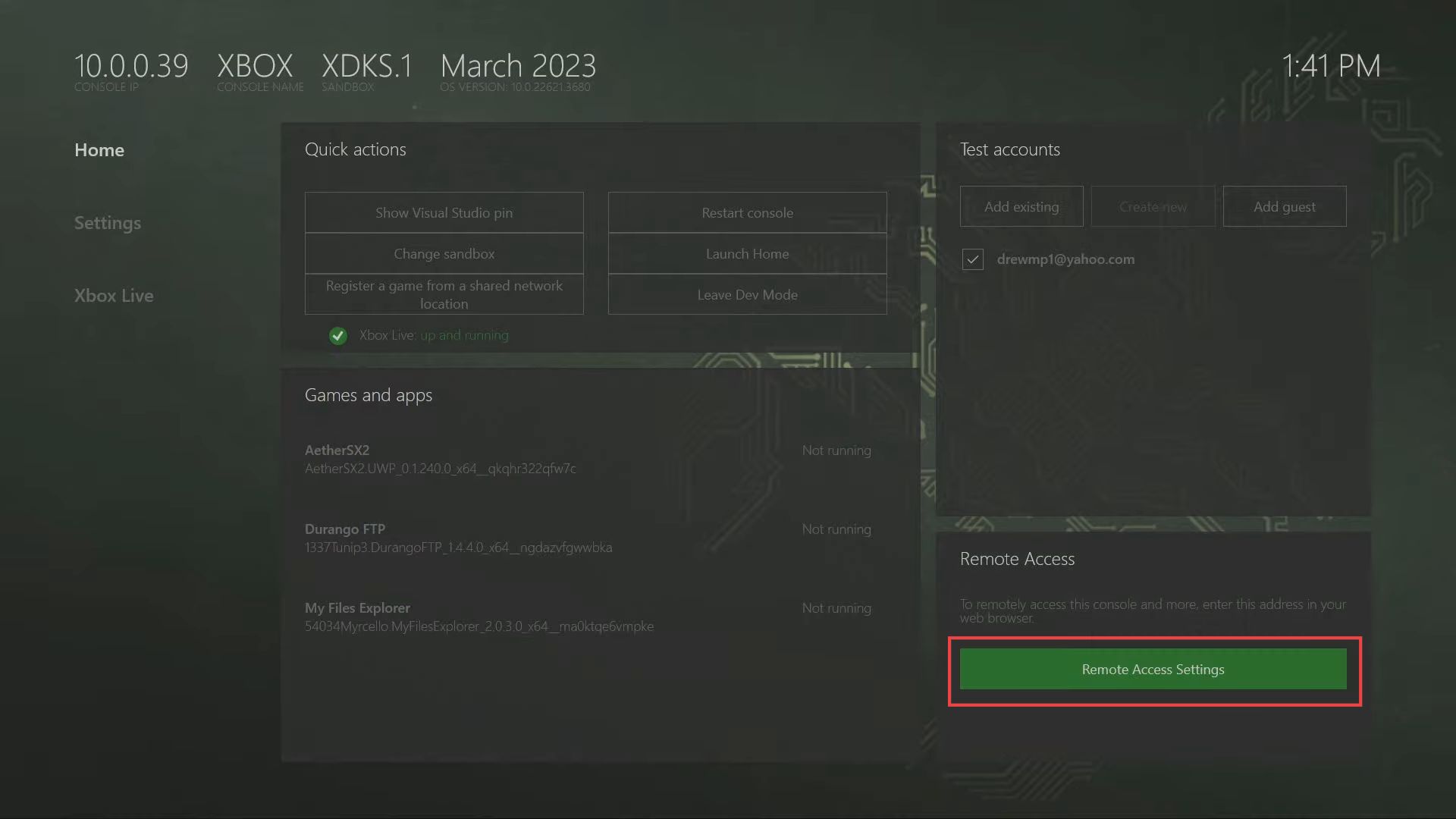
- Now ensure that the option named Enable Xbox device portal is check-marked.
- You have to checkmark the option named Require authentication to remotely access this console from the web or PC tools from the section of authentication.
- Set up a username and password to prevent any outsider to access your Xbox account.
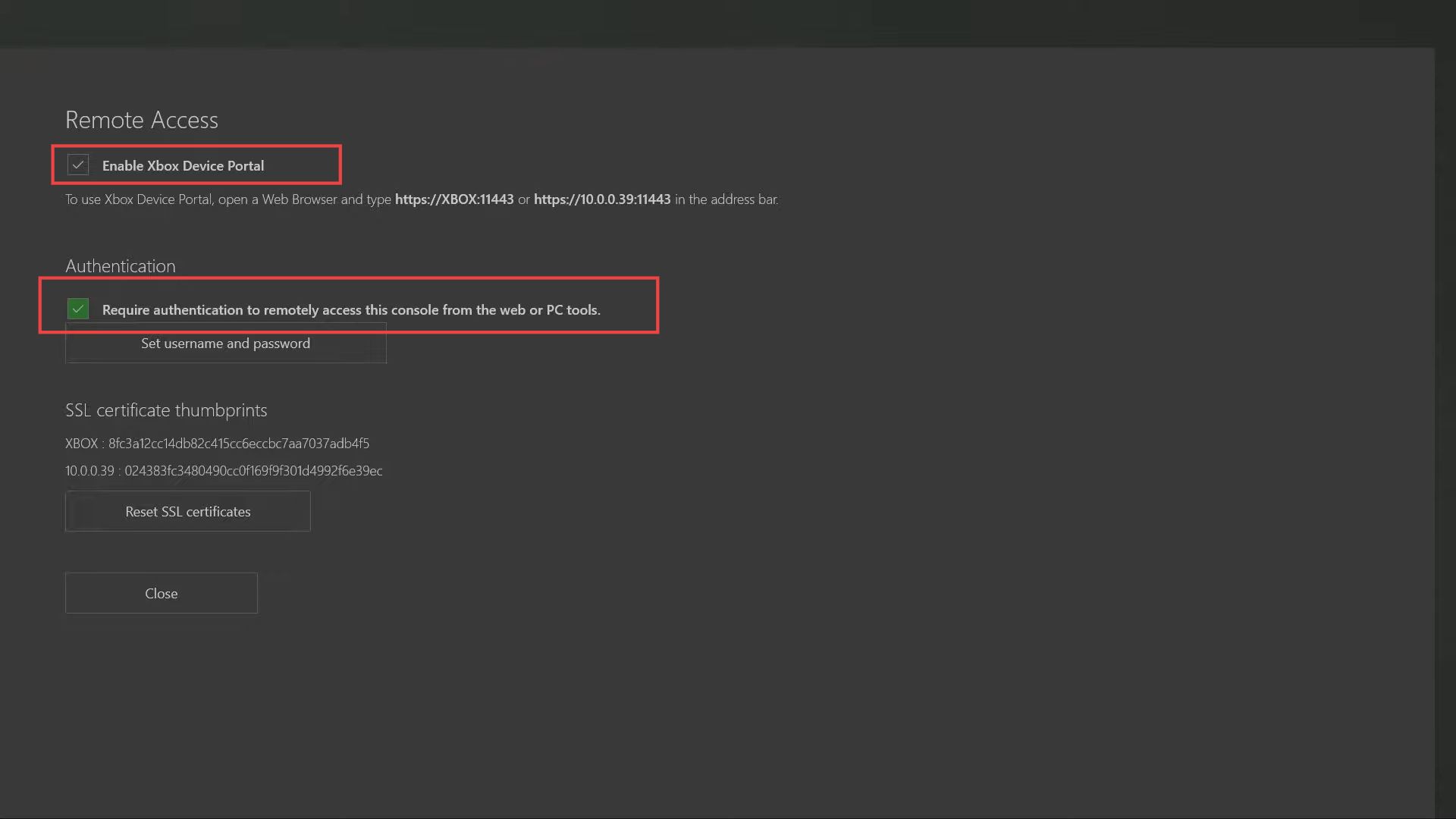
- Now open the browser from your computer.
- After that, access the Xbox Device Portal from your browser.
- If you get this notification on your browser, then click the Advanced option from the menu.
- Scroll down and click the Proceed to 10.0.0.39 (unsafe) option from the menu.
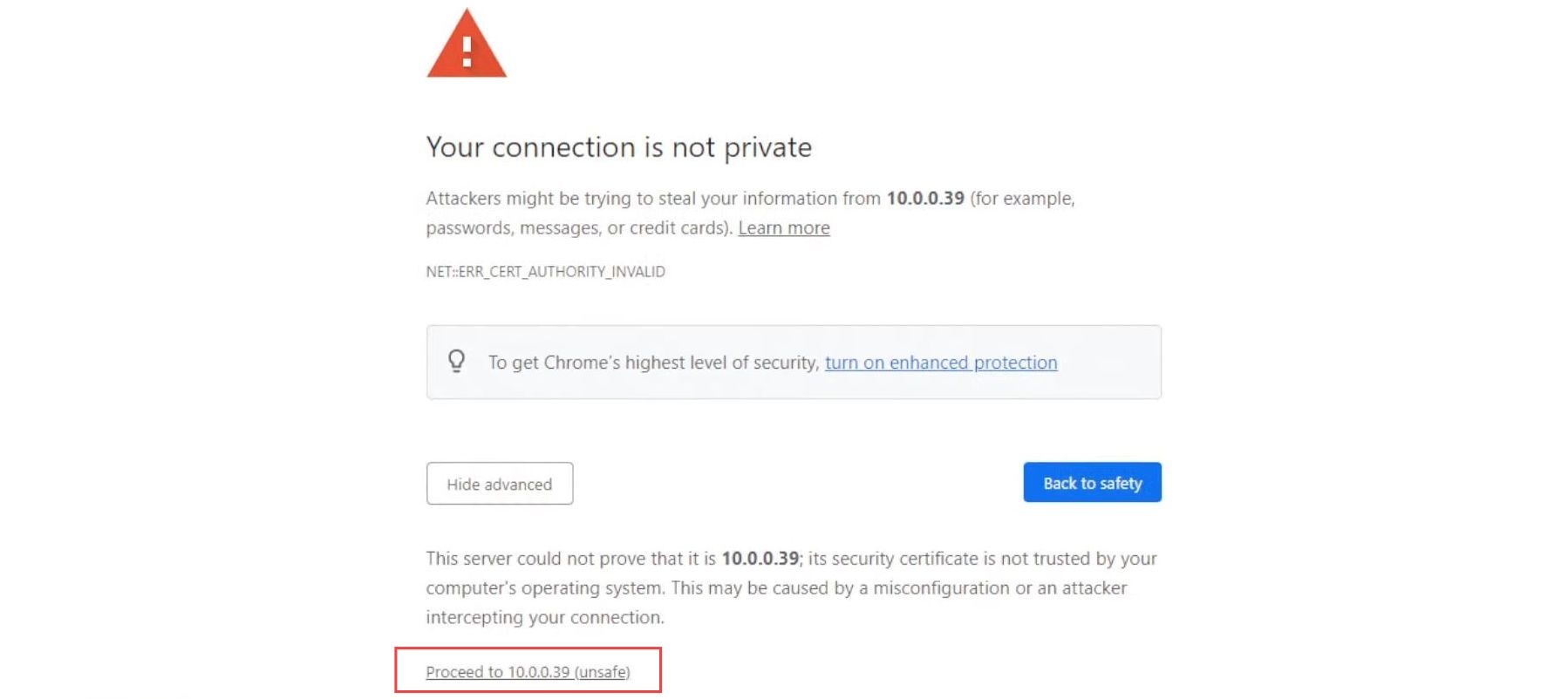
- Now if you have set an authentication password, then you need to put your username and password in the sign-in boxes to access the web link.
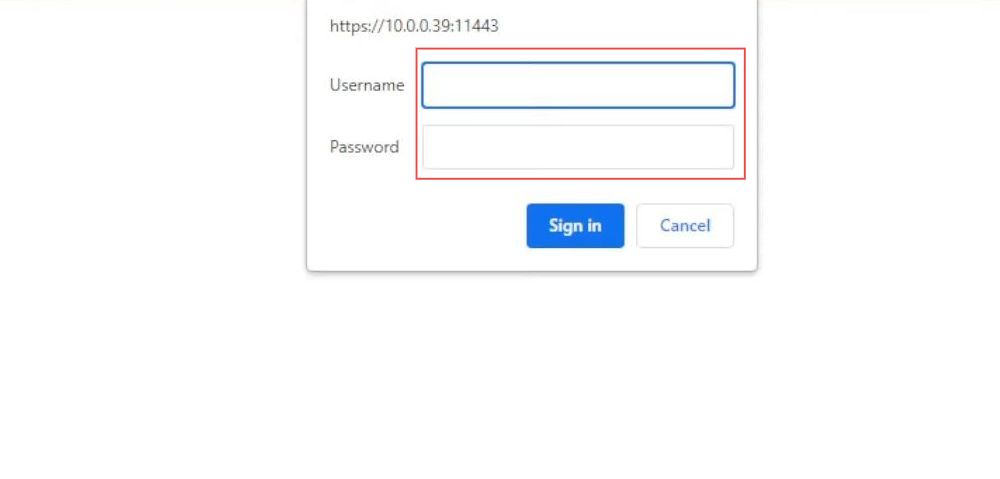
Setting up the BIOS Directory
This section describes how to configure the BIOS directory from your Xbox. First, you have to open the BIOS directory folder and select the parent directory. Select the USB drive folder and open the PS1 directory folder. After that set the PS1 files to use as the directory.
- After that, go to the Settings tab from the listings and press the right bumper until you reach the BIOS settings.
- Once this window is opened, click the BIOS directory from the listings.
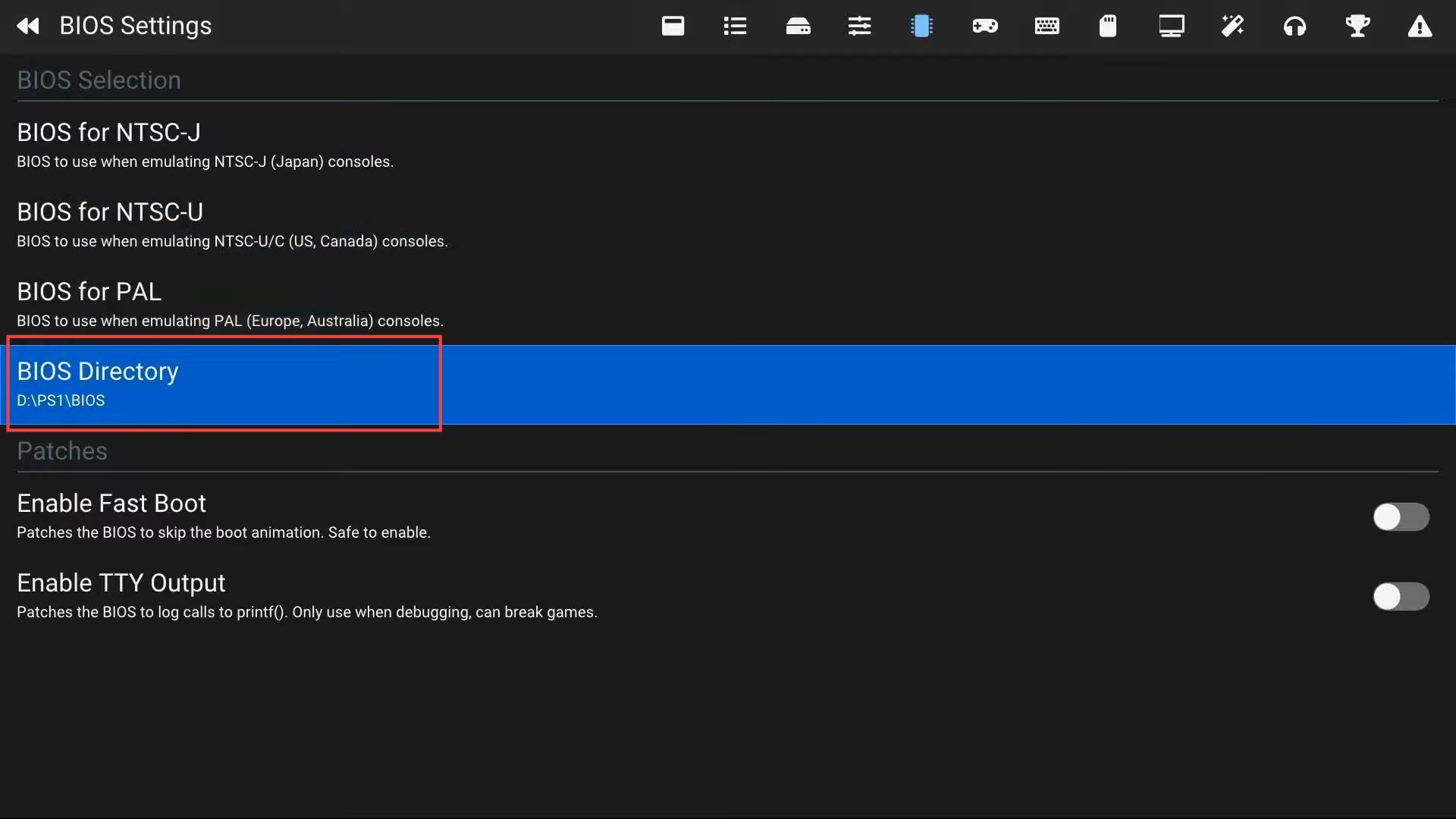
- Upon reaching this window, click the Parent Directory option from the menu.
- You need to click it consecutively until you get all the available devices.

- After that, select the D drive from the listings if you have plugged in the USB or external device from the front side of the Xbox.
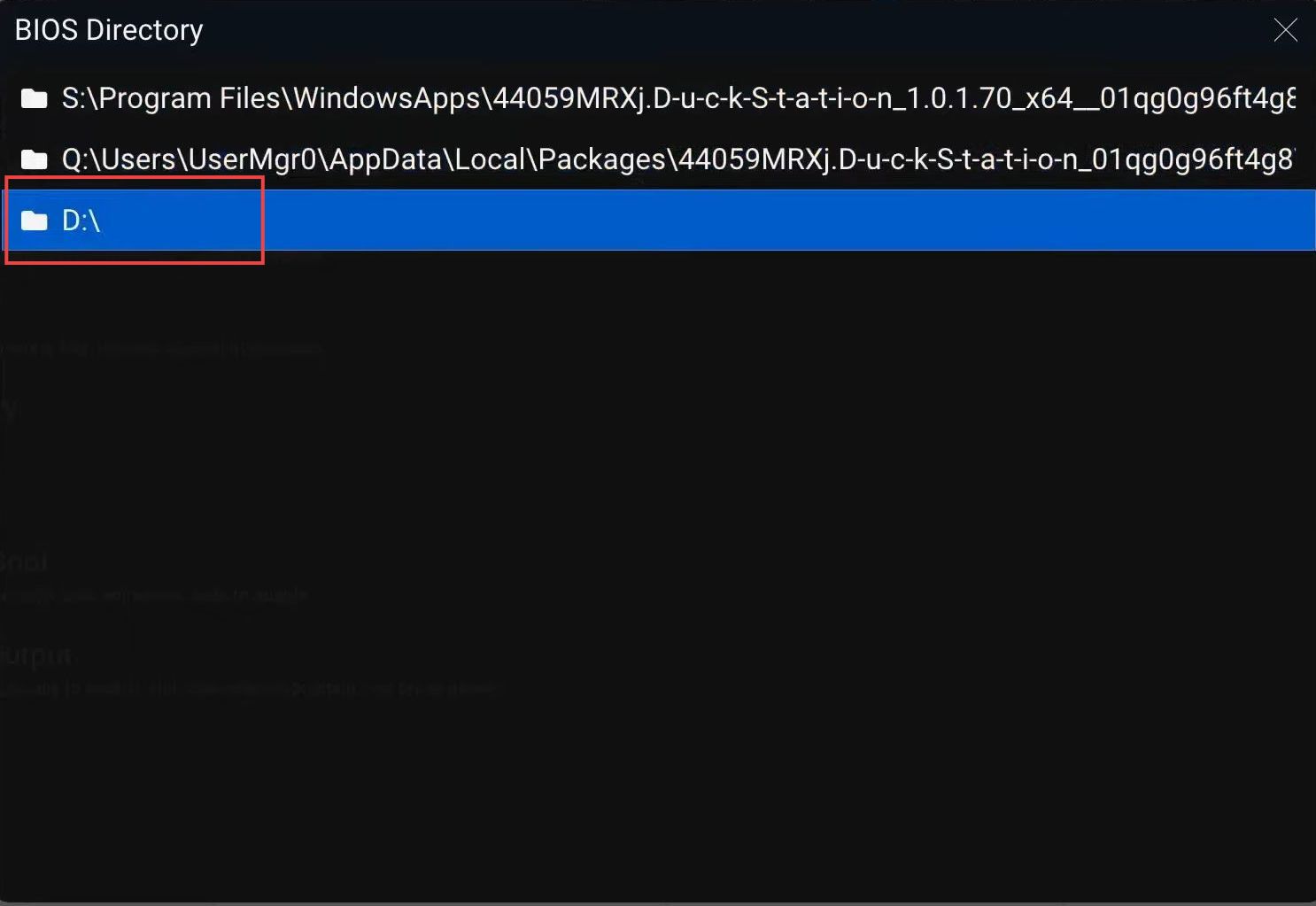
- Once this window appears, scroll down to the PS1 folder and click it from the menu.
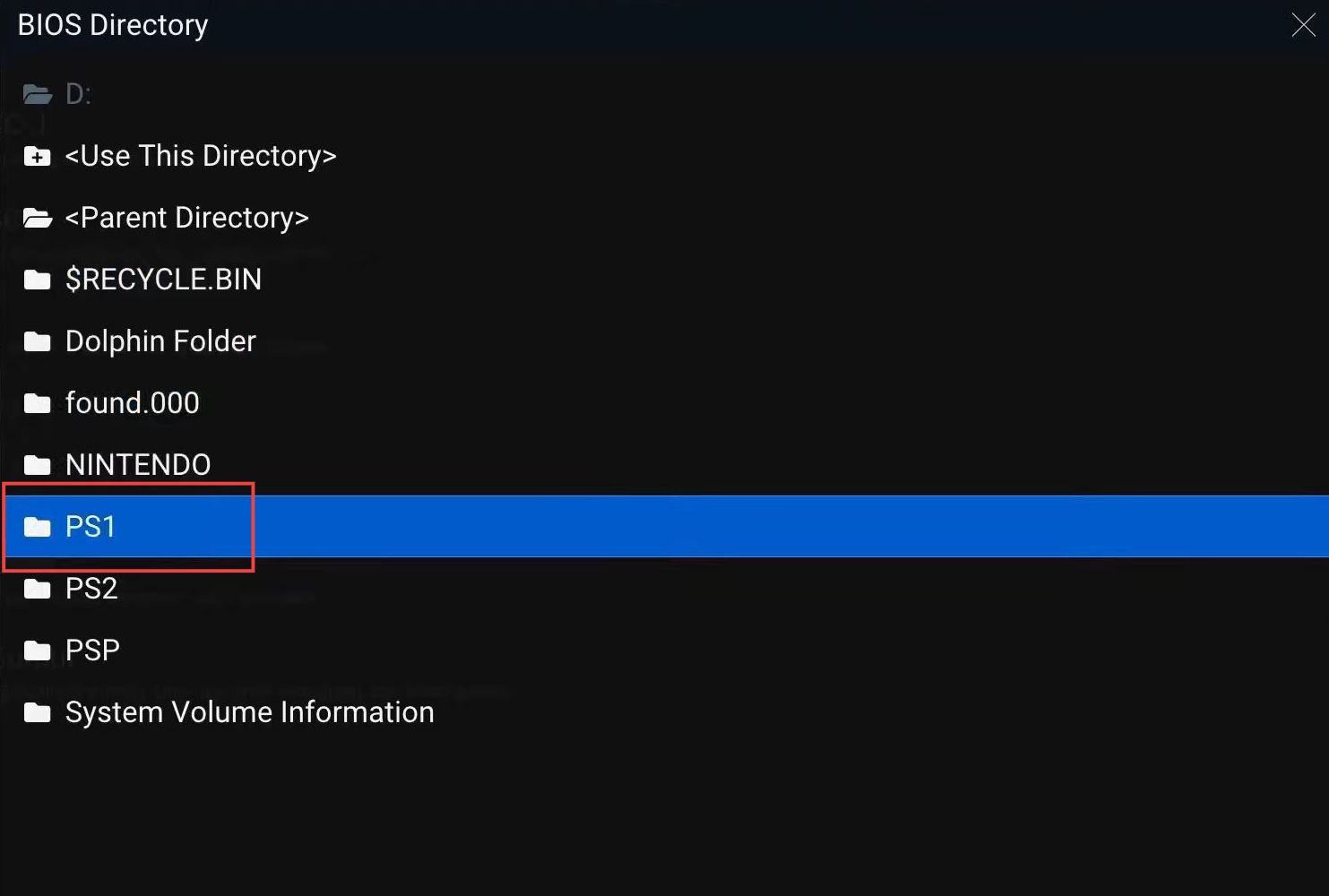
- Click the BIOS folder from the listings to open it.
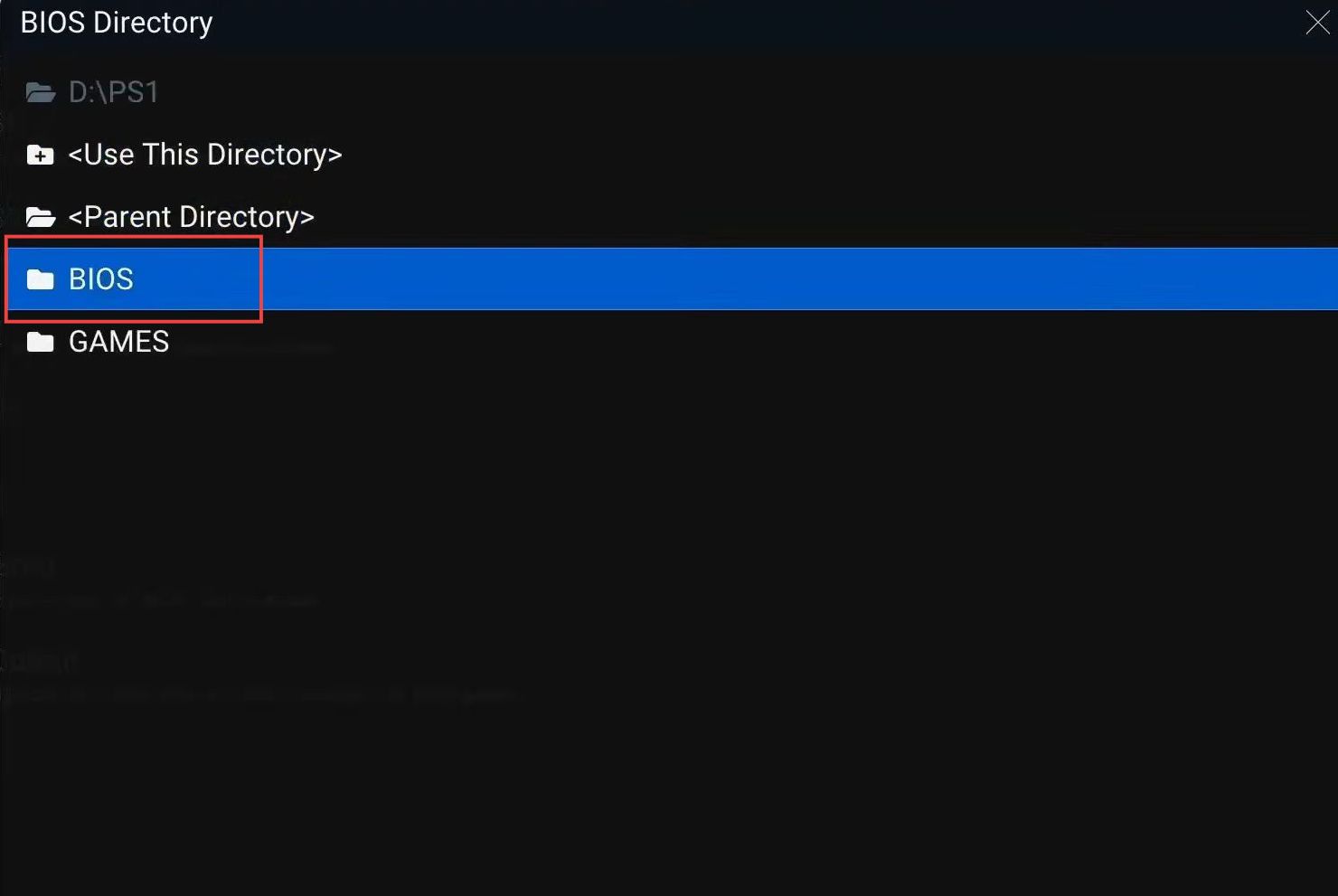
- Now you need to click the Use this directory option from the listings.
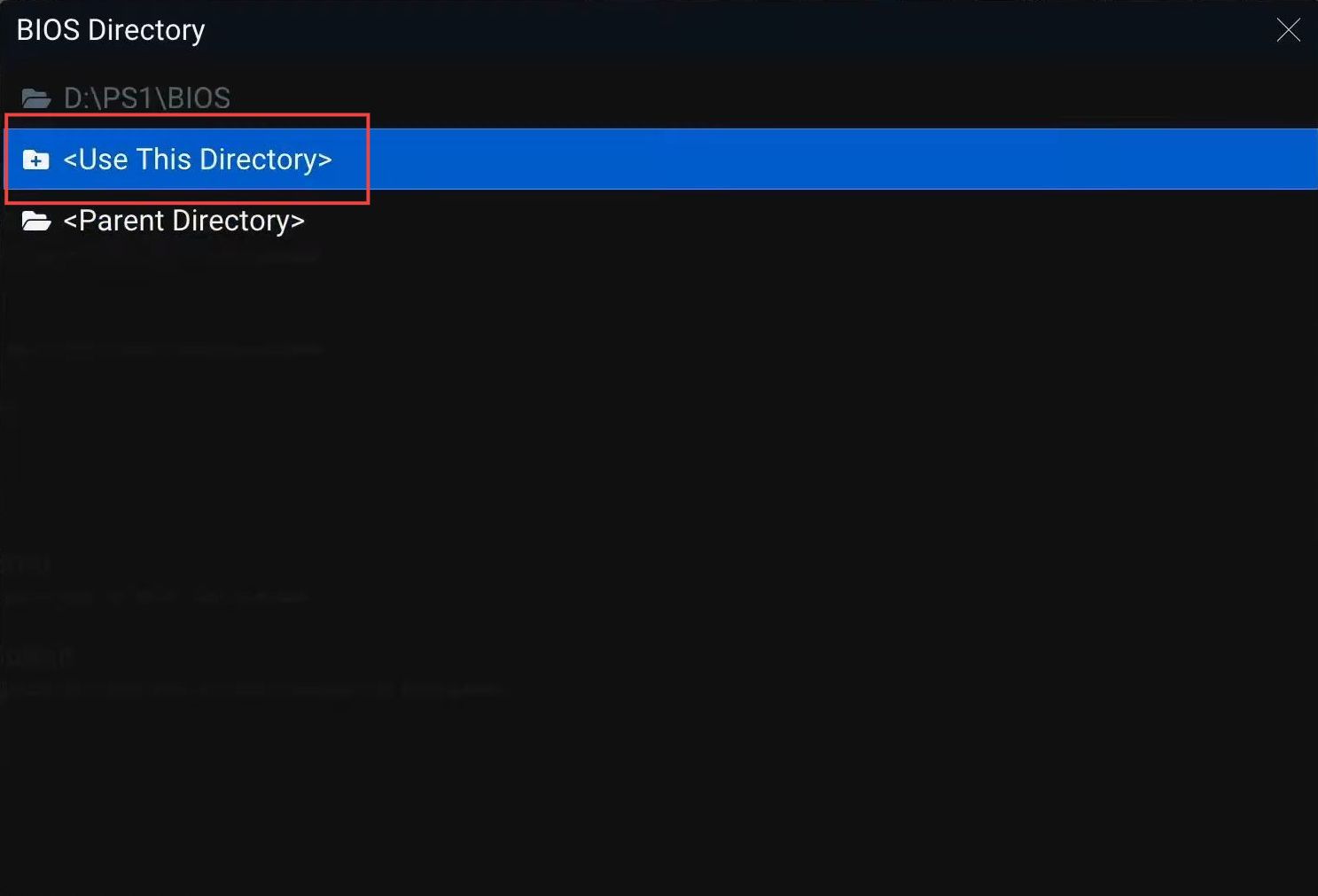
Adjusting Aspect Ratio and Internal Resolution Scale Settings
This section explains how to adjust the Aspect Ratio and Internal Resolution Scale Settings in Xbox for a better game experience. First, you have to reach the display settings tab and adjust the aspect ratio of the screen. Set the resolution scale based on your Xbox from the internal resolution.
- Press the right bumper until you reach the Display Settings tab.
- Upon reaching this window, click the Aspect Ratio option from the listings.
- Now click the Auto(Match Window) option from the listings.
You can also change the aspect ratio to play in full-screen mode.
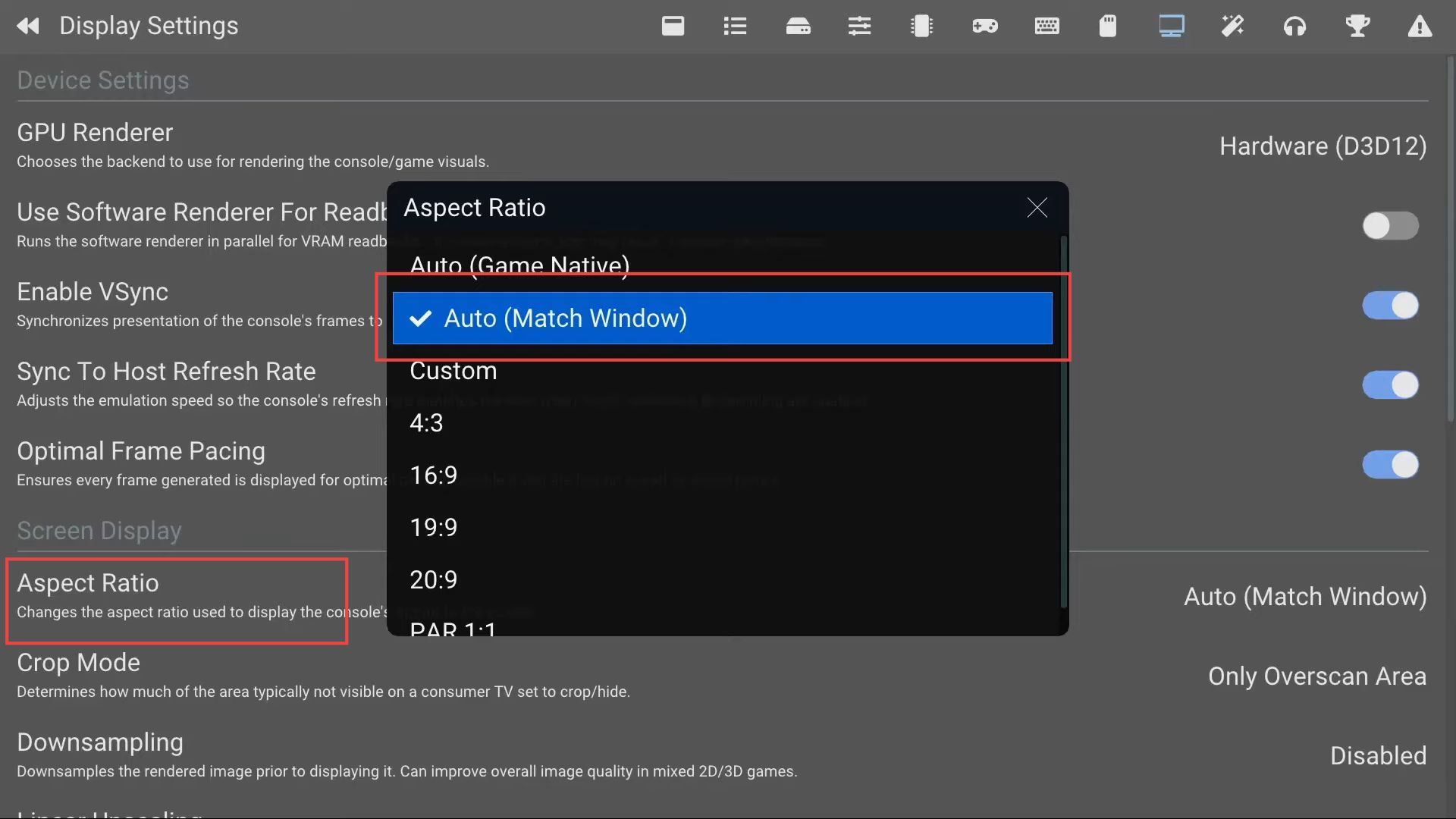
- After that, scroll down to the display settings windows and turn on the toggle named Show Display FPS from the listings of On-Screen Display.
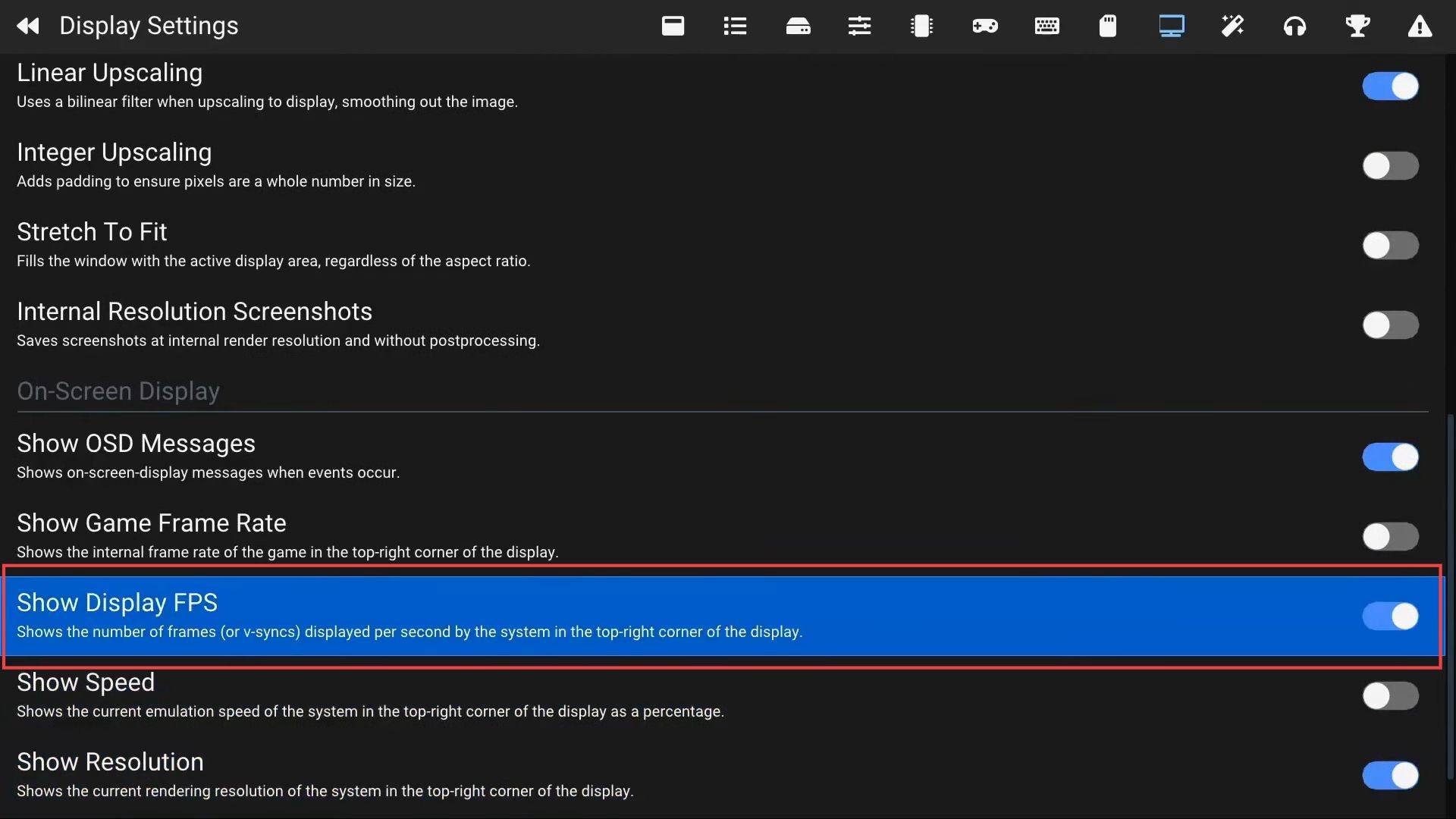
- Press the right bumper until you reach the enhancement settings tab.
- Upon reaching this window, click the Internal Resolution option from the listings.
- If you are using the Xbox series X, then it is recommended to change the resolution scale to 16x for the best gaming experience.
If you get troubled then change the resolution to 12x or 14x.
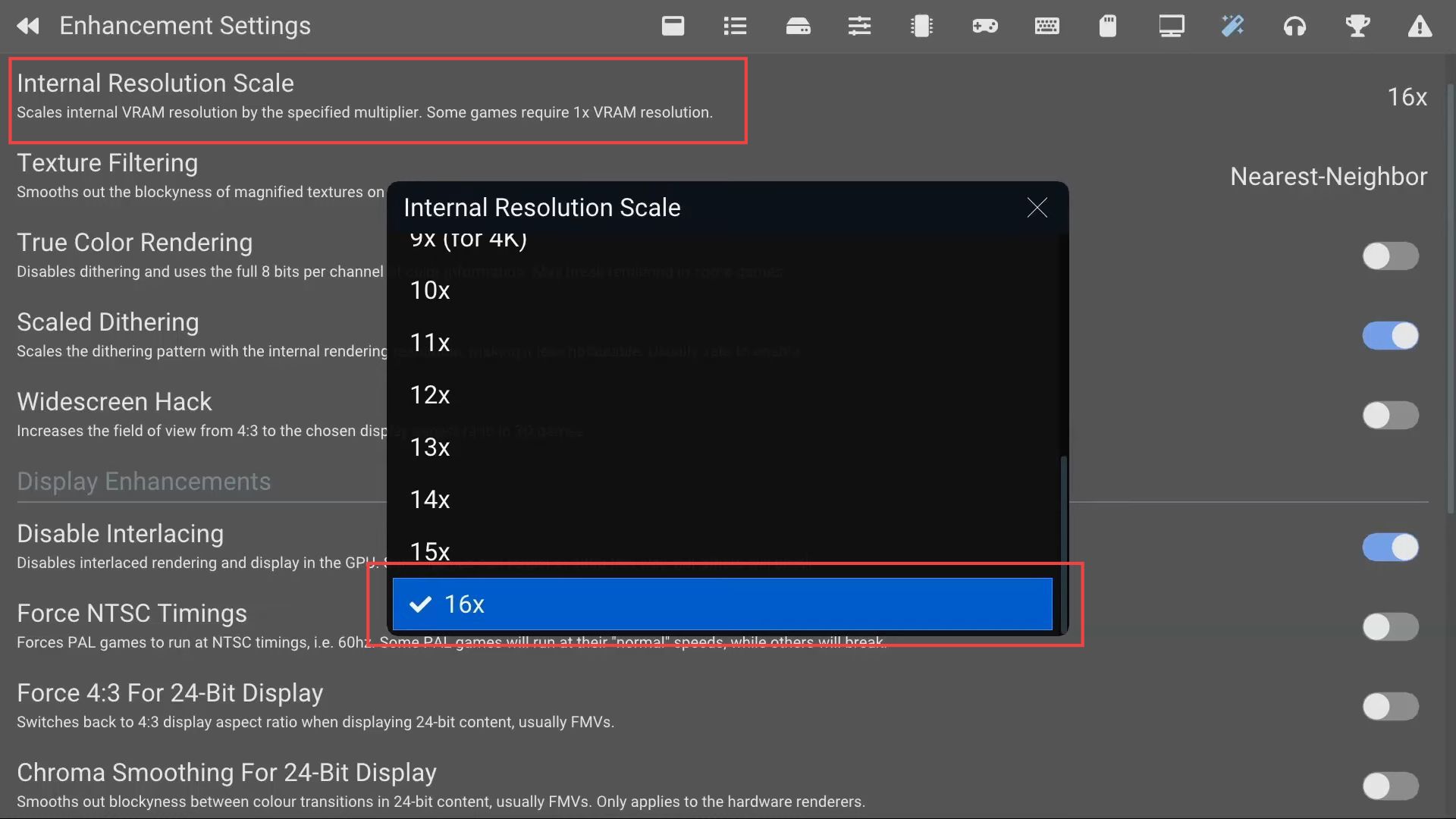
Configuring Add Search Directory
This section describes how to configure the Add Search Directory from your Xbox.
- You need to click the Game Lists option from the home menu and then press the right bumper until you reach the Search Directories tab.
- After that, click the Add Search Directories folder from the listings.
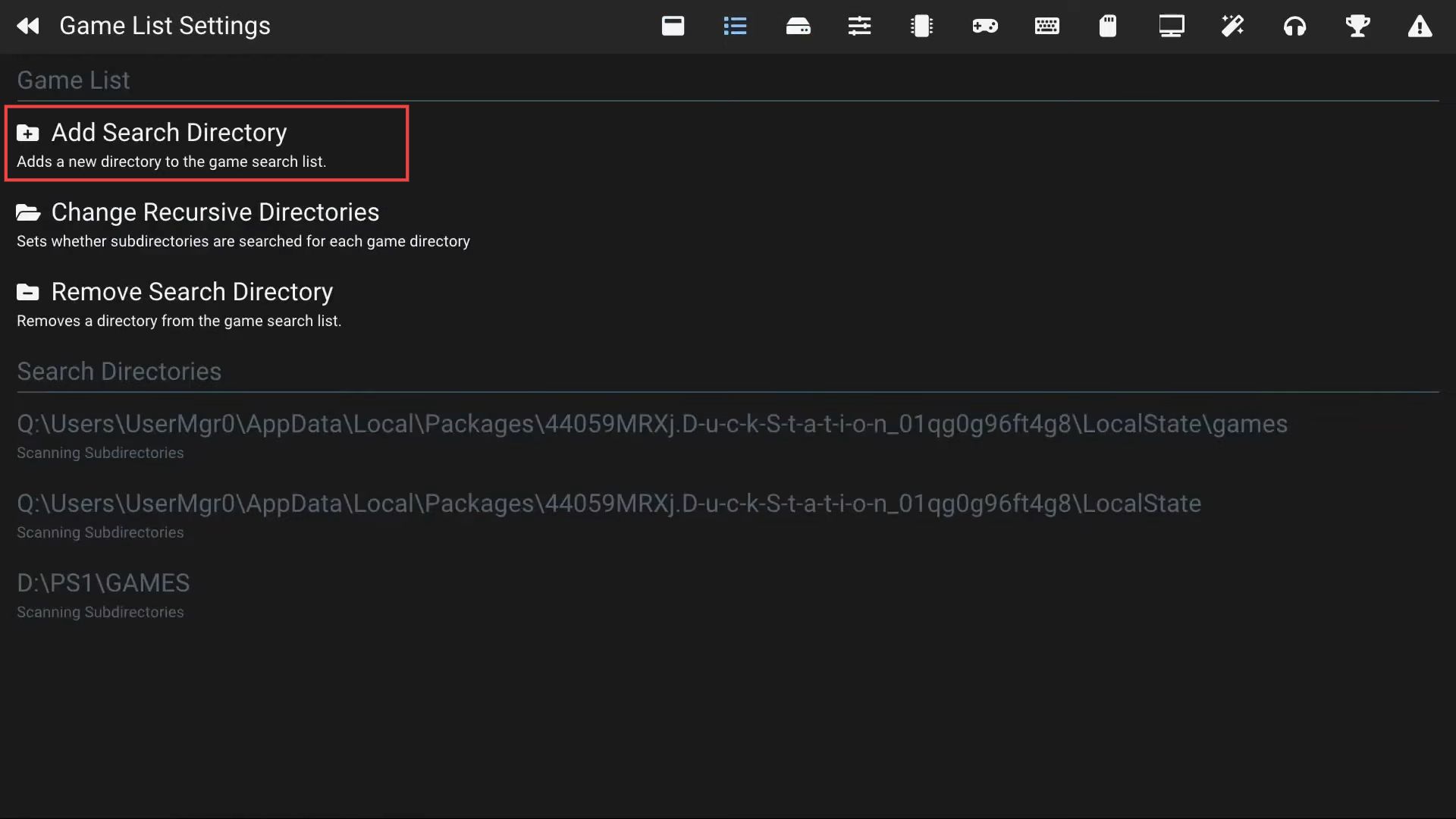
- Upon reaching this window, click the Parent Directory option from the menu.
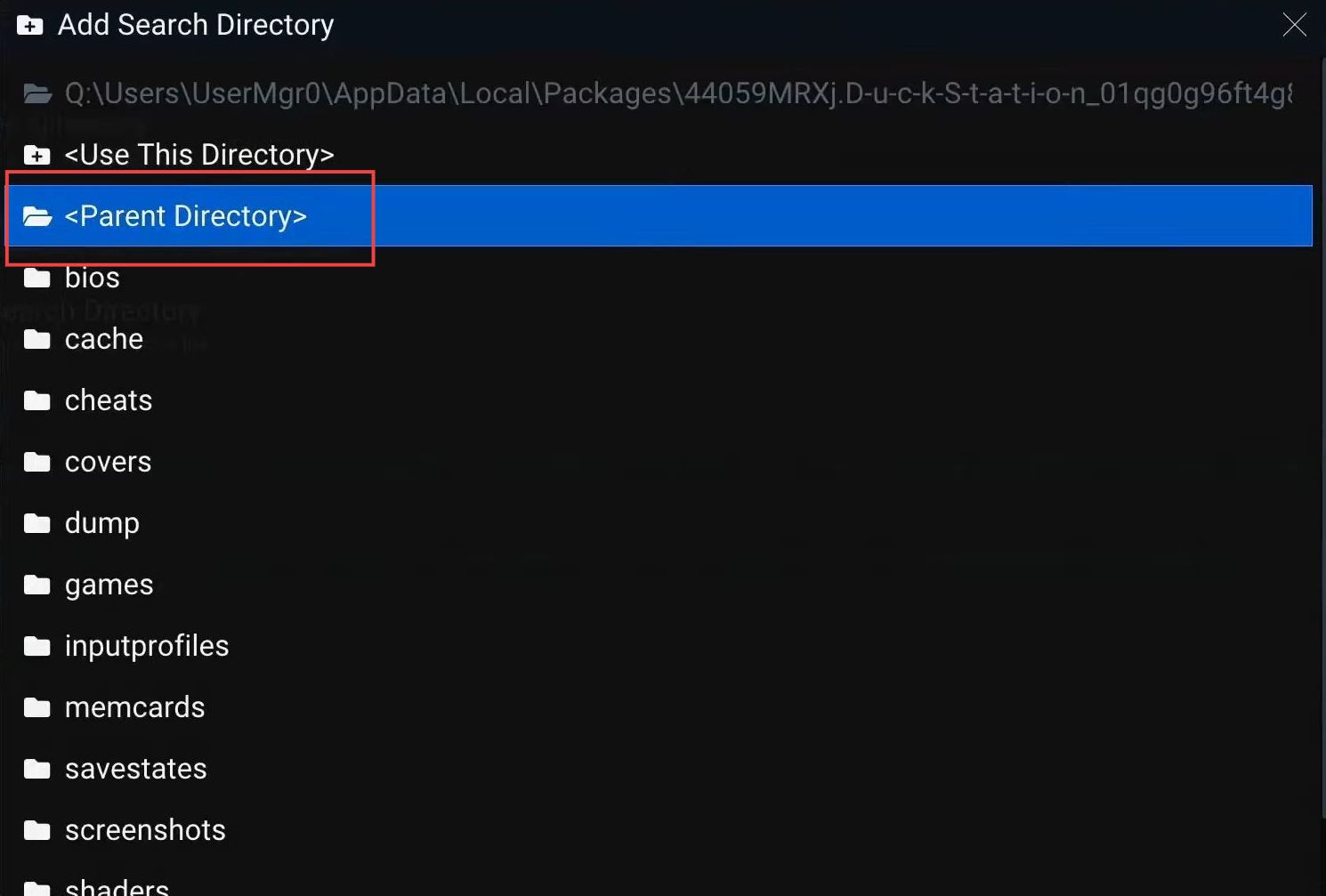
- After that select the D drive from the listings in which the USB or external device is located.
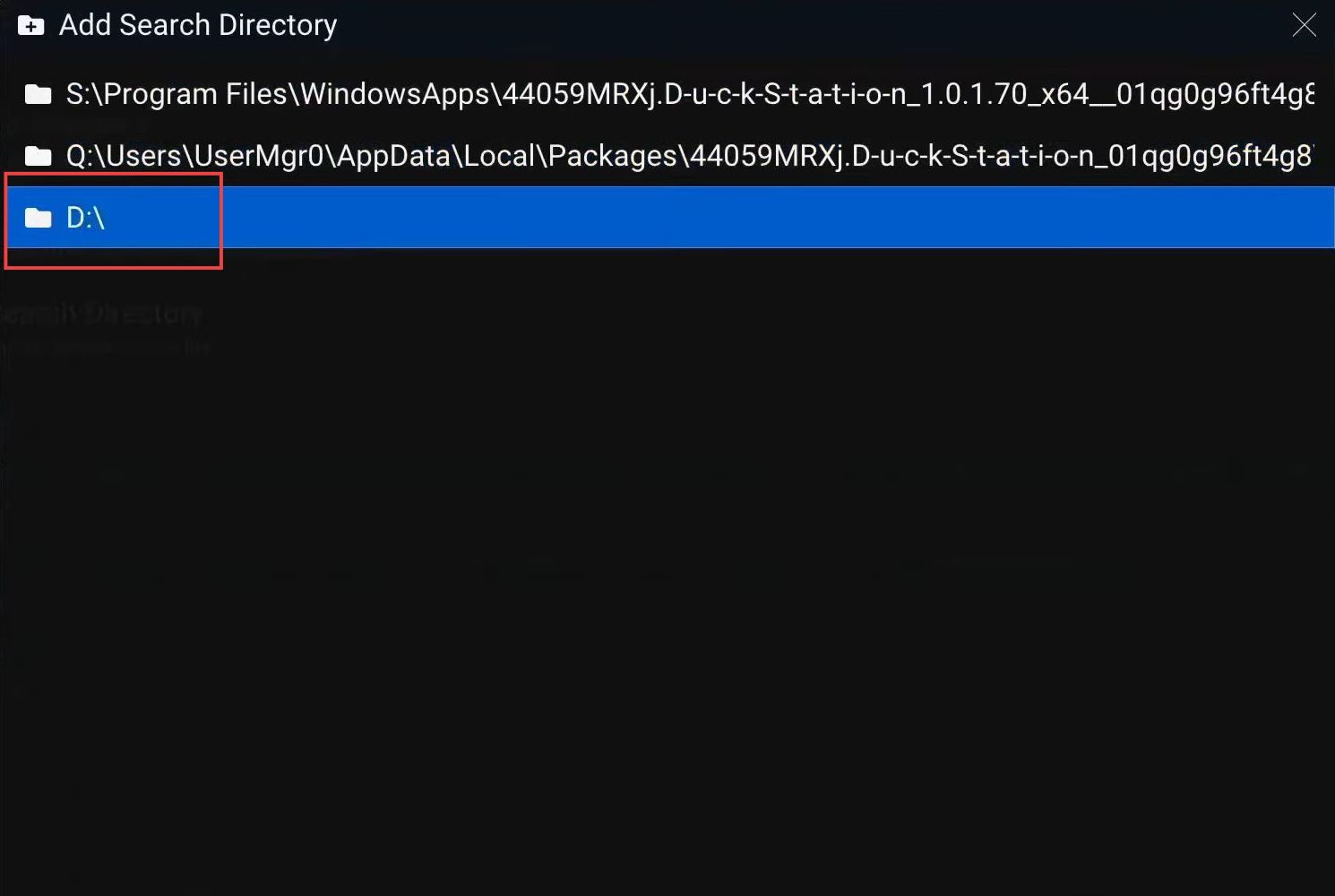
- Once this window appears, scroll down to the PS1 folder and click it from the menu.
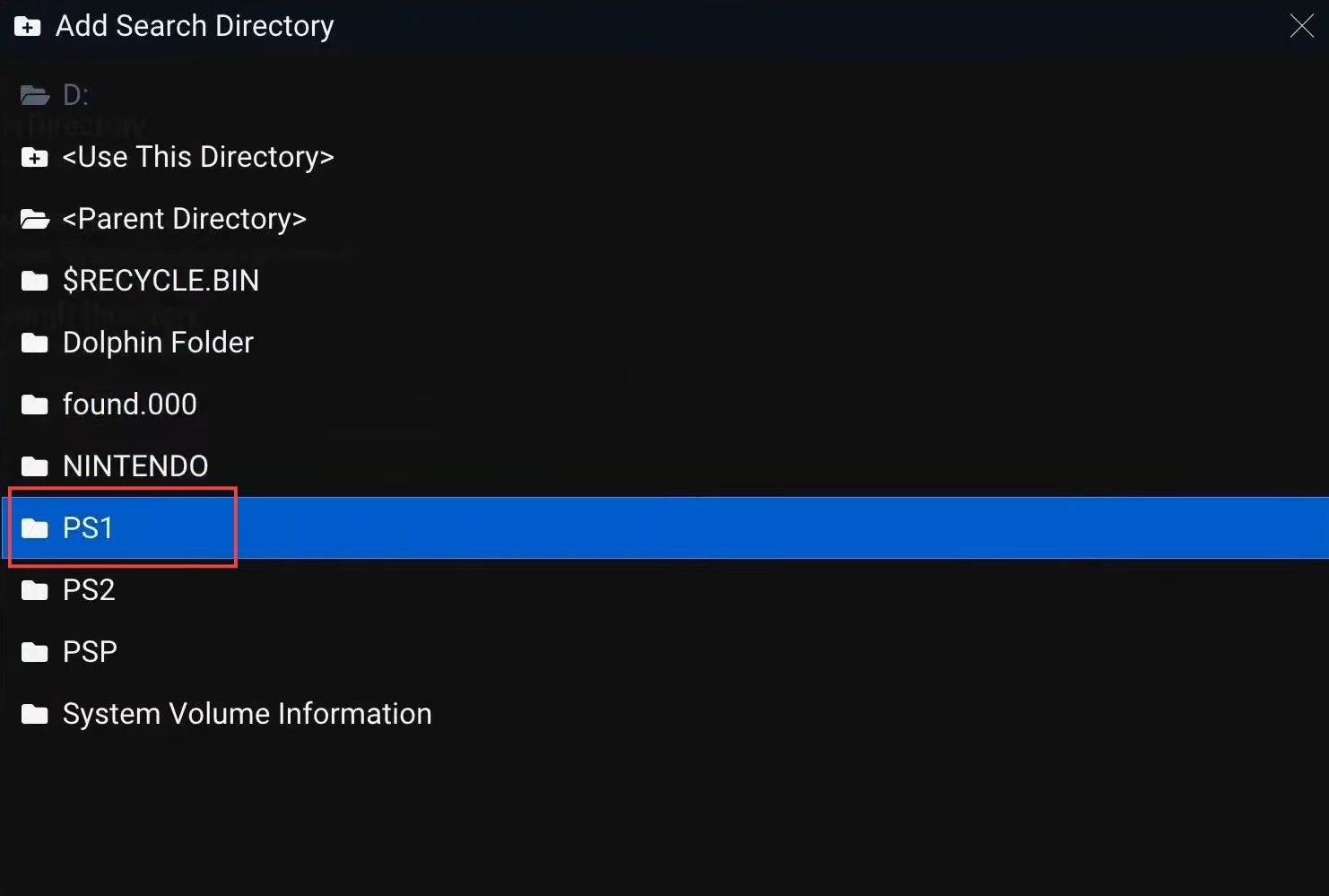
- Now you need to click the Use this directory option from the listings.
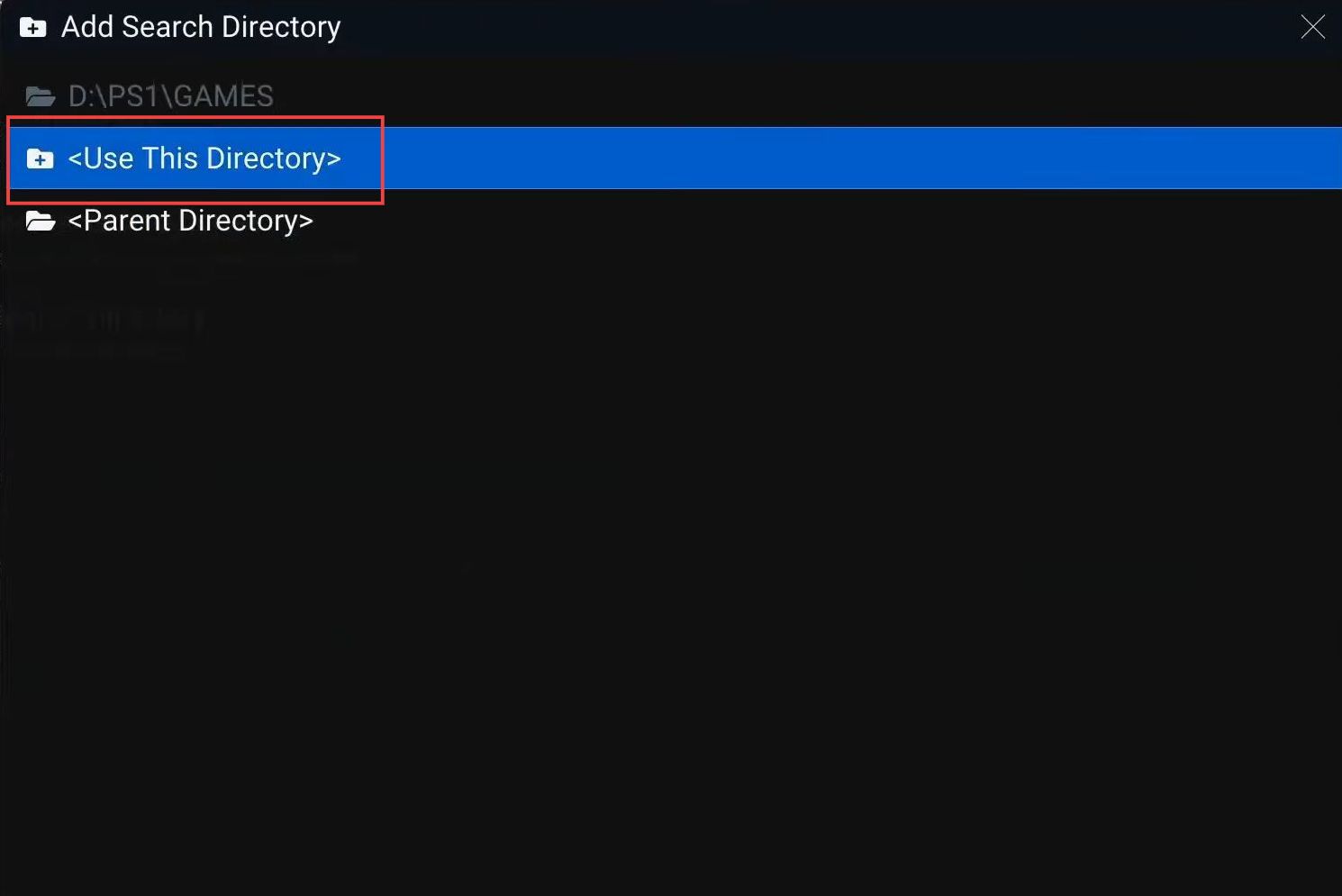
- Press the B button from your controller to reach the Home menu.
- Upon reaching the Home, click the Open game list option from the listings.
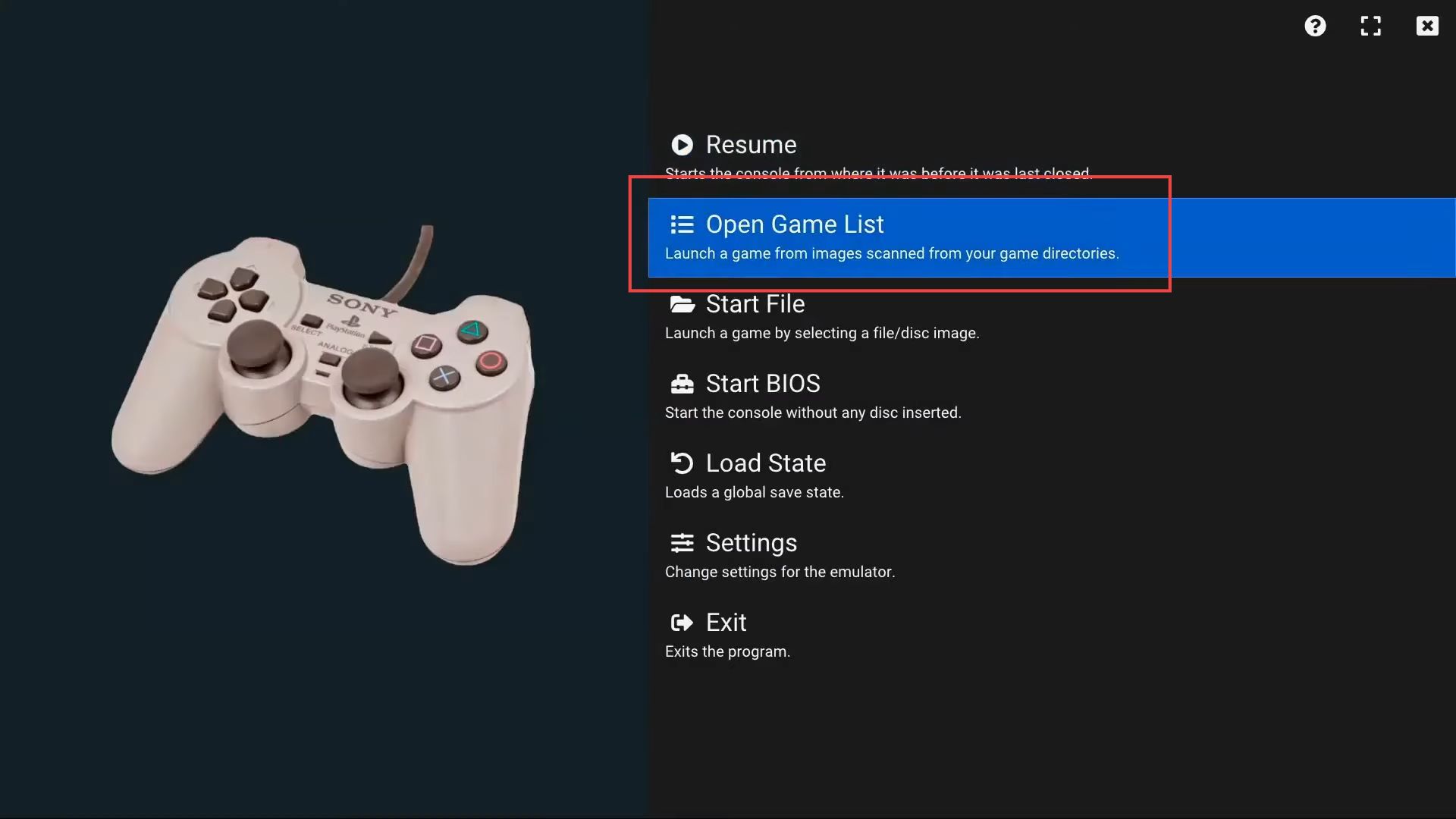
Now you can see your list of the games in this window.