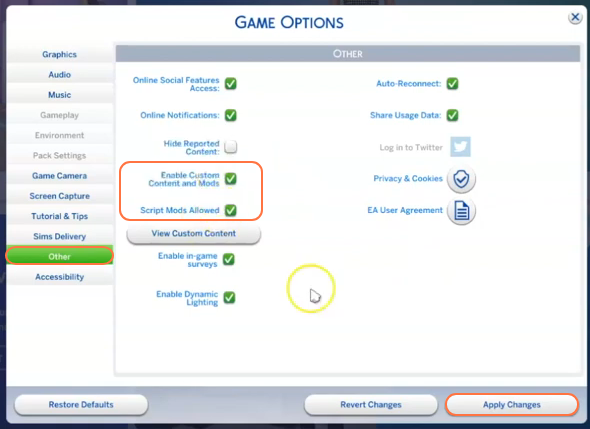In The Sims 4, players have the option to enhance their gameplay experience by installing mods. One popular mod is the Miscarriage Chance and Abortion mod, which adds realism to pregnancies in the game. There will be both good and bad news for the sims and both the outcomes will affect the whole Household in the game. This guide will provide you with step-by-step instructions on how to download, install, and enable this mod in your game.
Step 1: Download the Mod
To begin, visit the official source of the mod on CurseForge at “www.curseforge.com/sims4/mods/miscarriage-chance-abortion“. Make sure to download the latest version of the mod to ensure compatibility with the game. On the mod’s page, navigate to the “Files” tab and click the “Download” button under the Main File section.
The mod’s zip file will start downloading in matter of seconds, and you can monitor the progress at the bottom of your screen. Sometimes, you may find additional files provided by the mod creator to incorporate the main mod, which you can download according to your preferences.
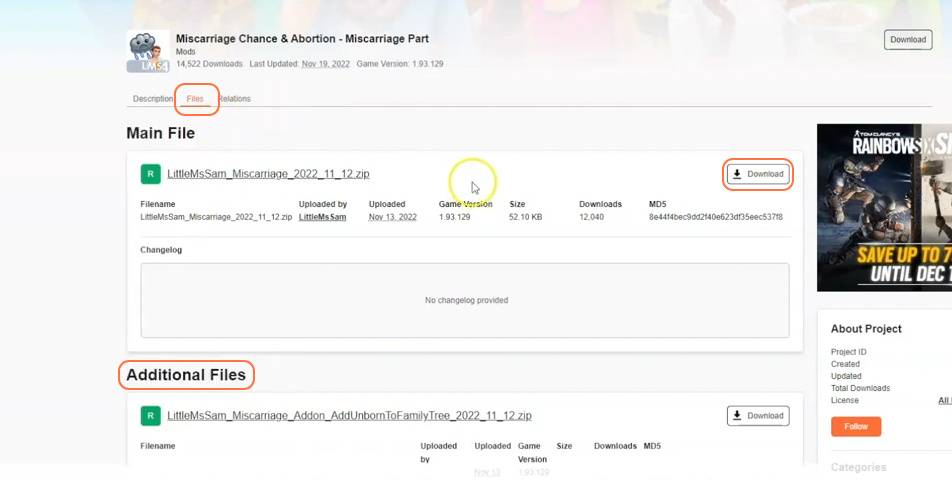
Step 2: Extract the Mod
Once the download is complete, open your File Explorer app (Windows) or Finder application (Mac) and locate the “Downloads” folder where the downloaded files are typically stored. If the mod is in a compressed file format (e.g., .zip or .rar), extract the files from the archive. Right-click on the downloaded file and select “Extract All” or use a third-party extraction software like WinRAR or 7-Zip.
Choose a destination for the extracted files, and click “Extract” to proceed. Mac users can simply double-click the zip file to unzip its content. The extracted folder will contain a TS4script and a package file, which are essential for the mod’s installation.
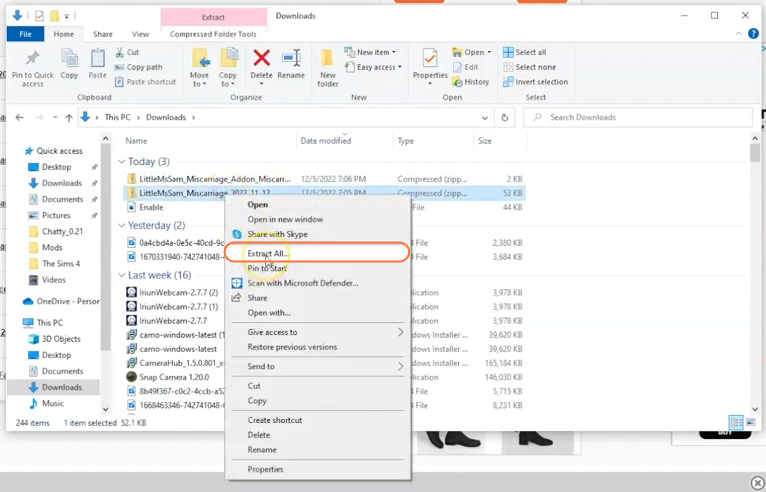
Step 3: Locate the Mods Folder
Open another File Explorer window and navigate to the Mods folder in your Sims 4 game directory. The game directory is usually located at the following paths:
For Windows users: C:\Users<Username>\Documents\Electronic Arts\The Sims 4
For Mac users: /Users/<Username>/Documents/Electronic Arts/The Sims 4
The Mods folder serves as the central location for all custom content and mods. If you don’t have a Mods folder in your game directory, load up the game at least once and then exit to generate the necessary folders such as Documents and Electronic Arts, for a smooth mod installation process. Make sure the game is not running while you install any modifications. It is also recommended to delete the “localthumbcache.package” file from your Sims 4 folder.
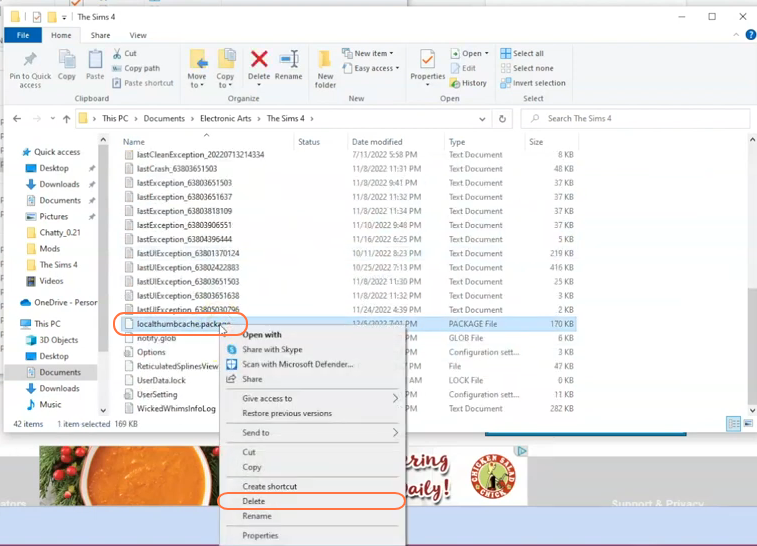
Step 4: Installing the Mod
Drag the extracted folder, which contains the package and TS4script files, into the Mods folder of The Sims 4 directory. This action ensures that the Miscarriage and Abortion mod is correctly placed for the game to recognize and activate it seamlessly.
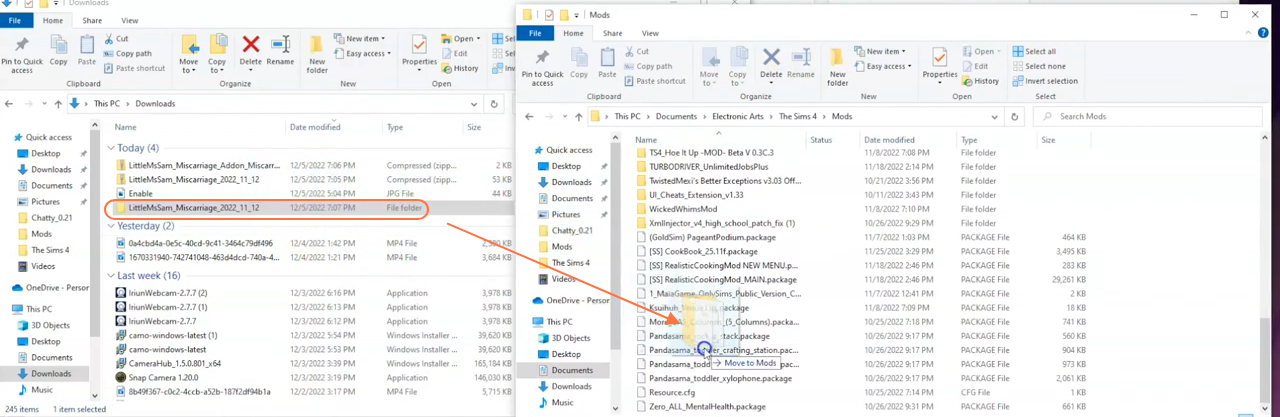
Step 5: Disable Auto Updates for Origin or EA App
If you are using the Origin app, it is recommended to disable auto updates for both the app and the game to prevent potential issues with your mods. Launch the Origin app, hover over your username, and select “Application Settings” option. Scroll down to the “Client Update” section and disable all the toggle buttons for automatic updates. Disabling auto updates ensures that your mods folder won’t be affected when an update is available for the app or the Sims 4 game. If an update is released, first take out your mods folder from the Sims 4 directory to save place, update the app or game, and then reinsert the mod folder to maintain the functionality of your mods.
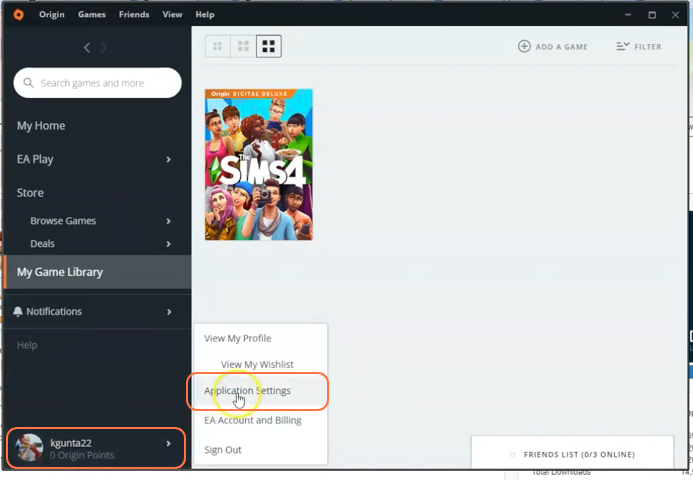
Step 6: Enabling Mods and Script Mods
After completing the previous steps, launch the game to enable the mods and script mods options, ensuring the proper functioning of the mod. Once the game has loaded, click on the “Options” tab, followed by “Game Options“. Under the “Other” tab, check the boxes for “Enable Custom Content and Mods” as well as “Script Mods Allowed“. After making these selections, click the “Apply Changes” button located at the bottom right corner of the screen.