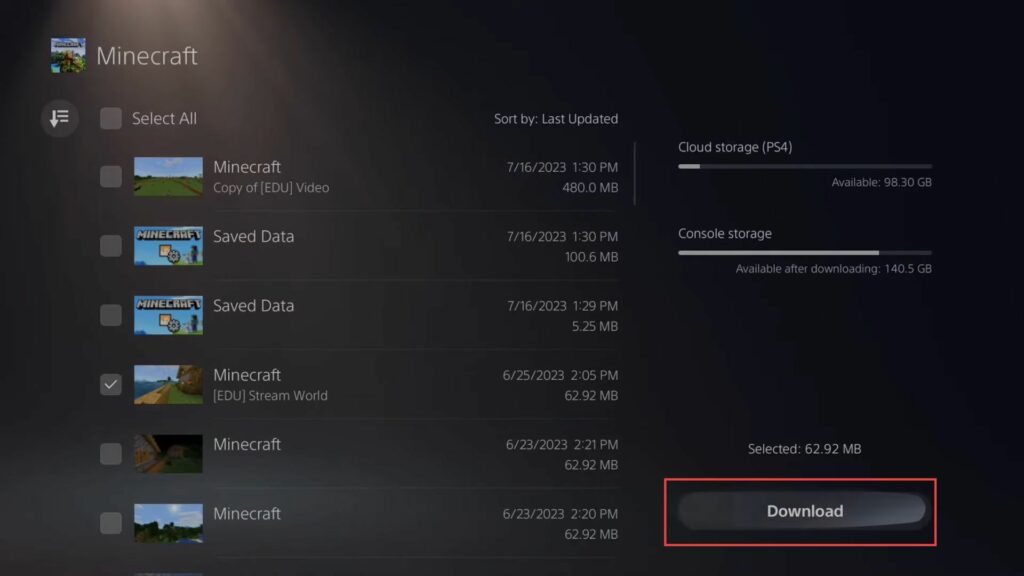This guide will let you know how to download PS4 PS Plus Cloud Saves to PS5 Console using the most convenient method. You can either download the cloud saves using the settings or individual Minecraft Worlds to PlayStation 5.
Downloading from Settings
In this section, we will take you through the steps to download PS4 PS Plus Cloud Saves to PS5 Console using Settings.
- From the main screen of your PlayStation 5, navigate to the top right corner and select the Settings icon.
- Within the settings menu, scroll down and find the Saved Data and Game/App Settings option.
- In the Saved Data and Game/App Settings menu, select the Saved Data (PS5) option.
This will allow you to manage your locally saved game data on the PlayStation 5.
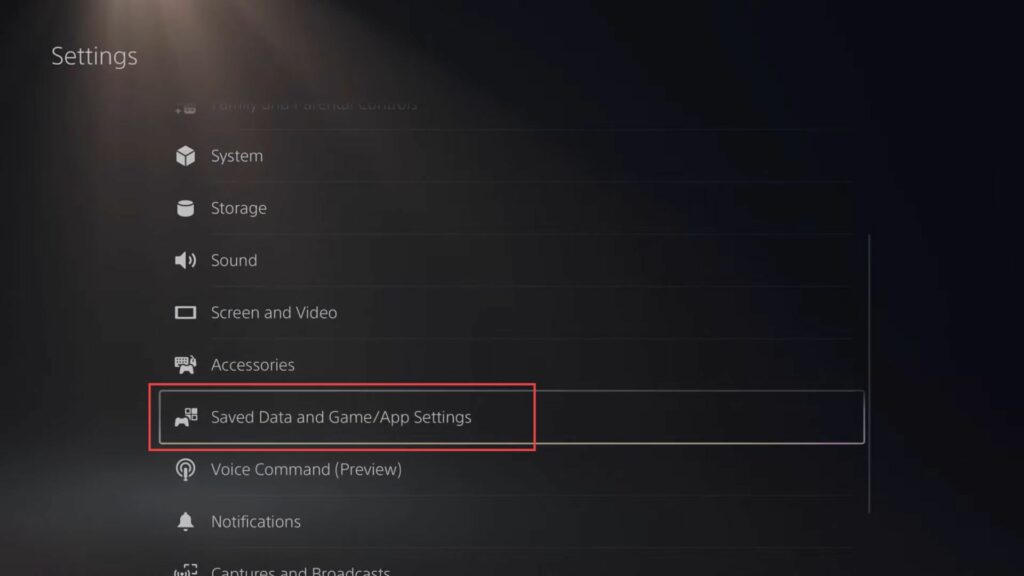
After selecting Saved Data (PS4), you will see a list of saved data for your PlayStation 4 games. Once you’ve selected the game, you’ll have the option to choose Cloud Storage.
- Select this option to access and manage the cloud storage for your PlayStation 4 saved data.
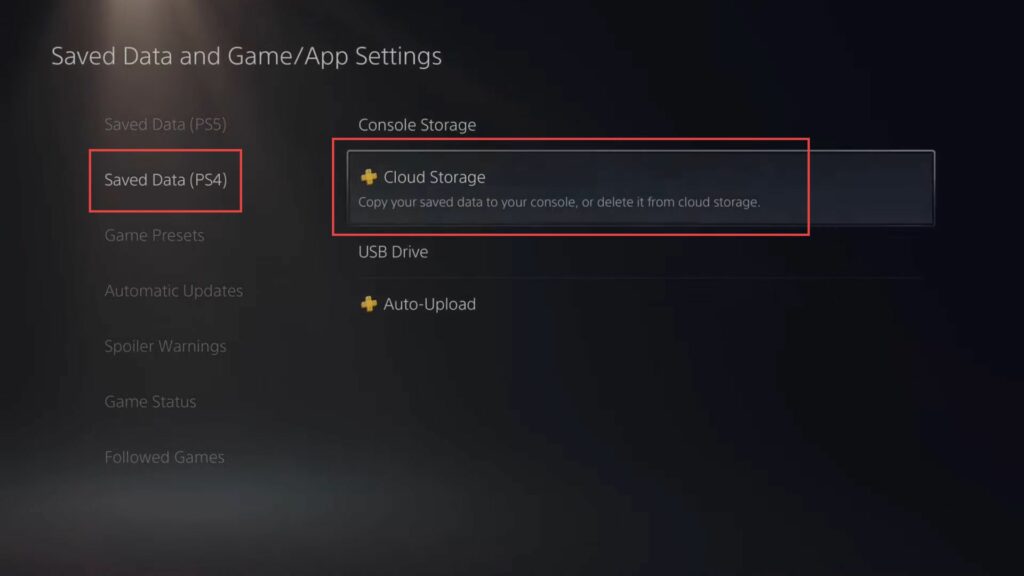
- Navigate through the list of games stored in the cloud and locate the game saves you want to download to your PlayStation 5.
You can choose individual games or select multiple games by using the Select All option. - Once you’ve selected the game saves you want to download, move the cursor to the right and choose the Download option.
This will initiate the process of downloading the selected game saves from the cloud to your PlayStation 5 console storage. If there is existing saved data on your PlayStation 5 for the selected game, you may be prompted with a message asking if you want to overwrite the existing data. - You have to choose the Yes option to proceed.
This step ensures that the saved data from the cloud replaces the local data on your console. The selected game saves will now be downloaded from the cloud to your PlayStation 5 console.
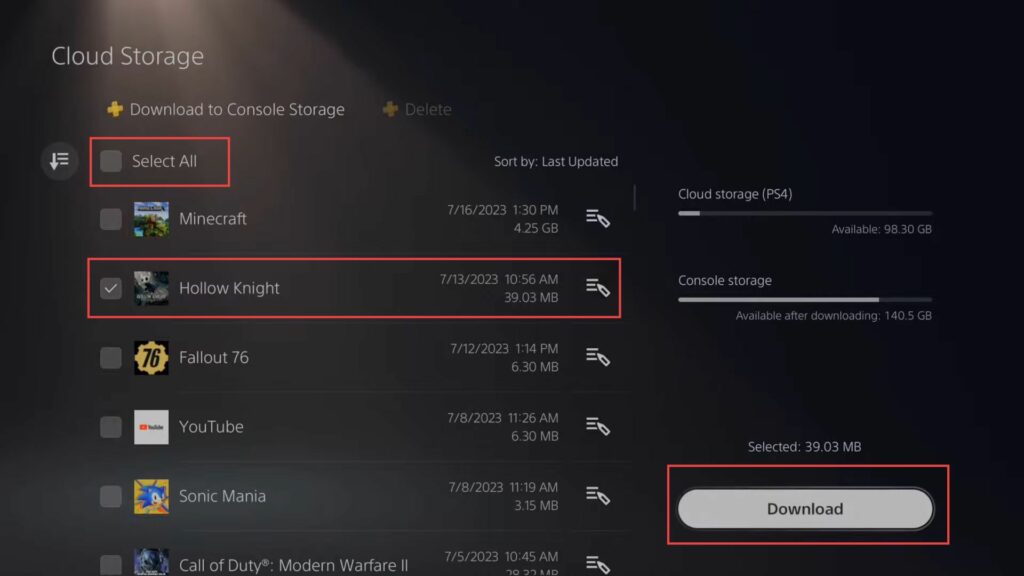
Downloading Individual Minecraft Worlds to PlayStation 5
This section describes how to download PS4 PS Plus Cloud Saves to PS5 Console using the Individual Minecraft Worlds.
- Navigate to the PlayStation 5 home screen by pressing the PlayStation button on your controller.
- Highlight the game for which you want to download game saves.
For example, if you want to download game saves for Minecraft, use the directional buttons to navigate to the Minecraft icon. - With the game icon selected, press the Options button on your controller.
This will open the options menu for the selected game. - In the options menu, scroll down and select the Upload/Download Save Data option.
This will take you directly to the save data management options for the chosen game.
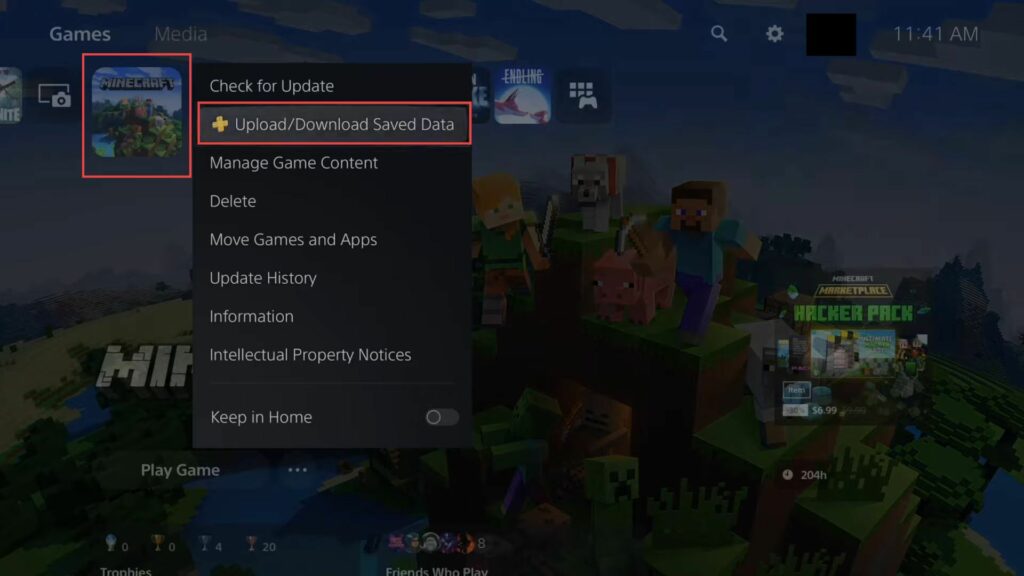
Within the save data management options, you’ll find the option to Download from Cloud Storage to Console Storage.
- Select this option to proceed with downloading.
Next, you’ll be presented with the option to either Select and Download or Download All. - Since you want to download specific game saves, choose Select and Download.
A list of your cloud-stored game saves for the selected game will be displayed. - Use the directional buttons and the X button to navigate and select the specific game saves you want to download.
You can choose multiple games saves if desired.
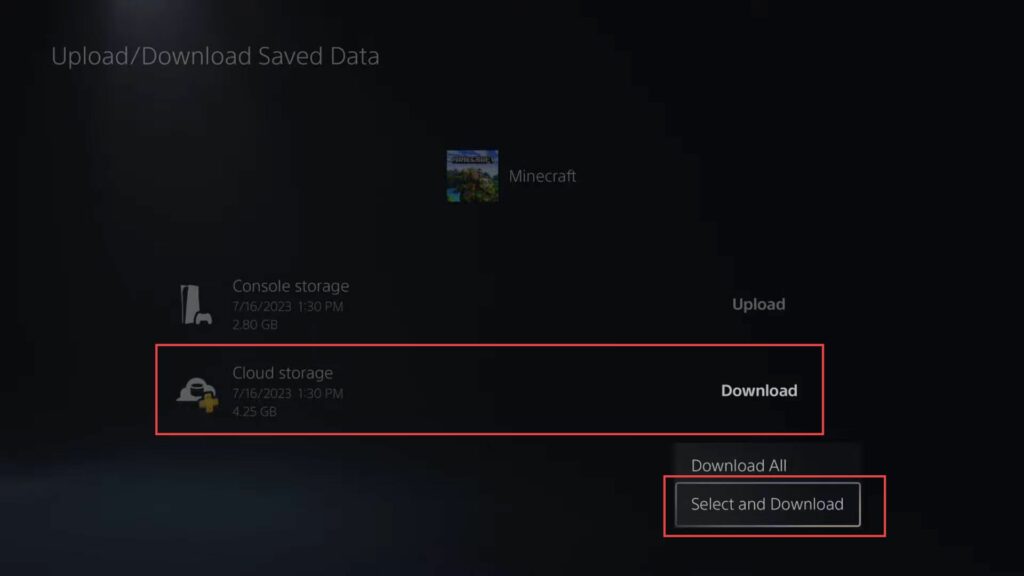
You can download individual Minecraft worlds from cloud storage to your PlayStation 5, either directly from the Minecraft application or through the settings menu.