This guide will let you know how to install Demon Souls on a PC with maximum performance and upscale Graphics. You have to download the latest RPCS3 build, then download PS3 Firmware and install PS3 firmware into RPCS3. It is recommended to download the Gray Outline Removal mod to fix grey outlines in upscaled games.
Download the latest RPCS3 build
In this section, we will take you through the steps to download the latest build of RPCS3, an emulator for the PlayStation 3 console. The steps include downloading the build, creating a new folder to store the files, and extracting the files from the downloaded zip file.
- First, you need to download the latest RPCS3 build.
- Once the download is finished, create a new folder on your computer where you want to store the RPCS3 files.
- Extract all the files within the zip file into the folder.
Make sure you have Microsoft Visual C Plus 2019 installed on your PC before running RPCS3.
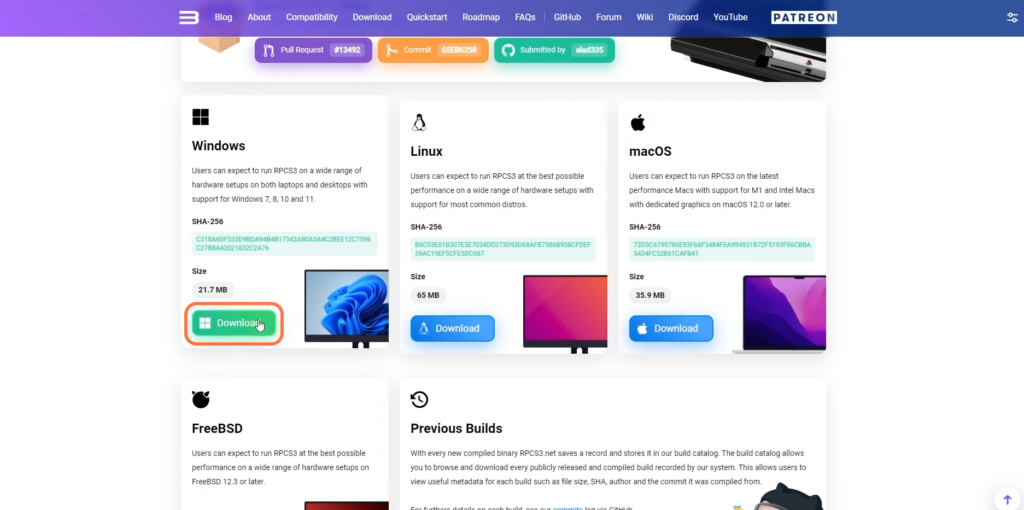
Download PS3 Firmware
This section describes how to download the PS3 firmware using the RPCS3 emulator. The steps include visiting the rpcs3.net website to download firmware.
- Double-click on the RPCS3 executable file to launch the emulator.
- Now, open your web browser and go to rpcs3.net. Once you’re on the RPCS3 website, navigate to the top of the page and look for a tab called “Quick Start.” Click on this tab to access the Quick Start guide.
- Scroll down the Quick Start page until you come across a section titled “Software Requirement.”
- Click on PS3 system software under this section.
It will open up a new page. - After that, scroll down, choose update using a computer and press the Download button.
It will download PS3 firmware.
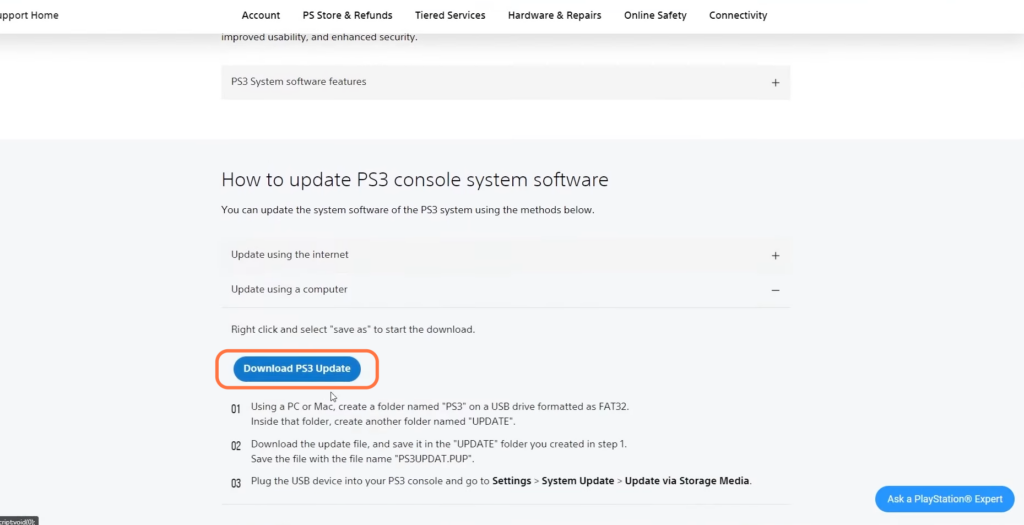
Install PS3 firmware into RPCS3
This section will take you through the steps to install PS3 firmware into RPCS3. By following the steps below, you will be able to start the installation process.
- Now you need to install PS3 firmware into RPCS3. Go to the RPCS3 application, locate and click on the “Files” tab.
- From the “Files” drop-down menu, select the “Install Firmware” option.
- In the file selection box, navigate to the location where you saved the PS3 firmware update file.
- Select the firmware update file by clicking on it once, and then click on the “Open” button.
This will initiate the installation process.

- Open the file explorer and navigate to the location where you have stored your Demon Souls.
This folder should contain two other folders named “PS3 game” and “PS3 update“. - You need to drag these folders into RPCS3 to add the game.
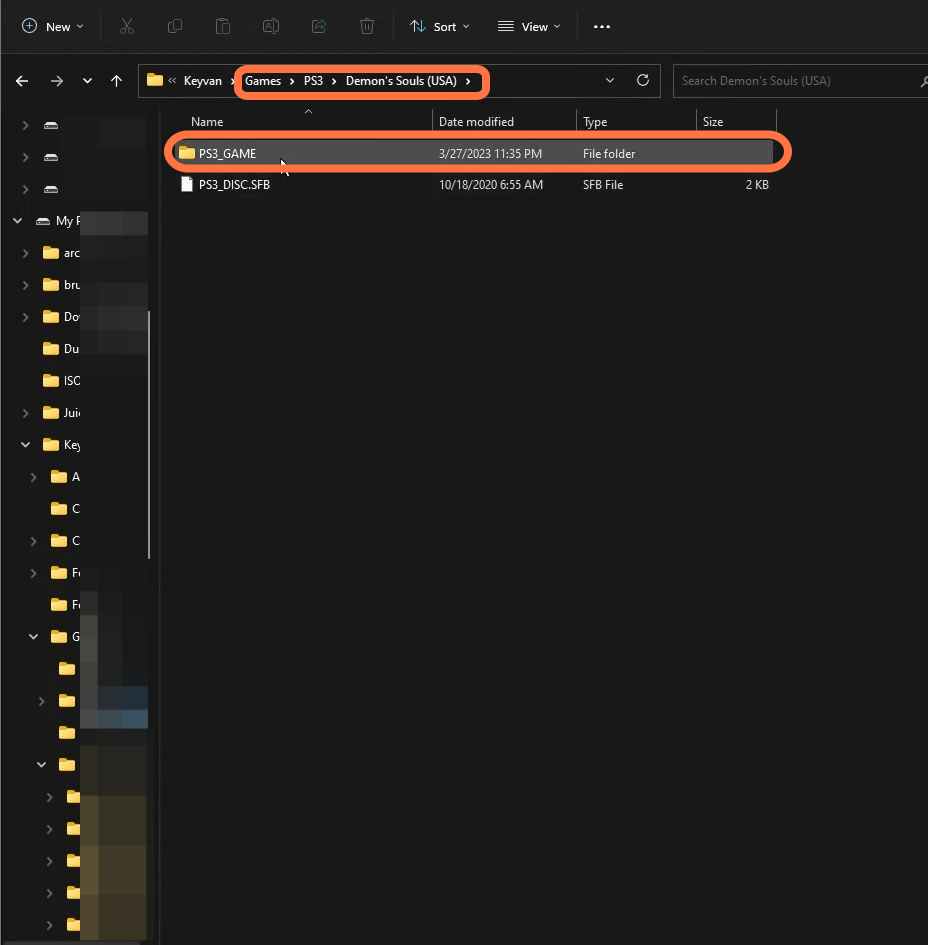
Configure Controller
In this section, we will take you through the steps to configure a controller in RPCS3. The steps include accessing the controller configuration settings, selecting the desired controller and customizing button mappings and sensitivity settings.
- To configure the controller, look for a tab labelled “Pads” within the RPCS3 application. Click on the “Pads” tab to access the controller configuration settings.
- Within the “Pads” tab, click on a box labelled “Handler“.
This is where you will choose your controller. - Select your controller from the list of available options in the “Handler” box and then RPCS3 will recognize it as the input device for playing games on the emulator.
You will have different options to customize and configure the button mappings and sensitivity settings of your controller.
Download mods
The content provides a brief guide on how to download and install mods. By following the steps below, you will be able to download the Gray Outline Removal mod to fix grey outlines in upscaled games.
When you upscale the game, grey outlines appear, so you can use a certain mod to fix that problem. In this case, we are using the Gray Outline Removal mod. This mod will help to fix grey outlines.
- Once the webpage loads, look for a tab or menu option labelled “Files“. Click on it to access the files section.
- After that, click on Manual Download and then Slow Download.
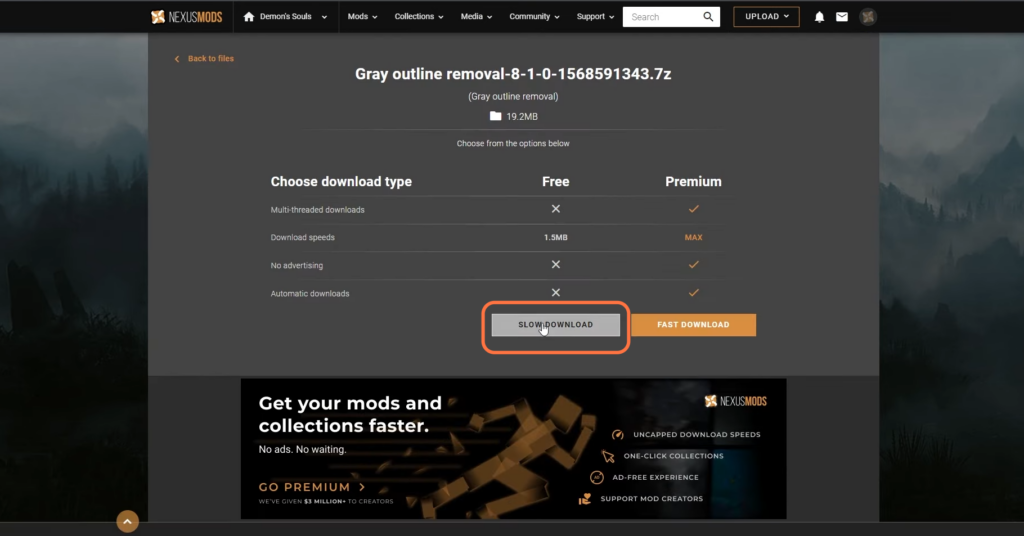
- After that, open up the downloaded zip file, and go to rpcs3.
- Right-click on the game’s thumbnail and select the Open install folder option.
- Open the USRDIR folder and drag & drop all the zip file contents into this location.
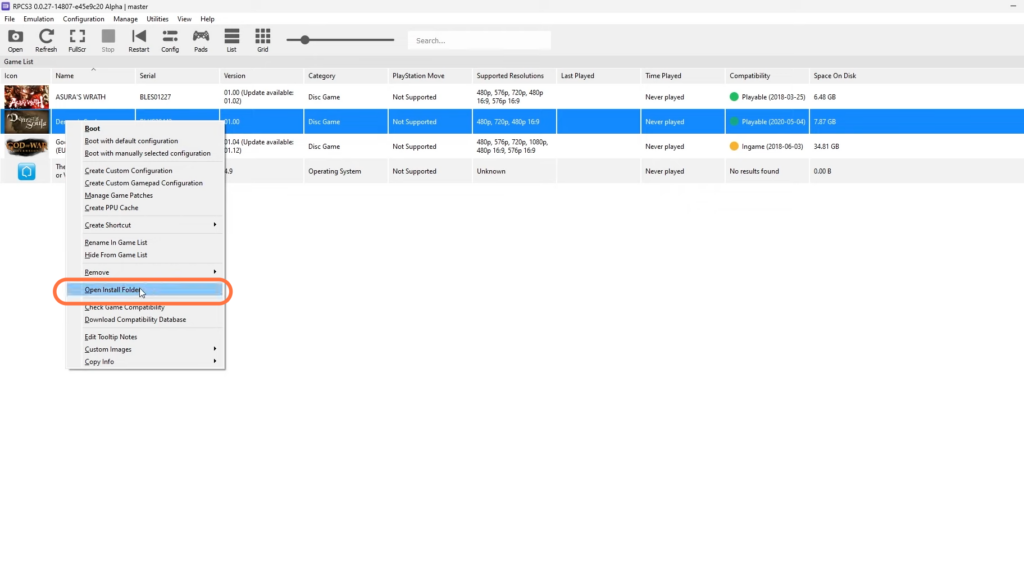
Optimal configuration
The section will take you through the steps to set the optimal configuration for a game in RPCS3.
- Now to set the optimal configuration for the game, you need to right-click on the game’s icon to open a context menu.
- From the context menu, select the option labelled “Manage Game Patches“.
A new window will appear, providing options for managing game patches and configurations. - Checkmark the checkboxes corresponding to “Disable Motion Blur,” “Skip Intro Videos,” and “Unlock FPS” within the “Manage Game Patches” window.
- After that, hit Apply and Save.
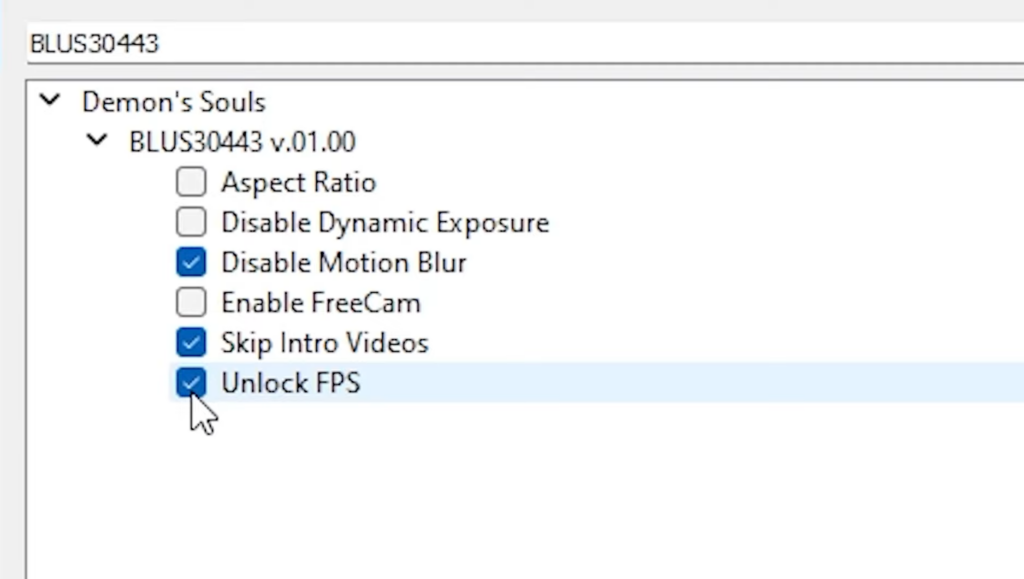
Game configuration
This section describes how to configure the game settings. By following the steps below, you will be able to set the Resolution Scale Threshold to 640×640 and adjust the Resolution Scale to match the monitor’s native resolution for upscaling,
- For the per-game configuration, right-click on the game’s icon to open a context menu and select the option labelled “Create Custom Configuration“.
A new window box will appear, providing options for customizing the game’s configuration. - Navigate to the “GPU” tab, set the Resolution Scale Threshold to 640×640 and change the Resolution Scale to your monitor’s native resolution.
It will upscale the resolution.
- After that, checkmark the Write colour buffers and checkmark Vsync if you experience screen tearing.

- Click on the “Advanced” tab to access the advanced settings.
- Set the Maximum number of Spurs threads to three if your CPU has less than 6 cores.
- After that, hit Apply and Save to save the configuration.
