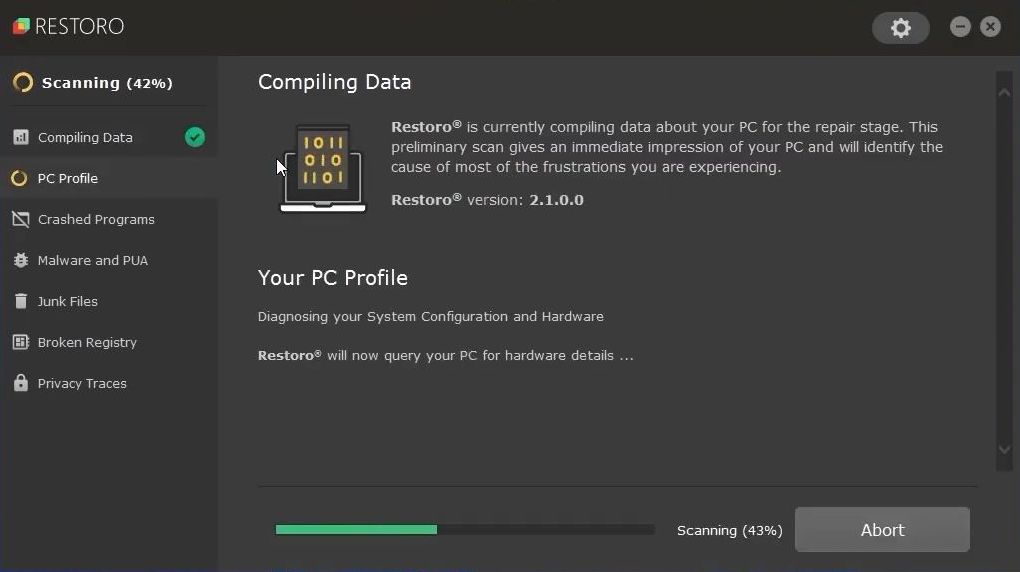This guide helps to fix “Steam not working when installing games” error on Windows 11. Clear Steam Download Cache, Run Steam as an administrator, Disable Windows Defender Firewall, and Check the Steam Compatibility Mode are a few methods that can be followed to resolve the error.
Clear Steam Download Cache
In this section, we will take you through the steps to clear the Steam download cache to resolve the issue. You have to go to Steam settings and click the clear Steam download cache button.
- First, you have to open the Steam application on your computer and select the Steam tab from the quick toolbar access.
- After that, click the Settings option from the listings.
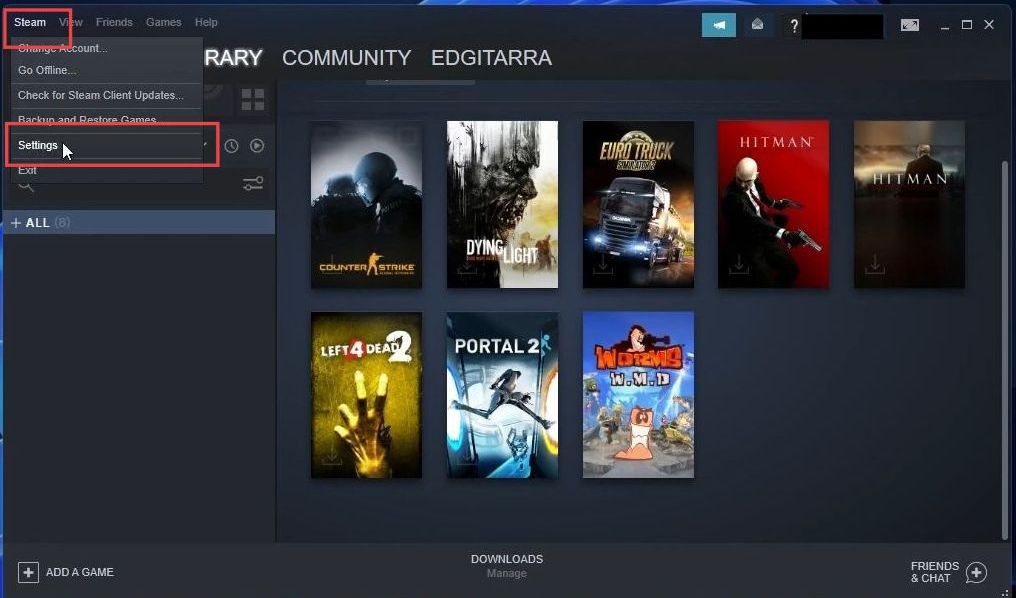
- Upon reaching this window, click the Download tab from the left side panel and select the Clear Download Cache button from the bottom right side.
- Click the OK button from the window to clean up the cache.
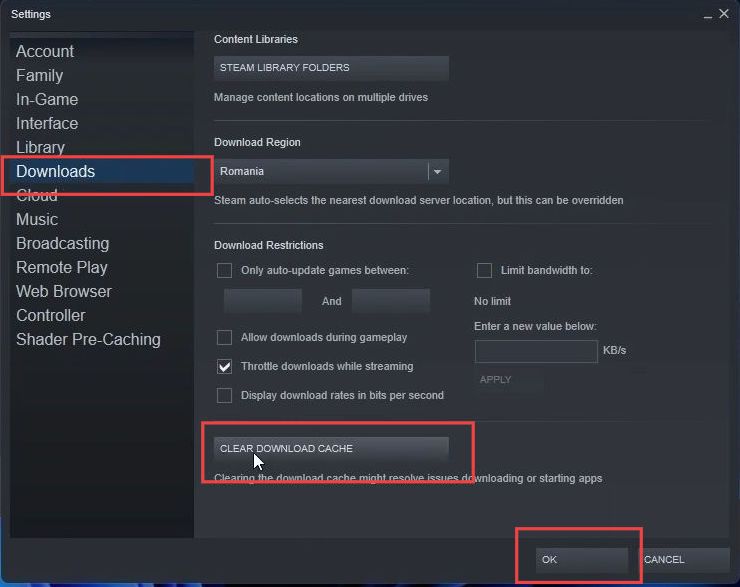
- Now you have to put your personal details in these sections to sign in, once the Steam restarts the client.
- After that, check whether the issue is resolved.
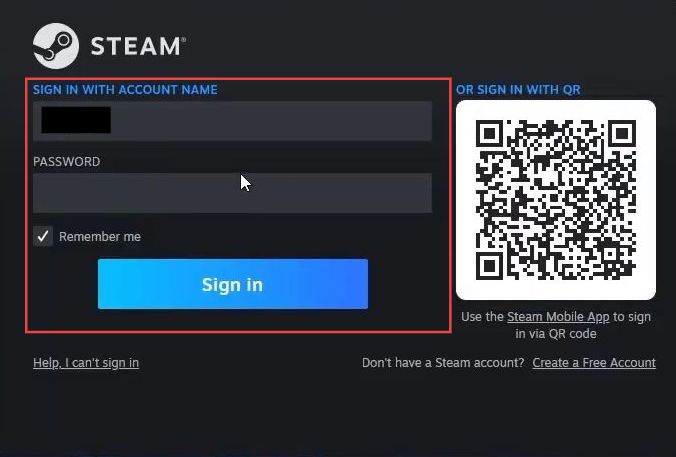
Run Steam as an administrator
This section describes how to run Steam as an administrator to resolve the error. However, to open this game directly as an admin, you have to checkmark the specific option.
- First, right-click the Steam application from your computer’s desktop.
- Click the run as administrator option from the menu to open Steam and install different games.
- However, if you want to run Steam always as an administrator, then you have to select the properties option from the extended menu.
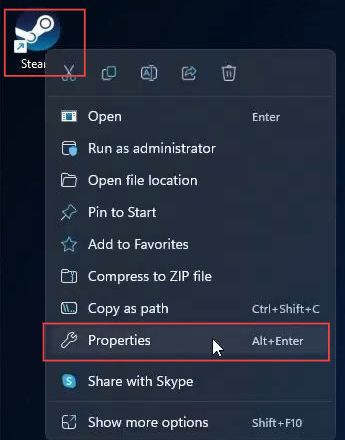
- Once reaching this window, click the Compatibility tab and checkmark the box named “Run the program as an administrator“.
- After that, click the Apply and Ok buttons from the menu. Now check if the issue is resolved.
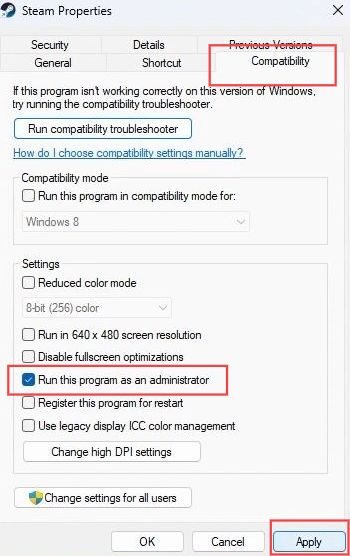
Disable Windows Defender Firewall
This section explains to disable the windows defender firewall for resolving the issue. You have to open the Defender firewall from the start menu and turn off the private and public network settings to check if the problem is solved.
- First, you need to click the Windows button from the taskbar.
- Search firewall and click the Windows Defender firewall from the listings to open it.
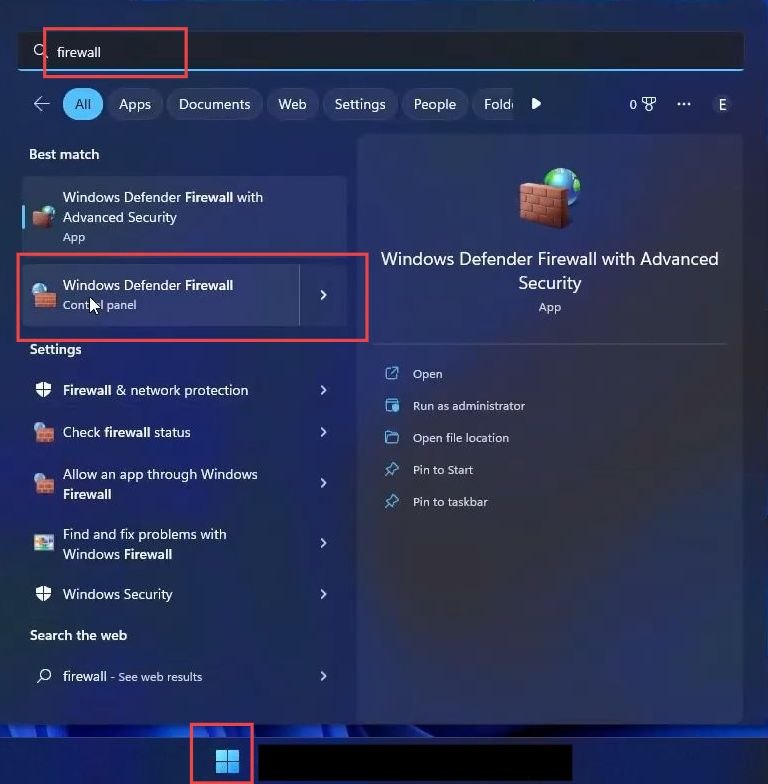
- Upon reaching the window, you have to select the Turn Windows Defender Firewall on or off option from the left side panel.
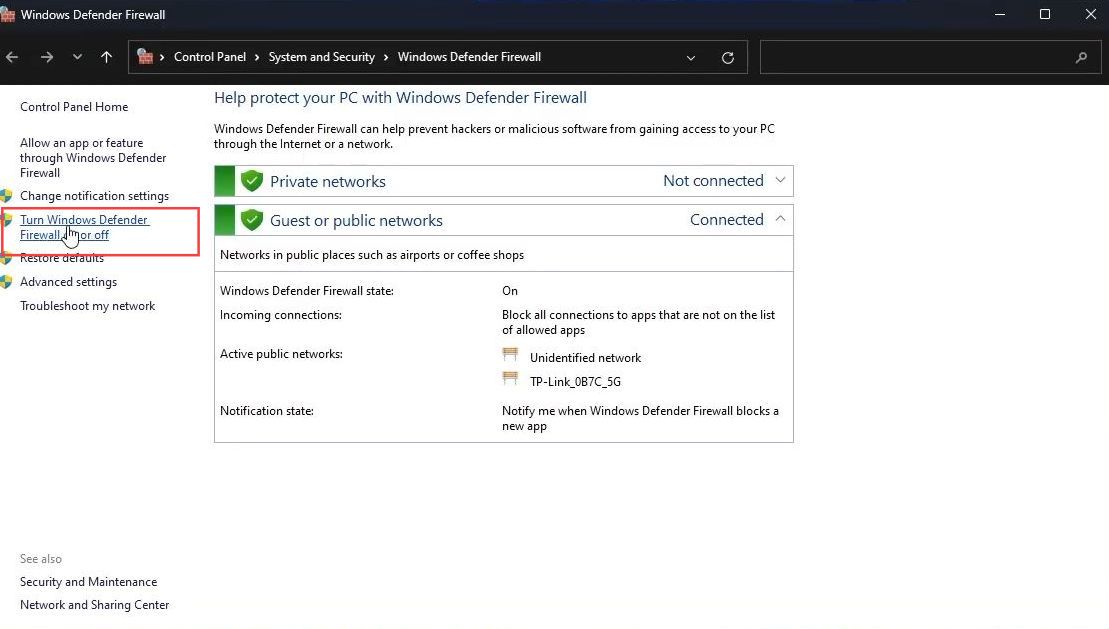
- Now once the customize settings window is opened, select the Turn-off windows defender firewall (not recommended) options from the section of private and public network settings.
- After that, click the OK button to save the changes.
- You must restart your computer to check whether the issue is resolved.
- If the problem is not caused by the windows defender firewall, then you have to reset the settings for both Private and Public users as previously.
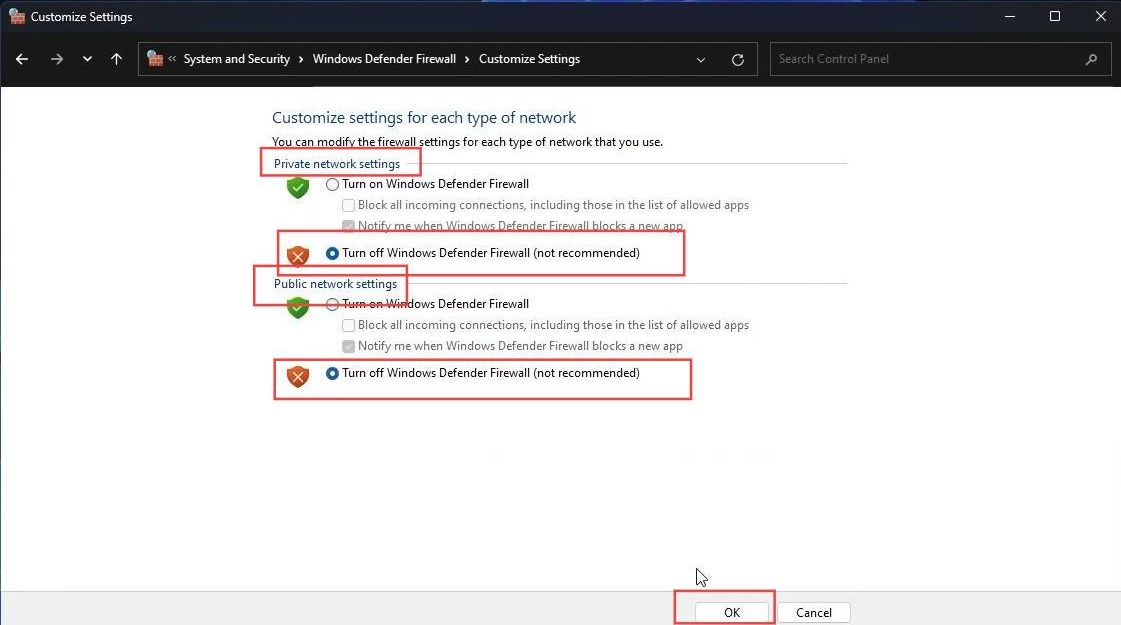
Check the Steam Compatibility Mode
This section describes how to check Steam compatibility mode to resolve the error.
- First, right-click the Steam application from your computer’s desktop.
- You have to select the Properties option from the extended menu.
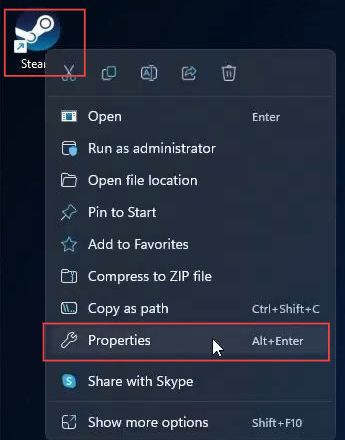
- Once reaching this window, click the Compatibility tab from the menu.
- To run this application in compatibility mode, checkmark the box named Run this program in compatibility mode.
The version of Windows does not matter in this case. - After that, click the Apply and Ok buttons from the menu. Now check if the issue is resolved.
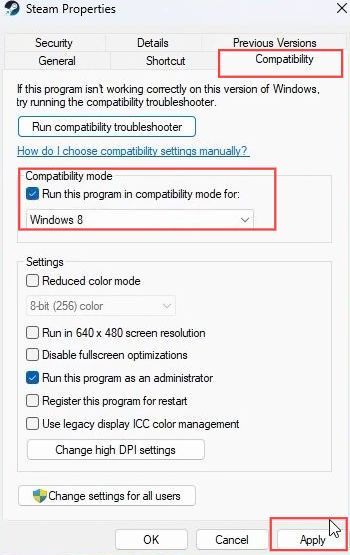
Download and install the Restoro application
This section explains how to scan corrupted and missing files using an application. You have to get the Restoro application, which deals with checking and repairing the corrupted files caused by some virus to solve the error.
- It is suggested to install the Restoro application which quickly scans and repairs any problem related to your Windows.
This application is also equipped with repairing the issue caused by any virus.